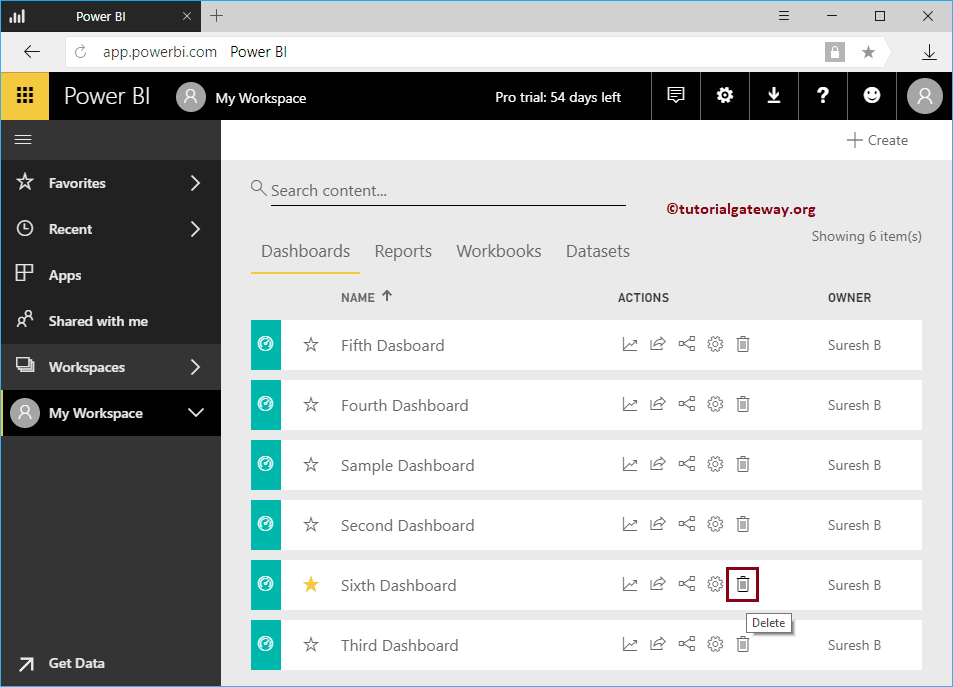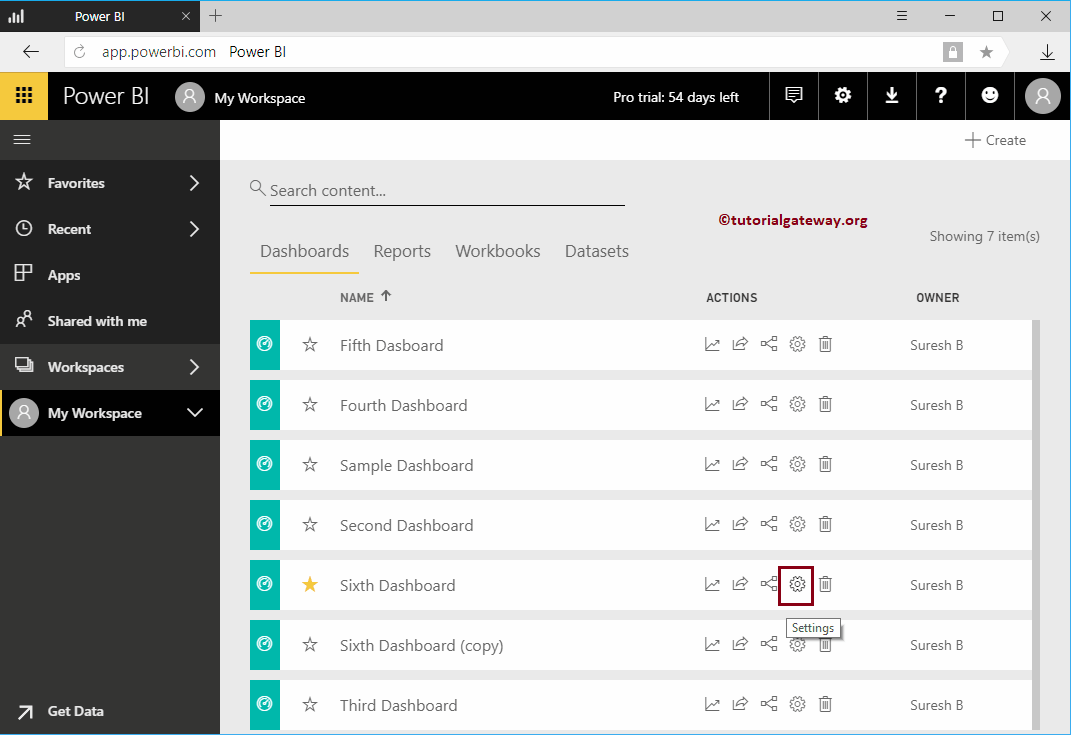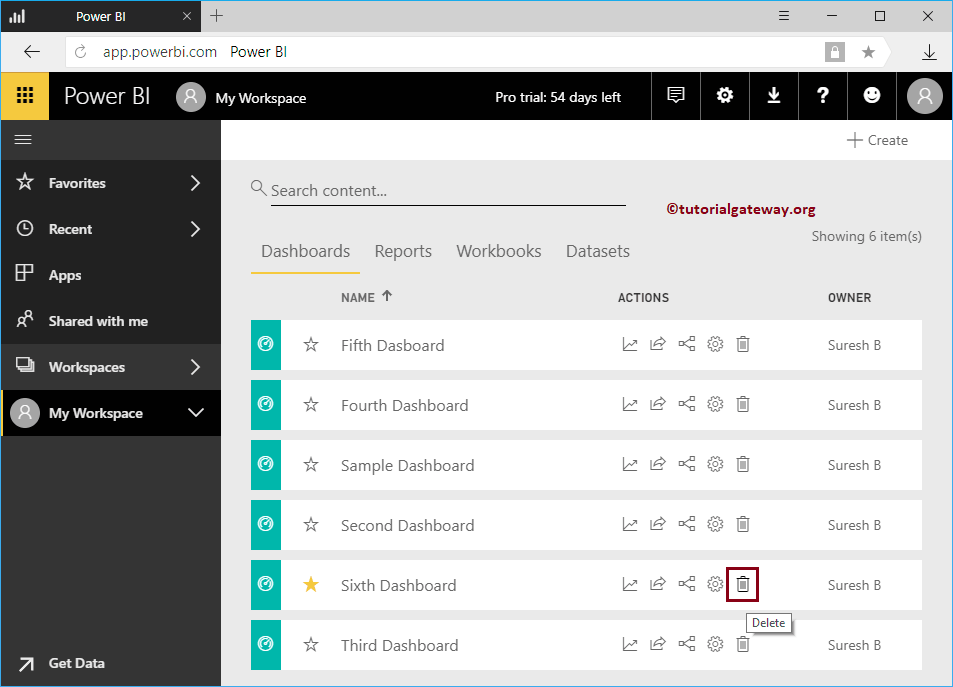Lassen Sie mich Ihnen die Power BI-Dashboard-Aktionen und ihre Verwendung zeigen. Bevor wir die Liste der Dashboard-Aktionen in Power BI untersuchen, möchte ich Ihnen die vorhandenen Dashboards in meinem Power BI-Arbeitsbereich anzeigen.
Um sie anzuzeigen, klicken Sie auf Power BI My Workspace und wechseln Sie zur Registerkarte Dashboards. Im folgenden Screenshot sehen Sie, dass es sechs Bedienfelder gibt.
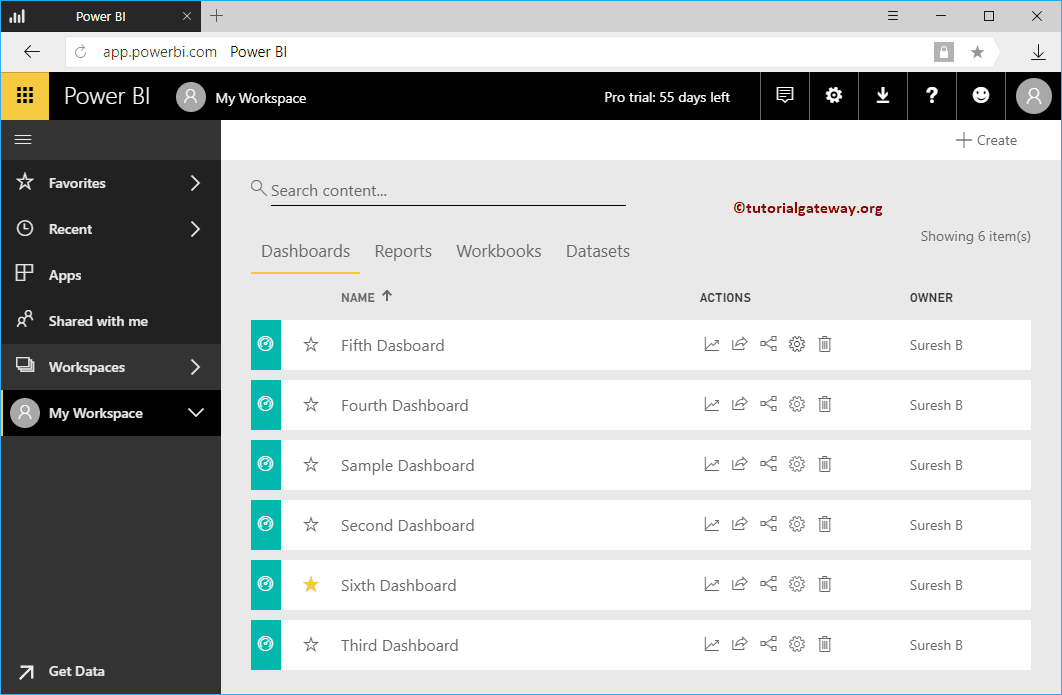
Power BI-Dashboard-Aktionen
In diesem Beispiel verwenden wir das sechste Dashboard, um Power BI-Dashboard-Aktionen zu demonstrieren.
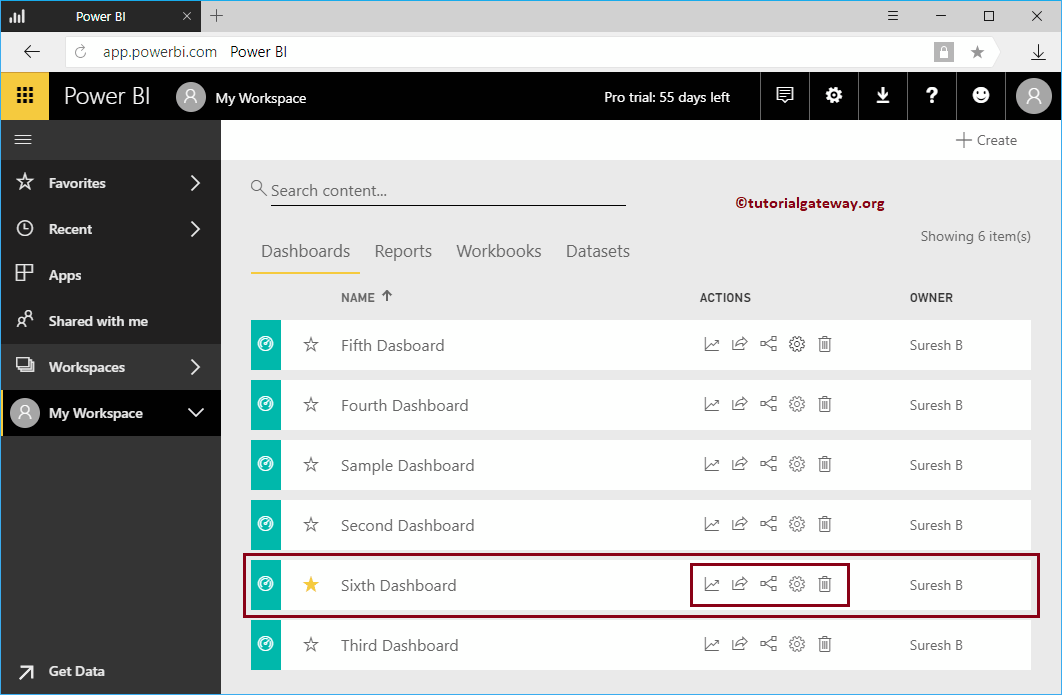
Anzeigen des Verwendungsmetrikberichts für ein Power BI-Dashboard
Mit dieser Schaltfläche können Sie die Nutzungsmetriken für ein Power BI-Dashboard in einem Berichtsformat anzeigen. Lassen Sie mich diesen Knopf drücken.
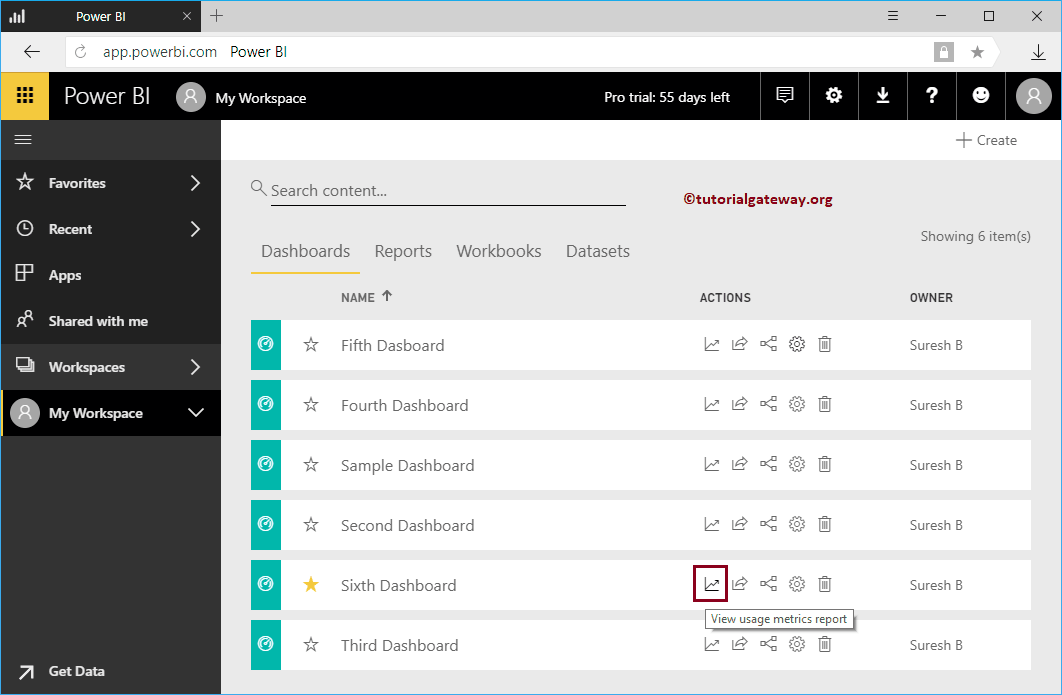
In der Abbildung unten sehen Sie den Bericht mit den Ansichten des Benutzers pro Tag usw. Sie können diese Berichte auch an Ihr Power BI-Hauptdashboard anheften.
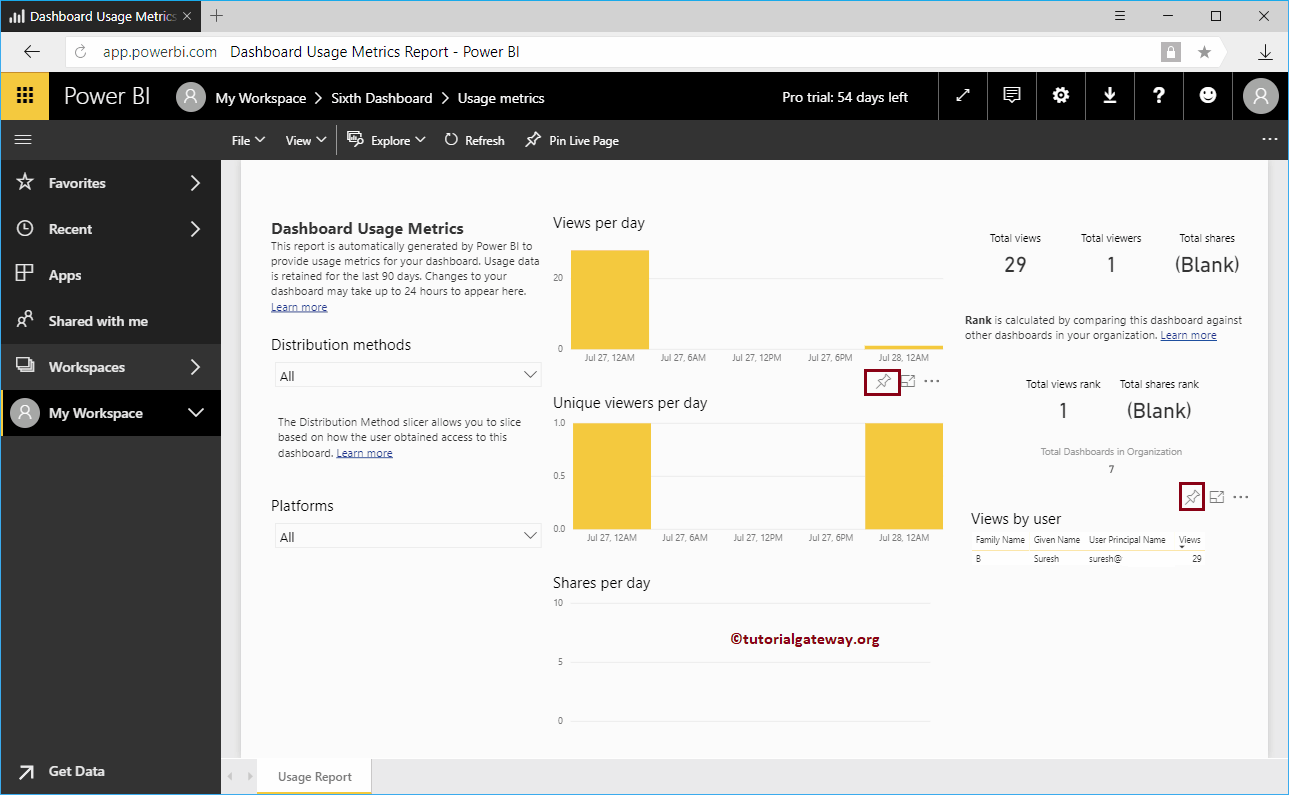
Geben Sie das Power BI-Dashboard frei
Verwenden Sie diese Schaltfläche, um dieses Dashboard in Ihrer Organisation freizugeben. Lassen Sie mich diesen Knopf drücken.
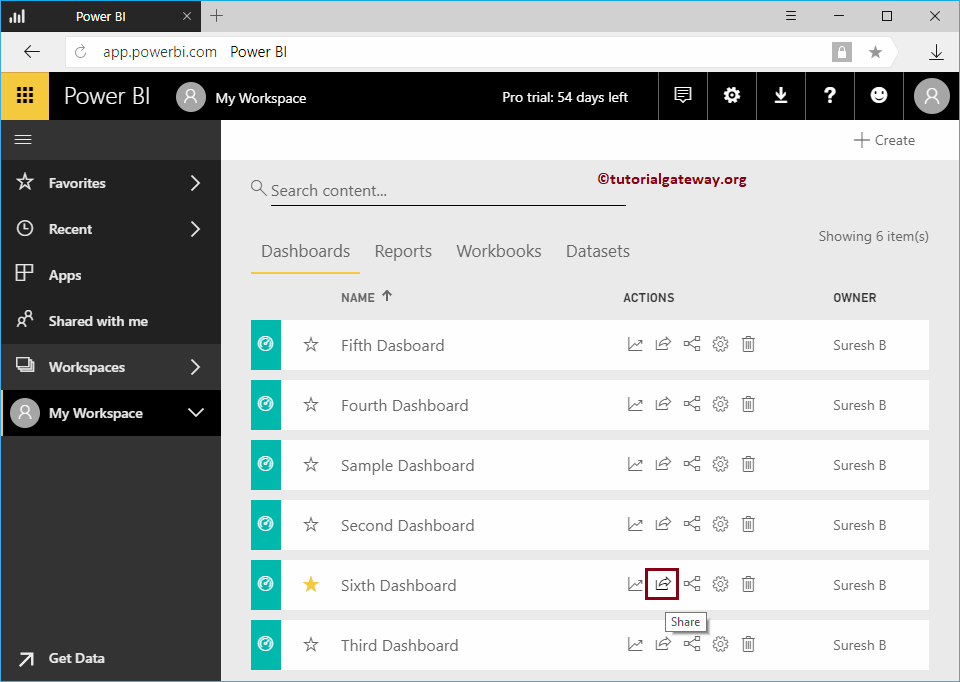
Ich klicke auf die Schaltfläche "Teilen", um das folgende Fenster zu öffnen. Ich schlage vor, dass Sie den Artikel "Dashboard freigeben" lesen, um die Optionen zu verstehen.
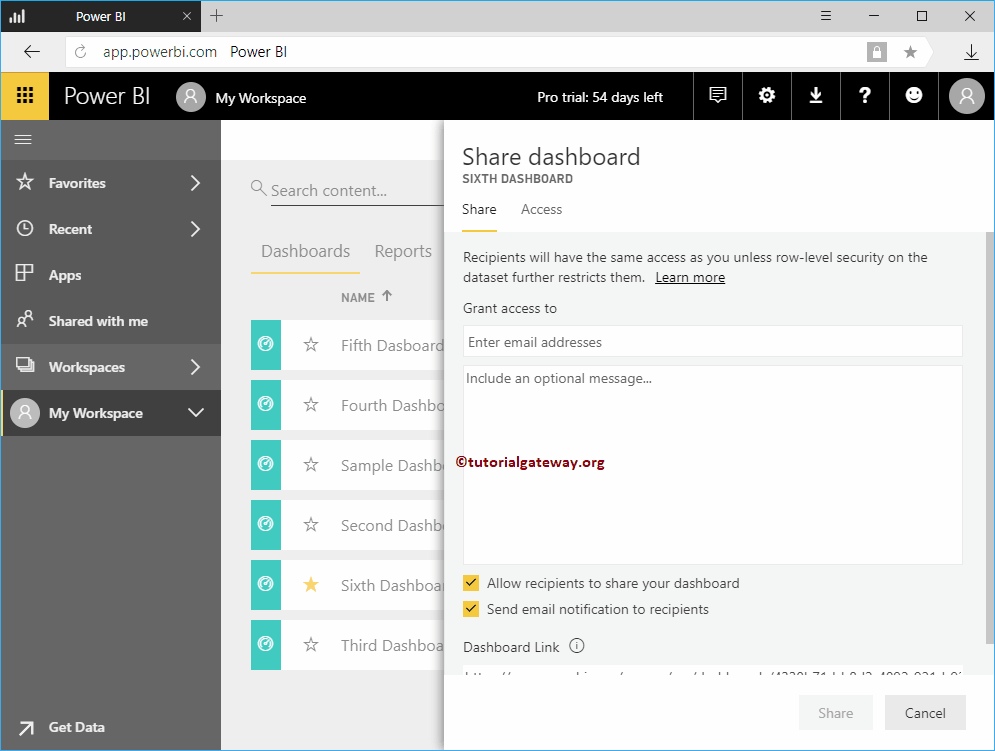
Anzeigen verwandter Elemente in einem Power BI-Dashboard
Mit dieser Schaltfläche können Sie die Elemente anzeigen, die mit diesem Bedienfeld verknüpft sind (die wir zum Erstellen dieses Bedienfelds verwendet haben).
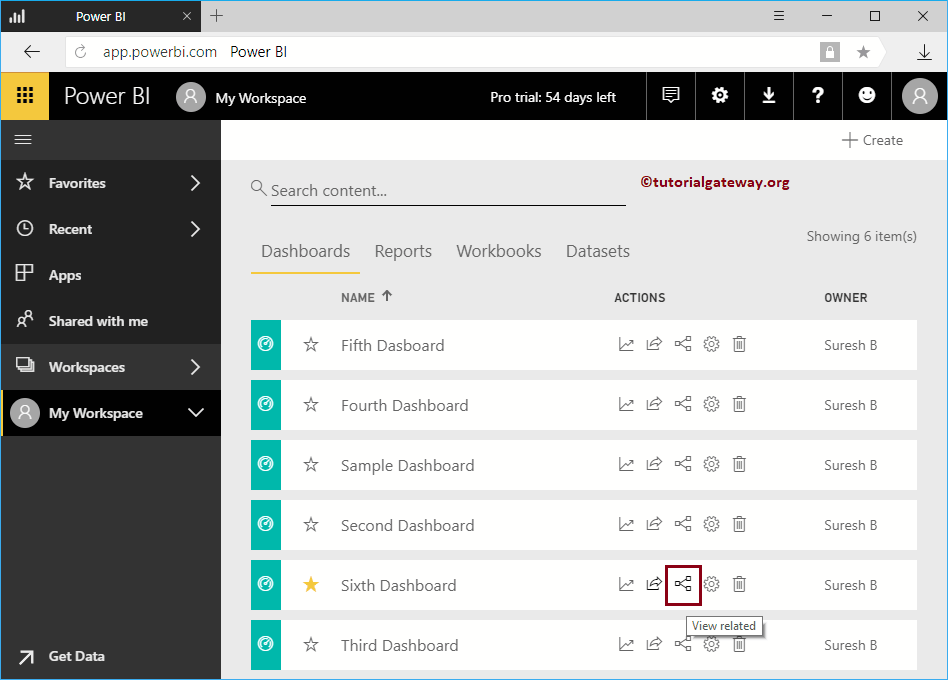
Im folgenden Screenshot sehen Sie dieses Dashboard, das mit zwei Datensätzen und drei verschiedenen Berichten erstellt wurde.
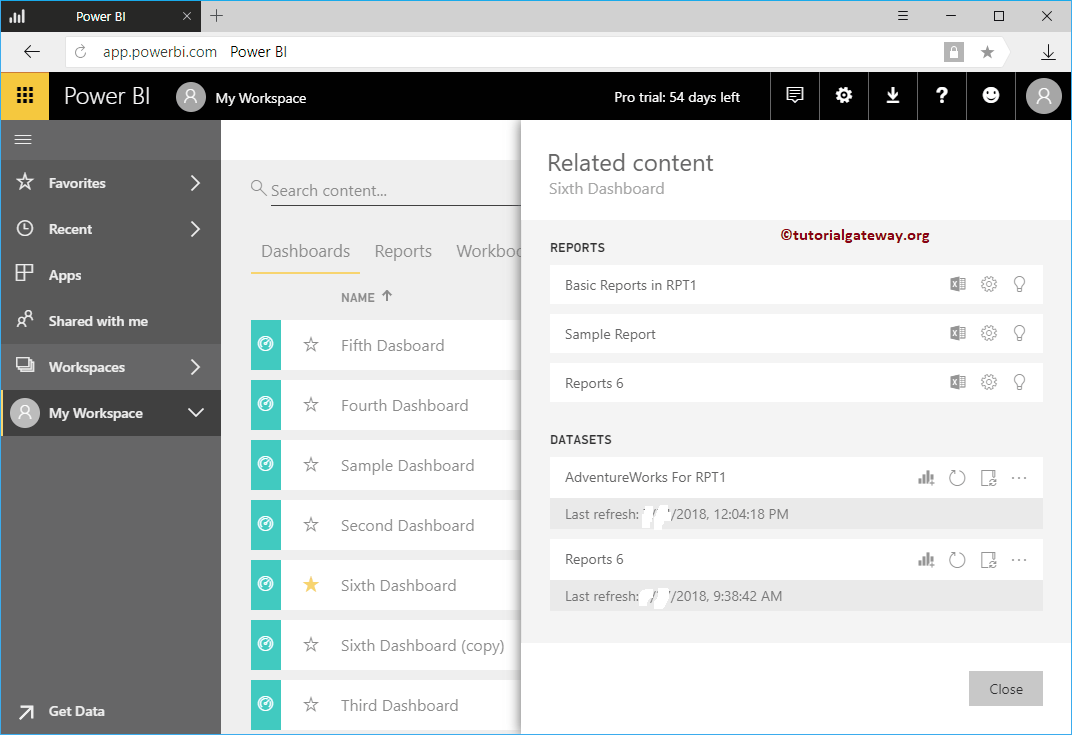
Power BI-Dashboard-Einstellungen
Mit dieser Option können Sie die Einstellungen des Power BI-Dashboards ändern. Ich schlage vor, Sie beziehen sich auf den Artikel Einstellungen der Systemsteuerung zu dieser Einstellung.
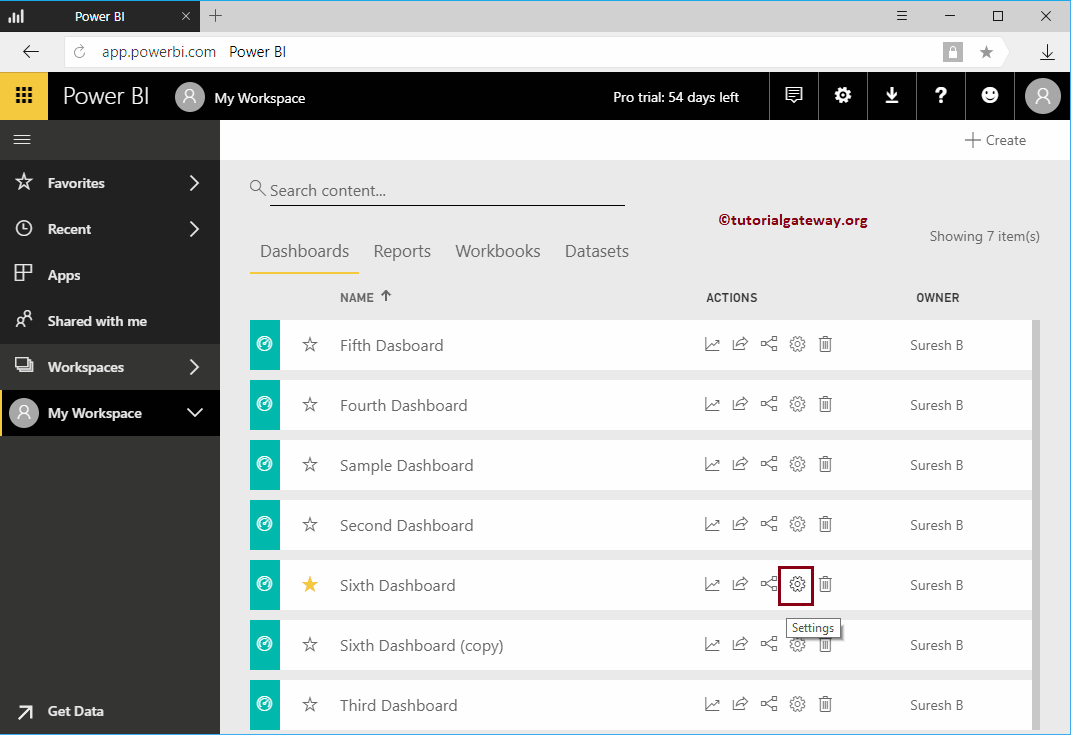
Löschen Sie das Power BI-Dashboard
Mit dieser Schaltfläche können Sie das unerwünschte Power BI-Dashboard aus Ihrem Arbeitsbereich entfernen. Ich schlage vor, Sie beziehen sich auf den Artikel Panel löschen.