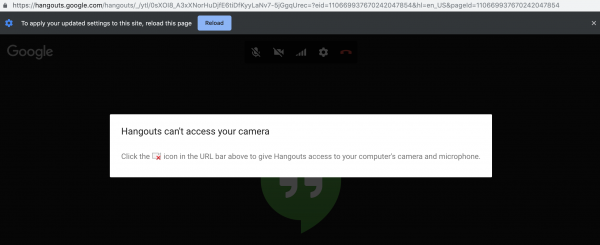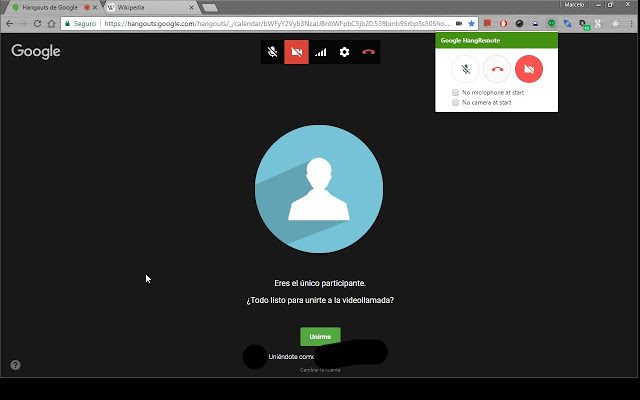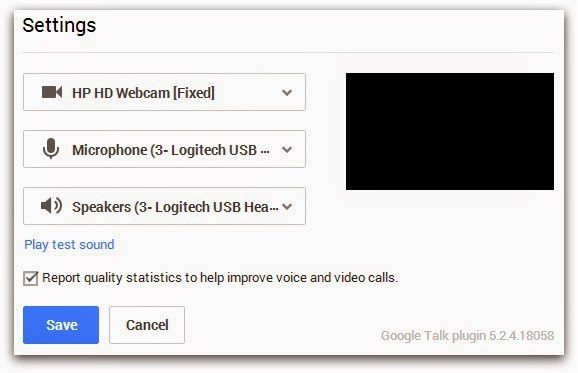EMPFOHLEN: Klicken Sie hier, um Windows-Fehler zu beheben und das Beste aus Ihrer Systemleistung herauszuholen
Viele Windows-Benutzer berichten, dass sie ihre eingebaute oder externe Kamera nicht mit Google Hangouts verwenden können. Besorgte Benutzer berichten, dass die Kamera mit anderen Apps (eingebaut und von Drittanbietern) gut funktioniert. Das Problem scheint nicht auf eine bestimmte Windows-Version oder einen bestimmten Browser beschränkt zu sein, wie in Windows 7 und Windows 10 und in einer Reihe von Browsern, einschließlich Chrome, Firefox und Microsoft Edge, bestätigt wurde.
Überprüfen Sie die Hangouts-Einstellungen
- Klicken Sie oben in Ihrem Videoanruffenster auf Einstellungen.
- Stellen Sie sicher, dass Sie das richtige Gerät für jede Konfiguration auswählen (ändern Sie es mit dem Abwärtspfeil):
Kamera – Wenn Ihre Kamera funktioniert, sehen Sie Ihr Video in der oberen rechten Ecke.
Mikrofon: Um Ihr Mikrofon zu testen, sprechen Sie und fragen Sie, ob die andere Person Sie hören kann.
Lautsprecher – Um Ihre Lautsprecher zu testen, klicken Sie auf Test.
Überprüfen Sie Ihre Hardware
- Stellen Sie sicher, dass Ihr Mikrofon, Ihre Kamera und Ihre Lautsprecher an Ihren Computer angeschlossen und eingeschaltet sind (das Mikrofon ist nicht stummgeschaltet).
- Wenn Sie Ihre Hardware über USB anschließen, prüfen Sie, ob Sie Software des Geräteherstellers installieren müssen.
- Stellen Sie sicher, dass andere Programme auf Ihrem Computer nicht Ihr Mikrofon, Ihre Kamera oder Ihre Lautsprecher verwenden.
- Vergewissern Sie sich unten im Videoanruffenster, dass das Mikrofon oder die Kamera eingeschaltet ist.
Überprüfen Sie die Audioeinstellungen in Windows
Wenn Sie eine dieser Einstellungen ändern, müssen Sie möglicherweise Ihren Browser (Chrome, Firefox usw.) neu starten.
Die Details hier können je nach Windows-Version variieren. Wenn Ihr Computer also nicht genau dasselbe sagt, suchen Sie nach etwas Äquivalentem.
- Klicken Sie mit der rechten Maustaste auf den Lautstärkeregler (Lautsprechersymbol) unten rechts in der Taskleiste. Der Tondialog wird geöffnet.
- Auf der Registerkarte „Lesen“:
- Wählen Sie das entsprechende Gerät aus (hier verwende ich mein Logitech USB-Headset).
- Klicken Sie unten auf Standardeinstellungen festlegen. Sie müssen das grüne Kästchen auf dem Gerät aktivieren, sobald Sie es als Standard festgelegt haben.
- Wiederholen Sie Schritt 2 für die Registerkarte Registrierung.
- OK klicken.
- Geben Sie Ihren Videoanruf erneut ein.
Um Google Hangouts und/oder Google Talk die Verwendung der Kamera oder des Mikrofons zu erlauben
- Öffnen Sie Google Chrome.
- Wählen Sie Chrome -> Einstellungen.
- Scrollen Sie im Fenster nach unten und wählen Sie Erweiterte Einstellungen anzeigen…
- Klicken Sie im Abschnitt Datenschutz auf die Schaltfläche Inhaltseinstellungen….
- So aktivieren Sie das Mikrofon: Scrollen Sie zum Abschnitt Mikrofon und wählen Sie das Optionsfeld neben Fragen, ob eine Seite Zugriff auf Ihr Mikrofon erfordert (empfohlen). *
- So aktivieren Sie die Kamera: Scrollen Sie zum Abschnitt Kamera und wählen Sie das Optionsfeld neben Sk, wenn eine Seite Ihre Kamera eingeben soll (empfohlen). *
- Schließen Sie die Registerkarte Chrome-Einstellungen. Wenn ein Webportal oder eine Anwendung Zugriff auf die Kamera oder das Mikrofon benötigt, wird eine Popup-Meldung angezeigt, in der Sie auswählen können, ob Sie den Zugriff auf die Ressource zulassen möchten oder nicht.
* Bei einigen Versionen von Chrome heißt der Abschnitt möglicherweise Medien. Die Optionsfelder im Medienbereich zum Aktivieren des Mikrofons und/oder der Kamera sind die gleichen wie zuvor beschrieben.
Chrome, Firefox und Opera
- Wenn Sie noch nicht mit der Hangouts-Nachricht interagiert haben, suchen Sie sie oben links auf Ihrem Bildschirm (direkt nachdem Sie versucht haben, einen Videoanruf mit jemandem zu eröffnen) und klicken Sie auf Zulassen.
- Wenn diese Nachricht nicht mehr angezeigt wird, haben Sie möglicherweise bereits mit der Nachricht interagiert und sie standardmäßig deaktiviert. In diesem Fall können Sie der Kamera den Zugriff auf Hangouts erlauben, indem Sie auf das gesperrte Popup-Symbol in der oberen rechten Ecke des Bildschirms klicken.
- Nachdem Sie auf das Popup-Symbol geklickt haben, wählen Sie die Schaltfläche für * URL * immer erlauben, auf Ihre Kamera und Ihr Mikrofon zuzugreifen. Vergewissern Sie sich dann, dass Sie die richtige Kamera ausgewählt haben, bevor Sie auf die Schaltfläche „Fertig“ klicken.
https://support.google.com/hangouts/answer/1355579?hl=es
EMPFOHLEN: Klicken Sie hier, um Windows-Fehler zu beheben und das Beste aus Ihrer Systemleistung herauszuholen