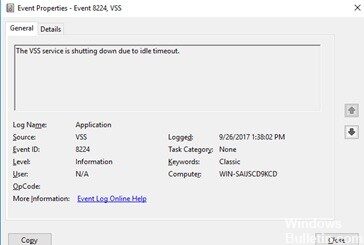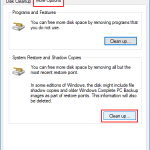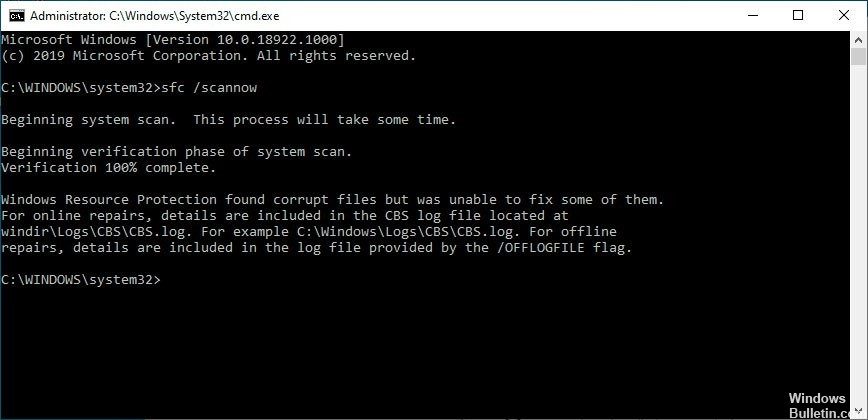EMPFOHLEN: Klicken Sie hier, um Windows-Fehler zu beheben und das Beste aus Ihrer Systemleistung herauszuholen
Einige Benutzer äußern Bedenken, nachdem sie festgestellt haben, dass der Volumeschattenkopie-Dienst nicht ordnungsgemäß funktioniert. Nach der Überprüfung des Problems mit Event Observer gaben einige Benutzer bekannt, dass sie mit dem Problem konfrontiert waren, dass der VSS-Dienst aufgrund eines Leerlaufverzögerungsfehlers gestoppt wurde.
Volume Shadow Copy Service (VSS) ist ein Framework, das Festplattensicherungen ermöglicht, während Anwendungen auf einem System weiterhin auf Festplatten schreiben. Um Anwendungen zu unterstützen, die ihre Datendateien auf Remote-SMB-Dateifreigaben speichern, haben wir in Windows Server 2012 eine neue Funktion namens „VSS für SMB-Dateifreigaben“ eingeführt. kompatible Serveranwendungsanwendungen, die Daten in freigegebenen SMB 3.0-Dateien speichern. Vor dieser Funktion unterstützte VSS nur Dummy-Kopien von Daten, die auf lokalen Volumes gespeichert waren.
Wenn derzeit das Problem „VSS-Dienst wird aufgrund von Ausfallzeiten heruntergefahren“ auftritt, können Sie das Problem wie folgt beheben:
Einstellen des VSS-Dienstes auf Automatisch
- Drücken Sie Windows + R, um ein Dialogfeld Ausführen zu öffnen. Geben Sie dann "services.msc" in das Textfeld ein und drücken Sie
- Melden Sie sich an, um den Bildschirm Dienste zu öffnen.
- Scrollen Sie durch die Liste der Dienste und suchen Sie nach Volume Shadow Copy. Sobald Sie es gesehen haben, klicken Sie mit der rechten Maustaste und wählen Sie Eigenschaften aus dem neuen Kontextmenü, das angezeigt wird.
- Wählen Sie im Fenster Eigenschaften von Schattenkopie-Volume-Dienst die Registerkarte Allgemein aus und ändern Sie den Starttyp in Automatisch. Klicken Sie dann auf Übernehmen, um die Änderungen zu speichern.
- Starten Sie Ihren Computer neu und überprüfen Sie, ob das Problem behoben ist, wenn die nächste Startsequenz abgeschlossen ist.
Backup-Option deaktivieren
- Drücken Sie die Windows-Logo-Taste auf der Tastatur, geben Sie die Einstellungen ein und wählen Sie das beste Suchergebnis aus.
- Klicken Sie im Fenster auf Update & Sicherheit und wählen Sie Backup in der linken Seitenleiste des Fensters.
- Klicken Sie auf das Laufwerk, das in Backup mit dem Dateiversionsverlauf hinzugefügt wurde, und wählen Sie Löschen.
- Prüfen Sie, ob die Meldung ein oder zwei Tage lang auf dem Bildschirm angezeigt wird.
- Um die Sicherungsfunktion auf dem System fortzusetzen, verschieben Sie die Festplatte nach oben.
Verwenden Sie den Systemwiederherstellungspunkt
- Klicken Sie gleichzeitig auf die Schaltflächen Windows und R.
- Es öffnet das Dialogfeld Ausführen.
- Geben Sie "rstrui" in die Suchleiste ein.
- Klicken Sie auf die Option Anmelden.
- Das Fenster Systemwiederherstellung wird geöffnet.
- Klicken Sie auf die Option Weiter.
- Um diesen Vorgang zu starten, klicken Sie auf die Option Fertig stellen.
- Nach Abschluss dieses Vorgangs müssen Sie das System neu starten.
- Gehen Sie zum Menü Ereignisanzeige.
- Überprüfen Sie, ob Sie den Fehlertext von VSS erhalten.
Ausführen von SFC-Scan und DISM-Scan
- Drücken Sie die Tasten Windows-Logo + X auf der Tastatur und wählen Sie die Option Eingabeaufforderung (Admin).
- Klicken Sie auf Ja und fahren Sie fort. Geben Sie ein Administratorkennwort ein, wenn Sie dazu aufgefordert werden.
- Stellen Sie sicher, dass Administrator: Eingabeaufforderung oben im Eingabeaufforderungsfenster angezeigt wird.
- Geben Sie die folgenden Befehle an der CMD-Eingabeaufforderung ein:
Dism.exe / online / Bild bereinigen / scanhealth
Dism.exe / online / image cleanup / restorehealth
sfc / scannow - Schließen Sie das Befehlsfenster und überprüfen Sie, ob das Problem behoben ist.
EMPFOHLEN: Klicken Sie hier, um Windows-Fehler zu beheben und das Beste aus Ihrer Systemleistung herauszuholen