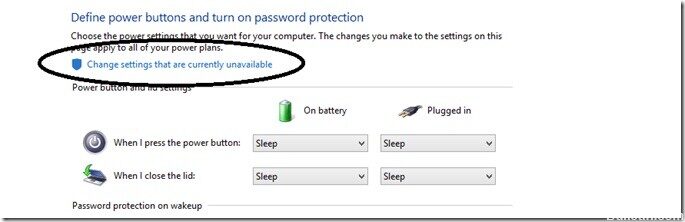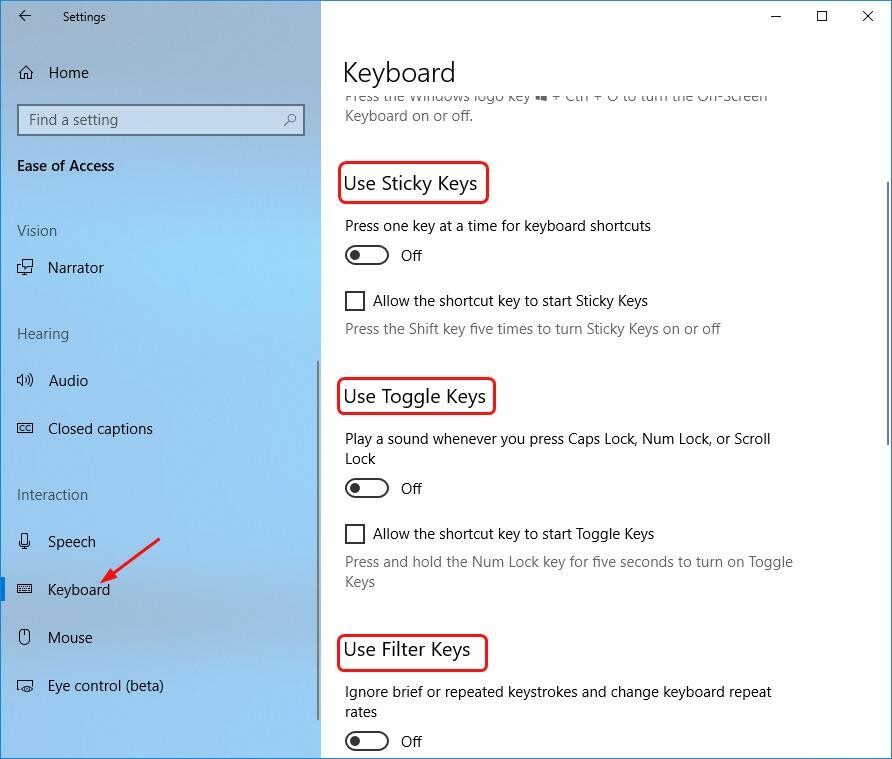EMPFOHLEN: Klicken Sie hier, um Windows-Fehler zu beheben und das Beste aus Ihrer Systemleistung herauszuholen
Normalerweise befinden sich Zifferntasten an zwei Stellen auf einer Tastatur. Einer befindet sich auf dem Ziffernblock und der andere über den Buchstaben. Möglicherweise liegt ein Problem damit vor, dass die Tastatur Ihres Laptops keine Zahlen eingibt. Dies kann über die beiden Zifferntastensätze oder den Ziffernblock erfolgen. Zu anderen Zeiten konnte ich nur Zahlen eingeben! Nun, heute ist eine seltsame Anzeigesituation, wir werden sehen, was Sie dagegen tun können.
Die wahrscheinlichste Ursache für dieses Problem könnte eine ausgeschaltete, veraltete oder beschädigte Tastatur sein. Treiber, Probleme mit dem Benutzerprofil oder aktivierten Maustasten. Wir empfehlen Ihnen dringend, Windows regelmäßig zu aktualisieren, um Treiberprobleme zu vermeiden.
Grund für die Eingabe von Zahlen auf der Tastatur anstelle von Buchstaben
Es gibt andere Arten von Tastaturen, deren Zifferntasten und Ziffern komprimiert sind, um Platz und Größe zu minimieren. Ein gutes Beispiel ist die Lenovo Thinkpad-Tastatur. Um eine Zahl einzugeben, halten Sie die Alt- oder Fn-Taste gedrückt. andernfalls schreiben Sie nur Briefe. Wenn die Tastatur anfängt, Zahlen statt Buchstaben einzugeben, ist wahrscheinlich die Num-Taste aktiviert. Daher weiß Ihr Computer, dass Sie die Tasten (mit Buchstaben und Zahlen auf derselben Taste) nur für die Eingabe von Zahlen vorgesehen haben. Dies wird zum Hindernis, wenn der Benutzer nicht weiß, wie er die digitale Sperre deaktivieren kann. Die Situation verschlimmert sich, wenn die Zifferntaste nicht mehr funktioniert. Sie können die Num-Taste auch aktivieren, wenn Sie eine externe Tastatur verwenden. Bei der Laptop-Tastatur gibt es jedoch eine knifflige Möglichkeit, sie auszuschalten.
Eigentlich ist dies eine normale Tastaturfunktion. Dies ist keine Fehlfunktion.
Hier sind einige Methoden, mit denen Sie Ihre Tastatur wahrscheinlich reparieren können, ohne ins Schwitzen zu geraten. Das Endergebnis, das wir erreichen möchten, ist die Deaktivierung der digitalen Sperre. Es wird jedoch empfohlen, auch die Fahrsperre und die Feststellbremse zu deaktivieren, falls diese ebenfalls zu einem Hindernis werden.
Aktivieren Sie den Ziffernblock
Einer der häufigsten Gründe für das Problem, wenn die Laptop-Tastatur keine Zahlen eingibt, ist, dass die Num-Lock-Taste deaktiviert ist. Bei den meisten Tastaturen wird dies durch eine kleine LED in der oberen rechten Ecke angezeigt. Im Gegenteil, jedes Mal, wenn ich mit diesem Problem konfrontiert wurde, stellte sich persönlich heraus, dass der Numlock deaktiviert ist.
Drücken Sie einmal die Num-Taste, um den Ziffernblock zu aktivieren. Die LED leuchtet auf oder auf dem Computerbildschirm wird eine Meldung angezeigt, dass die Tastatur aktiviert wurde.
Suchen Sie nach Hardwareproblemen
Wenn das Überprüfen der Num-Taste oder der Fn-Taste auf Ihrer Computertastatur das Problem, dass Ihre Zifferntasten nicht funktionieren, nicht löst, liegt möglicherweise immer noch ein Problem mit Ihrer aktuellen Tastatur vor. Wenn Sie an einem Desktop-Computer arbeiten, versuchen Sie, Ihre aktuelle Tastatur durch eine andere zu ersetzen, um festzustellen, ob das gleiche Problem auftritt. Andernfalls ist Ihre Tastatur das Problem.
Passen Sie die Tastatureinstellungen an
Es gibt Funktionen für leicht zugängliche Tasten, wie z. B. Sticky Keys, die Ihnen helfen, Ihre Tastatur besser zu steuern. Möglicherweise stehen Sie jedoch vor einer Hürde, da diese Tastatur keine Hürde darstellt, wenn Sie eine oder mehrere dieser Tastaturfunktionen aktivieren. Wenn Ihre Tastatur also nicht funktioniert, deaktivieren Sie unbedingt die Hotkeys, da diese Methode vielen Benutzern geholfen hat.
Befolgen Sie diese Schritte, um Ihre Bestellung abzuschließen:
Wenn auf Ihrem Computer Windows 10 läuft:
- Klicken Sie in der Taskleiste Ihres Desktops auf die Schaltfläche „Start“. Klicken Sie dann auf das Symbol „Einstellungen“, um das Fenster „Einstellungen“ zu öffnen.
- Klicken Sie auf Einfacher Zugriff.
- Klicken Sie auf Tastatur. Überprüfen Sie dann den Funktionsstatus der Hotkeys, Umschalttasten und Filtertasten. Wenn einer von ihnen eingeschaltet ist, schalten Sie ihn aus. Wenn sie alle ausgeschaltet bleiben, fahren Sie mit der nächsten Methode fort.
EMPFOHLEN: Klicken Sie hier, um Windows-Fehler zu beheben und das Beste aus Ihrer Systemleistung herauszuholen