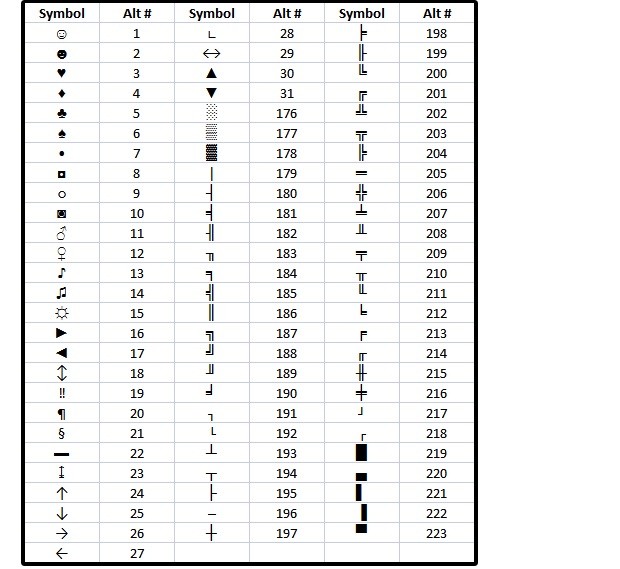RECOMENDADO: Haga clic aquí para corregir errores de Windows y aprovechar al máximo el rendimiento del sistema
El Alt + 130 genera el carácter 130 del juego de caracteres DOS / OEM (sí, DOS). Su configuración regional es esencial en este caso. De manera predeterminada, el teclado numérico solo puede ingresar a los primeros 256 caracteres para entrar caracteres por código. Si ingresa el código definido para el carácter utilizando el teclado numérico mientras mantiene presionada la tecla Alt, los caracteres que no se pueden entrar utilizando el teclado se mostrarán en la pantalla.
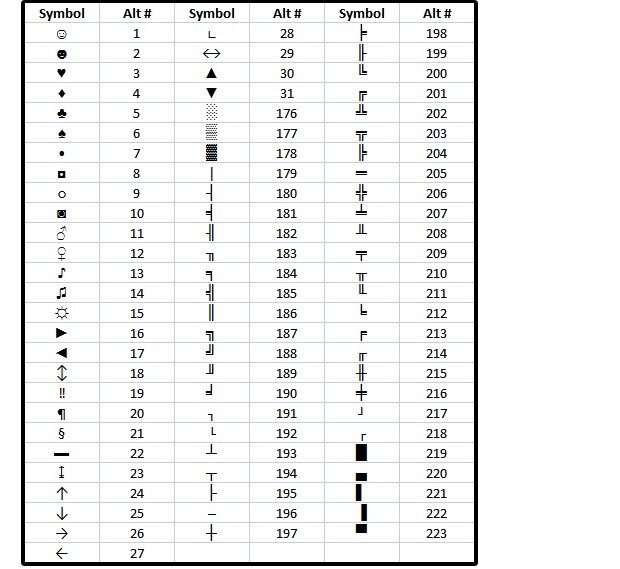
No obstante, muchos usuarios de Windows 10 se quejan de que no pueden utilizar códigos ALT en su computadora. Algunas de los motivos por las que los códigos Alt no funcionan en Windows 10 se deben a la interferencia de terceros, el registro de algunos caracteres especiales está dañado y los botones del mouse no funcionan cuando NumLock está habilitado.
A continuación se muestran algunas alternativas para solucionar el problema con los códigos antiguos en su Windows 10. Pruebe un método al mismo tiempo para ver cuáles funcionan en su computadora.
Cómo solucionar los códigos ALT que no funcionan en Windows 10
Habilitación de la entrada de todos los caracteres Unicode por código(*10*)
- Abra Regedit (teclas Windows + R y escriba regedit).
- Accede a esta clave:
HKEY_CURRENT_USER Panel de control Método de entrada
Cree un valor de cadena llamado EnableHexNumpad con el valor 1.
- Posteriormente puede entrar cualquier carácter manteniendo presionada la tecla Alt derecha, presionando la tecla + en el teclado numérico, ingresando el código hexadecimal y soltando la tecla Alt.
- Es factible que deba desconectarse y volver a conectarse antes de que se habilite este tipo de entrada.
Habilite las teclas del mouse cuando Bloq Num esté activado.(*10*)

Varios usuarios de Windows que disponen dificultades para solucionar el mismo problema anunciaron que el problema se resolvió por completo luego de ingresar a la pestaña Mouse en el menú Facilidad de uso y habilitar la opción «Utilizar botones del mouse cuando Numlock está activado».
- Pulse la tecla de ventana + R para abrir un cuadro de diálogo Ejecutar. Posteriormente escriba ‘ms-settings: easyofaccess-mouse’ y pulse Tener acceso para abrir la pestaña Mouse en el menú Easy of Access.
- Una vez que haya llegado al menú correcto, vaya al lado derecho de la pantalla y habilite el cambio entre los botones del mouse para mover el puntero del mouse sobre el teclado numérico.
- Posteriormente de hacer esto, verá algunas opciones adicionales que aparecen. Ignore el resto y asegúrese de que el interruptor Utilizar solo botones del mouse esté habilitado cuando el bloqueo numérico esté habilitado.
- Una vez que la opción anterior esté habilitada, reinicie su computadora y verifique que el problema esté resuelto la siguiente vez que reinicie intentando utilizar los códigos ALT.
Utilice el mapa de caracteres para agregar caracteres ALT.(*10*)
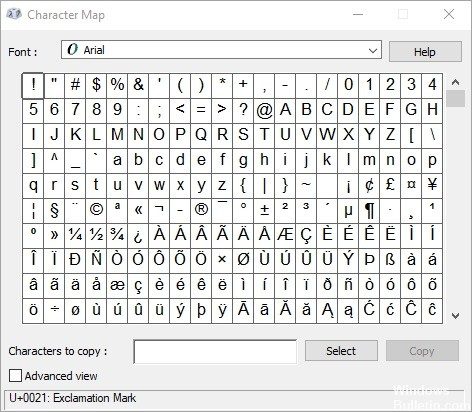
- Pulse Windows + R para abrir el cuadro de diálogo Ejecutar. Posteriormente escriba charmap y pulse Tener acceso para abrir la cadena.
- Haga clic en el carácter especial que desea insertar. Posteriormente haga clic en el botón Elegir para copiarlo en su portapapeles.
- A la vez, pulse Ctrl + V para pegar el carácter especial que copió en el paso 2.
https://www.reddit.com/r/Windows10/comments/ais05n/alt_codes_not_working/
RECOMENDADO: Haga clic aquí para arreglar errores de Windows y aprovechar al máximo el rendimiento del sistema