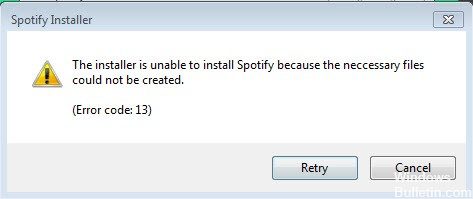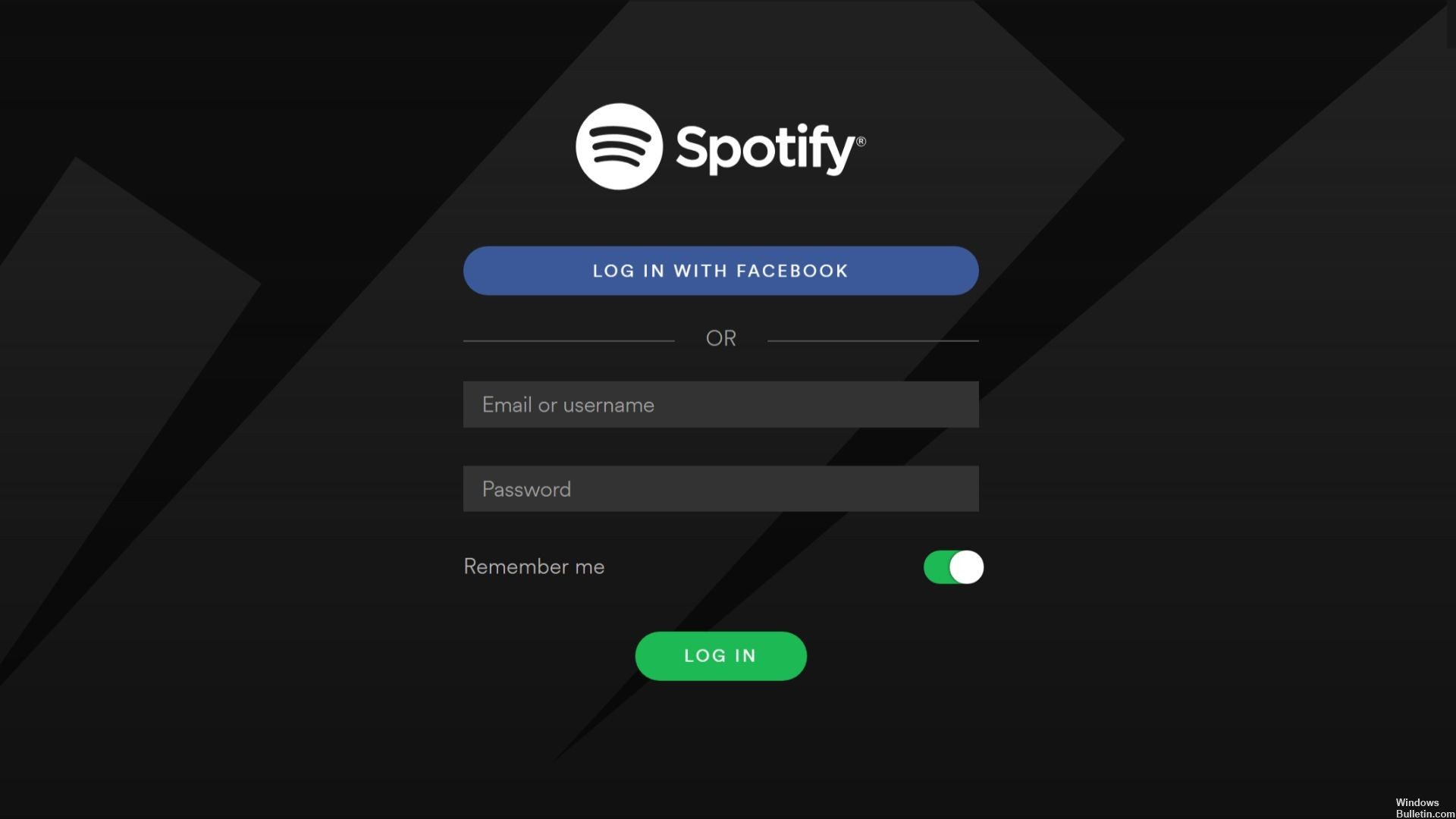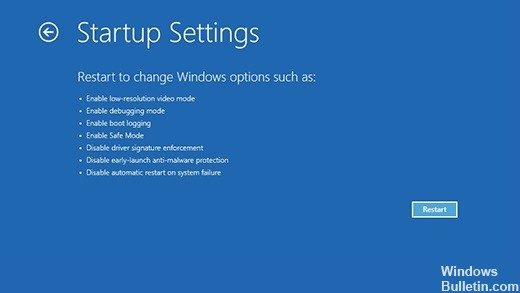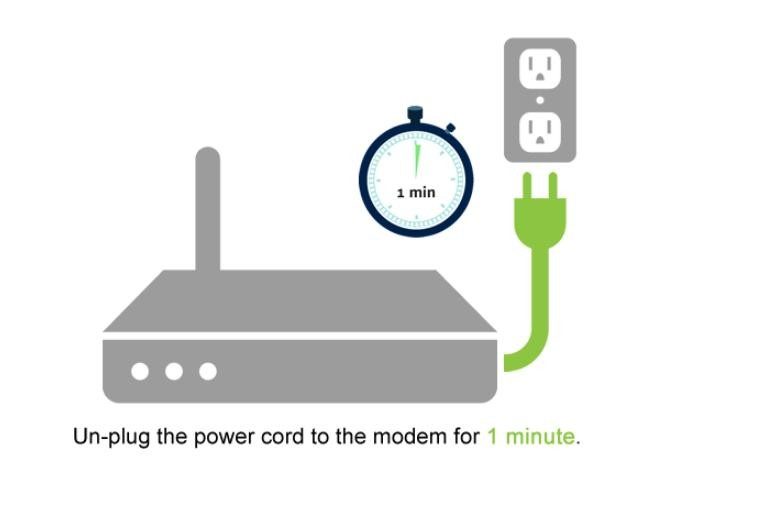EMPFOHLEN: Klicken Sie hier, um Windows-Fehler zu beheben und das Beste aus Ihrer Systemleistung herauszuholen
Spotify ist heute eine der besten Audio-Streaming-Plattformen. Auch wenn es nicht in allen Ländern verfügbar ist, ist seine Nutzerbasis beeindruckend hoch. Die Desktop-Version von Spotify ist bekannt für ihr schlankes Design und die einfach zu bedienende Benutzeroberfläche. Einer davon ist der Fehlercode 13, der angezeigt wird, wenn Sie die Windows Spotify-Anwendung auf Ihrem System installieren. Bei den meisten Benutzern trat der Fehler nach der Veröffentlichung eines Updates auf, was zu Verwirrung bei der Installation führte und sie zwang, die Anwendung neu zu installieren.
Der Fehlercode ist mit der Fehlermeldung "Das Installationsprogramm kann Spotify nicht installieren, da die erforderlichen Dateien nicht erstellt werden konnten" gekennzeichnet. Dies kann auf eine Reihe von Faktoren zurückzuführen sein, darunter Probleme mit dem Kompatibilitätsmodus oder störende Apps von Drittanbietern. In diesem Beitrag werden wir diese Probleme genauer untersuchen und auch Lösungen vorschlagen, die für andere Benutzer funktioniert haben.
So beheben Sie den Spotify-Fehlercode 13:
Laden Sie das vollständige Spotify-Installationspaket herunter.
Um die Zeit zu minimieren, die Sie im abgesicherten Modus verbringen müssen (was manchmal eine seltsame Erfahrung ist, wenn Sie eine sehr niedrige Bildschirmauflösung ohne Grafikkarte haben) Treiber), ist der Desktop normalerweise meine erste Wahl, bevor ich das vollständige Spotify für Windows-Installationspaket an einen leicht zugänglichen Ort herunterlade.
Spotify im abgesicherten Modus installieren
1) Laden Sie die vollständige SpotifyInstaller.exe-Datei auf Ihren Computer herunter.
2) Herunterfahren und im abgesicherten Modus mit Netzwerk neu starten (Win 7-Option)
- Um in den Speichermodus zu gelangen, müssen Sie während der Boot-Sequenz eine der folgenden Tasten drücken, um auf die Boot-Alternativen zuzugreifen: F2, F8 oder F10 (siehe Herstellereinstellungen). Wählen Sie dann die Option Im abgesicherten Modus mit Netzwerk starten aus.
3) Suchen und installieren Sie die heruntergeladene Datei. Es wird auch ein Update installiert, das meiner Meinung nach die Ursache des Problems ist.
4) Sobald der Vorgang abgeschlossen ist, wird Spotify nach Belieben geöffnet.
5) Starten Sie im normalen Modus neu und Sie sollten bereit sein.
Führen Sie einen vollständigen Leistungszyklus durch
Der erste Schritt zum Testen ist natürlich ein Energiekreislauf. Es mag einfach klingen, aber Sie neigen dazu, seltsame Fehler wie diesen zu vermeiden.
Um einen kompletten Power Cycle durchzuführen, gehen Sie wie folgt vor:
- Brechen Sie zunächst den Download der Spotify-Anwendung ab, falls sie noch ausgeführt wird.
- Halten Sie nun die Power-Taste 10 Sekunden lang gedrückt, bis Sie einen Piepton hören;
- Sobald die Konsole ausgeschaltet ist, ziehen Sie den Stecker aus der Steckdose;
- 2 bis 5 Minuten einwirken lassen;
- Schließen Sie die Kabel wieder an und schalten Sie sie wieder ein.
https://community.spotify.com/t5/Desktop-Windows/error-code-13/td-p/13617
EMPFOHLEN: (* 13 *) Klicken Sie hier, um Windows-Fehler zu beheben und die Systemleistung optimal zu nutzen