Die Social Club-App ist eine Einführung in Rockstar Games, mit der das Profil eines Mitglieds angezeigt wird. Als Mitglied des Rockstar Games Social Club genießt du viele Vorteile sowohl im Spiel als auch online. Sie haben exklusiven Zugriff auf Waffen, Autos, Frisuren und Statistiken, sogar nur für Mitglieder.
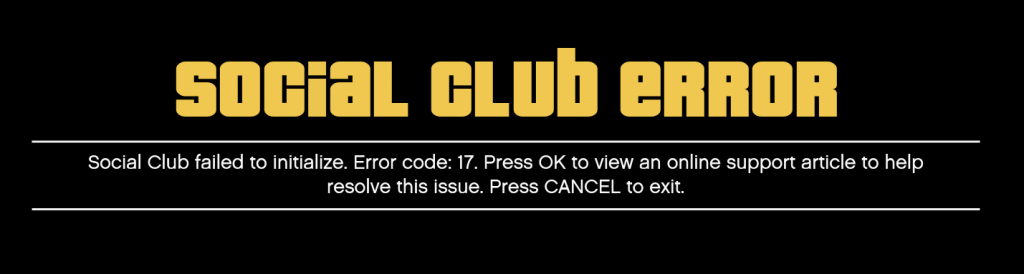
Die Social Club-Anwendung startet jedes Mal, wenn Sie GTA V starten. Andernfalls funktioniert das Spiel nicht. Viele Spieler kündigten an: „Der Social Club konnte nicht initialisiert werden. Sie sehen den Fehlercode 17 'jedes Mal, wenn Sie versuchen, das Spiel zu starten. Wenn dieses Problem auftritt, zeigen wir Ihnen, wie Sie den Fehlercode 17 in Grand Theft Auto 5 beheben können.
(* 17 *) Spieleinstellungen zurücksetzen(*17*)
Wenn Fehlercode 17 aufgrund eines Fehlers beim Laden der Social Club-Anwendung aufgrund eines lokalen Hindernisses auftritt, sollte das Problem durch Zurücksetzen der gesamten Sammlung von GTA V. Spieleinstellungen behoben werden.

Obwohl die Mehrheit der betroffenen Benutzer bestätigt hat, dass das Problem dadurch behoben wurde, beachten Sie bitte, dass dadurch alle Spielereinstellungen auf ihre Standardwerte zurückgesetzt werden. Dazu gehören alle benutzerdefinierten Grafiken, Sounds, Bedienelemente und sogar Cloud-Speichereinstellungen im Story-Modus.
Wenn Sie bereit sind, diesen Weg zu gehen, führen Sie die folgenden Schritte aus, um Ihr GTAV-Spiel zurückzusetzen und den Initialisierungsfehler des Social Clubs (Fehlercode 17) zu beheben:
- Öffnen Sie den Datei-Explorer, gehen Sie zum Menüband oben und klicken Sie auf Ansicht. Aktivieren Sie das Kontrollkästchen für Dateinamenerweiterungen.
- Navigieren Sie zum nächsten Ort, um direkt im GTA V-Ordner zu landen:
- C: Benutzer ~ BENUTZERNAME ~ Rockstar Games GTAV-Dokumente
- Wenn Sie an der richtigen Stelle sind, klicken Sie mit der rechten Maustaste auf die Datei settings.xml und wählen Sie Umbenennen aus dem angezeigten Kontextmenü.
- Benennen Sie dann die mit der Konfiguration verknüpfte XML-Breite in .old um und drücken Sie die Eingabetaste, um die Änderung zu speichern. Klicken Sie im Bestätigungsfenster auf Ja, um die Aktion zu bestätigen.
- Notiz. Dieses Verfahren führt dazu, dass das Spiel diese Datei ignoriert und eine neue, identische von Grund auf neu erstellt.
- Wenn Sie die Breite erfolgreich geändert haben, navigieren Sie zum Profilordner Ihres Spiels:
- C: Benutzer ~ BENUTZERNAME ~ Rockstar Games GTAV-Dokumente Profile ~ PROFILEFOLDER ~
- Sobald Sie sich am richtigen Ort befinden, klicken Sie mit der rechten Maustaste auf die Datei cfg.dat und wählen Sie Umbenennen aus dem Kontextmenü. Benennen Sie wie zuvor die .old-Datei um, damit das Spiel die Einstellungen ignoriert.
- Wiederholen Sie dasselbe mit pc_settings.bin (benennen Sie es in pc_settings.old um), starten Sie Ihren Computer neu und starten Sie GTAV, sobald der nächste Bootvorgang abgeschlossen ist.
(* 17 *) Steam Cache überprüfen (nur Steam-Version)(*17*)
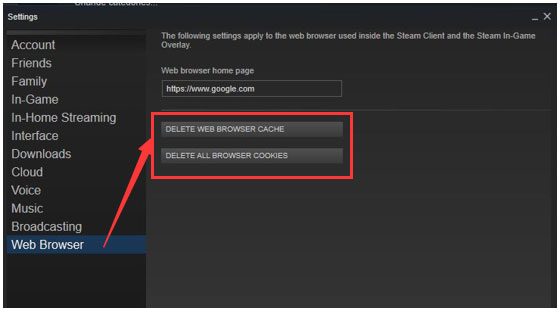
- Laden Sie Steam.
- Klicken Sie im Abschnitt Bibliothek mit der rechten Maustaste auf das Spiel und wählen Sie Eigenschaften aus dem Menü.
- Wählen Sie die Registerkarte Lokale Dateien und klicken Sie auf die Schaltfläche Integrität des Spiel-Cache überprüfen.
- Steam überprüft die Spieldateien; dieser Vorgang kann einige Minuten dauern.
(* 17 *) GTAV als Administrator ausführen(*17*)
- Gehen Sie zum Installationsverzeichnis des GTAV-Computers
- Klicken Sie mit der rechten Maustaste auf die Datei PlayGTAV.exe.
- Klicken Sie auf Als Administrator ausführen.
EMPFOHLEN: Klicken Sie hier, um Windows-Fehler zu beheben und die Systemleistung optimal zu nutzen (* 17 *)





