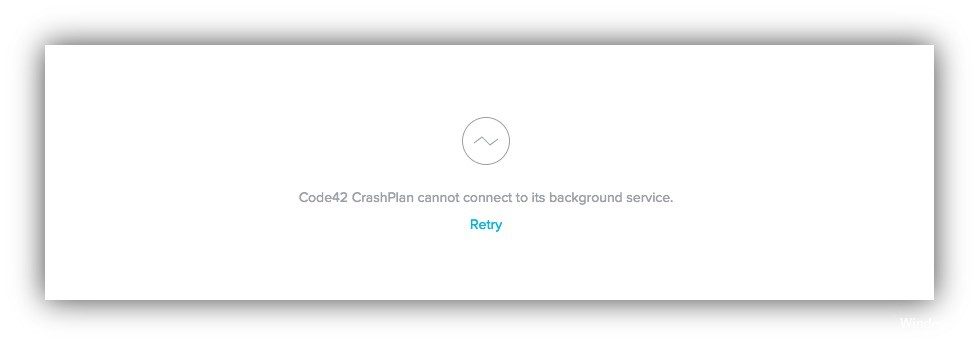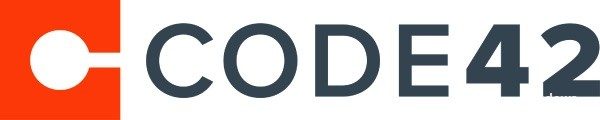EMPFOHLEN: Klicken Sie hier, um Windows-Fehler zu beheben und das Beste aus Ihrer Systemleistung herauszuholen
Warum kann sich Crashplan unter bestimmten Umständen nicht mit der Backup-Engine verbinden? Noch wichtiger, wie können Sie diese Umstände vermeiden, damit Crashplan weiterhin reibungslos schnurrt und sich um Ihre wertvollen Backups kümmert?
Kann sich Ihr Notfallplan nicht mit dem Notmotor verbinden? Insofern wird Ihnen mein vorheriger Beitrag zu Crashplan wahrscheinlich nicht viel weiterhelfen, denn das Sichern von Netzwerkfreigaben oder Netzwerkspeichern mit Crashplan ist eine ganz andere Sache.
Wenn Sie versuchen, die Code42-Anwendung zu starten und die Meldung „Code42 CrashPlan kann keine Verbindung zu Ihrem Hintergrunddienst herstellen“ erhalten, kann Ihnen dieser Beitrag helfen, das Problem zu beheben. Dieser Fehler tritt normalerweise auf, weil der Code42-Dienst nicht ausgeführt wird.
Vorherige Dateien löschen
Wenn noch alte Installationsdateien vorhanden sind, wird der Fehler möglicherweise ausgelöst. Daher werden wir in diesem Schritt die zuvor installierten Dateien löschen. Dafür:
- Navigieren Sie je nach Gerät zu den folgenden Adressen.
- Windows Vista, 7, 8 und 10: C: Benutzer
Anwendungsdaten CrashPlan - Windows XP: C: Dokumente und Einstellungen
Anwendungsdaten CrashPlan - Mac: /Benutzer/
/Library/Application Support/CrashPlan - Löschen Sie die Datei „.ui_info“ aus dem Ordner und starten Sie die Code 42-Anwendung neu.
- Überprüfen Sie, ob das Problem weiterhin besteht.
Stellen Sie sicher, dass der Code42-Dienst aktiviert ist.
Wenn Sie ein Windows-Gerät verwenden und die empfohlenen Lösungen für alle Betriebssysteme das Problem nicht behoben haben, überprüfen Sie, ob der Code42-Dienst aktiviert ist.
- Öffnen Sie das Windows-Startmenü.
- Suchen und öffnen Sie das Dienstprogramm: Geben Sie services.msc in die Suchleiste des Startmenüs ein und klicken Sie dann auf Zugriff.
- Doppelklicken Sie auf Code42 CrashPlan Backup Service.
- Das Fenster Code42 CrashPlan Backup Service Properties wird geöffnet.
- Stellen Sie sicher, dass der Starttyp auf Automatisch (verzögerter Start) eingestellt ist.
- Wenn die Schaltfläche Dienststatus starten verfügbar ist, klicken Sie darauf, um den Code42-Dienst zu starten.
- Klicken Sie auf Übernehmen, wenn Sie Änderungen an Ihren Einstellungen vorgenommen haben, und schließen Sie dann das Fenster.
Deinstallieren Sie unbedingt die Code42-App.
- Öffnen Sie die Systemsteuerung und wählen Sie Programm deinstallieren.
- Wählen Sie Code42 CrashPlan und wählen Sie Deinstallieren.
Möglicherweise werden Sie aufgefordert, einen anderen Benutzer mit dem Gerät zu verbinden. Wenn ein anderer Benutzer angemeldet ist, kann dies verhindern, dass die Code42-App vollständig deinstalliert wird. Wir empfehlen Ihnen, sich mit anderen Benutzern abzustimmen, um sicherzustellen, dass sich alle Benutzer von ihren Konten abmelden, bevor Sie fortfahren.
https://github.com/jlesage/docker-crashplan-pro/issues/121
EMPFOHLEN: Klicken Sie hier, um Windows-Fehler zu beheben und das Beste aus Ihrer Systemleistung herauszuholen