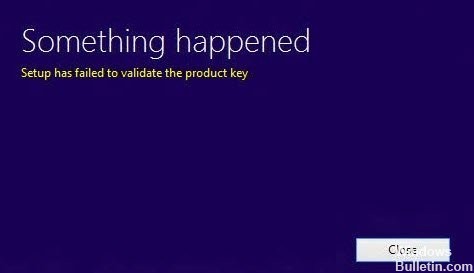EMPFOHLEN: Klicken Sie hier, um Windows-Fehler zu beheben und das Beste aus Ihrer Systemleistung herauszuholen
Neben anderen Optionen hat die Installation und Aktualisierung von Windows 10 mit ISO-Dateien eine eigene Bedeutung. Die ISO-Datei kann für eine Neuinstallation, ein Reparatur-Upgrade oder ein Editions-Upgrade verwendet werden.
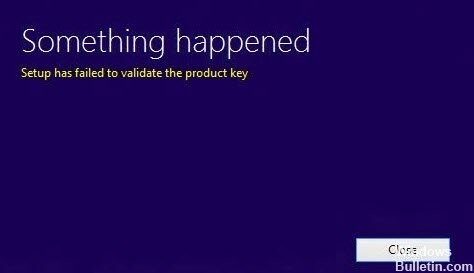
Im Fall der beiden letzteren haben Benutzer einen Haken gemeldet, bei dem die Installation gut startet, aber nach dem Bildschirm „Wir erledigen einige Dinge“ erhalten sie die folgende Fehlermeldung:
Setup konnte den Product Key nicht validieren
Jetzt können wir an dieser Stelle nur noch neu installieren, obwohl das System mit den ursprünglichen Einstellungen neu gestartet werden kann.
Problemumgehung für die Windows 10-Installation konnte den Produktschlüssel nicht validieren
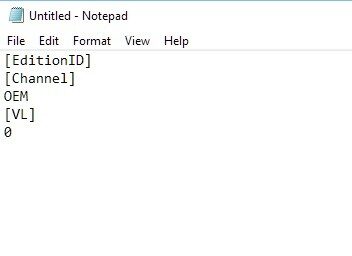
1. Extraiga el archivo de configuración ISO de Windows 10 usando un Software de descompresión como 7-zip.
2 Öffnen Sie den Editor.
3. Ingrese / copie el siguiente Inhalt en el nuevo archivo:
[EditionID] [Kanal] Einzelhandel [VL] 0
Speichern Sie nun die Datei als „ei.cfg“ und wählen Sie unter Alle Dateien den Eintrag Dateityp aus. Achten Sie darauf, diese Datei im Quellordner der ISO-Konfigurationsdatei zu speichern.
Führen Sie die Datei setup.exe aus, um den Installationsassistenten zu starten, oder erstellen Sie den bootfähigen USB-Stick für eine Neuinstallation. Diesmal sollte der Fehler nicht auftreten.
Temporäre Dateien löschen
Vielleicht könnten wir das Problem beheben, indem wir den Ordner Windows> Temp leeren. Sie können entweder den Datei-Explorer verwenden oder Windows-Taste + R drücken, die Temperatur eingeben und die Eingabetaste drücken. Drücken Sie Strg + A, um auf alle Dateien im Windows-Temp-Ordner zu zeigen, und klicken Sie dann auf Löschen.
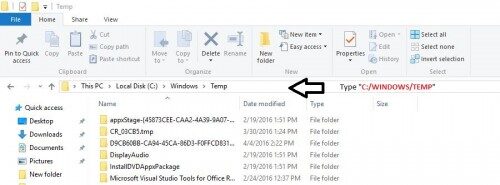
(*10*)Führen Sie die Microsoft-Systemdateiprüfung aus.
Microsofts System File Checker ist ein nützliches, integriertes Dienstprogramm, das in Windows nach beschädigten Dateien suchen und diese wiederherstellen kann.
Verwenden Sie das Dienstprogramm zur Datenträgerbereinigung
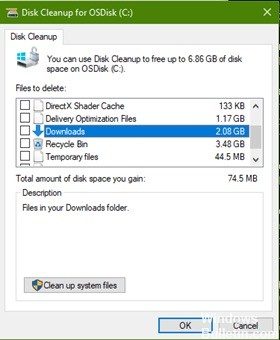
Wenn Sie Ihren Computer regelmäßig reinigen, wird der Speicherplatz auf Ihrer Festplatte freigegeben und er funktioniert besser. Eine der einfachsten Möglichkeiten, nicht mehr benötigte Dateien zu bereinigen, ist die Datenträgerbereinigung.
- Öffnen Sie die Festplattenbereinigung, indem Sie auf die Schaltfläche Start klicken. Geben Sie im Suchfeld Datenträgerbereinigung ein und wählen Sie dann in der Ergebnisliste Datenträgerbereinigung aus.
- Wenn Sie dazu aufgefordert werden, wählen Sie das Laufwerk aus, das Sie bereinigen möchten, und klicken Sie auf OK.
- Wählen Sie im Dialogfeld Datenträgerbereinigung im Abschnitt Beschreibung die Option Systemdateien bereinigen aus.
- Wenn Sie dazu aufgefordert werden, wählen Sie das Laufwerk aus, das Sie bereinigen möchten, und klicken Sie auf OK.
- Aktivieren Sie im Dialogfeld Datenträgerbereinigung auf der Registerkarte Datenträgerbereinigung die Kontrollkästchen für die Dateitypen, die Sie löschen möchten, und klicken Sie dann auf OK. Um Daten aus einer früheren Windows-Installation zu löschen, aktivieren Sie das Kontrollkästchen Vorherige Windows-Installationen.
- Wählen Sie in der angezeigten Meldung Dateien löschen aus.
- Gehen Sie im Datei-Explorer zurück zu Ihrem Computer, wählen Sie das gereinigte Laufwerk und dann Aktualisieren aus. Wenn Sie mehr Platz benötigen (das Lesegerät ist immer rot markiert), fahren Sie mit dem nächsten Tipp fort.
Gehen Sie dann wie folgt vor:
- Drücken Sie die Windows + X-Taste
- Klicken Sie auf Eingabeaufforderung (Admin).
- Geben Sie jeden Befehl an der Eingabeaufforderung ein und klicken Sie dann auf Zugriff, wenn der Scan abgeschlossen ist.)
- Dism / Online / Cleanup-Image / CheckHealth
- Dism /Online /Cleanup-Image /ScanHealth
- Dism / Online / Cleanup-Image / RestoreHealth
Deaktivieren Sie AV von Drittanbietern
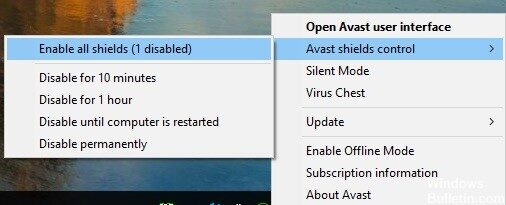
Wenn Sie ein Sicherheitspaket eines Drittanbieters verwenden, das tendenziell übervorsichtig ist, kann es die Verbindung zwischen dem Update und externen Servern unterbrechen.
Wenn dieses Szenario auf Sie zutrifft und Sie eine Suite eines Drittanbieters verwenden, die das Update beeinträchtigen könnte, sollten Sie das Update erneut versuchen, nachdem Sie den potenziellen Antivirus-Manager deaktiviert oder deinstalliert haben.
Si se encuentra en esta situación, primero desactive la protección en tiempo real y verifique que la actualización Sein exitosa. Básicamente haga clic en el icono en la barra de tareas de su AV y busque una opción que desactive la protección en tiempo real.
https://superuser.com/questions/947130/windows-10-setup-has-failed-to-validate-the-product-key
EMPFOHLEN: Klicken Sie hier, um Windows-Fehler zu beheben und das Beste aus Ihrer Systemleistung herauszuholen