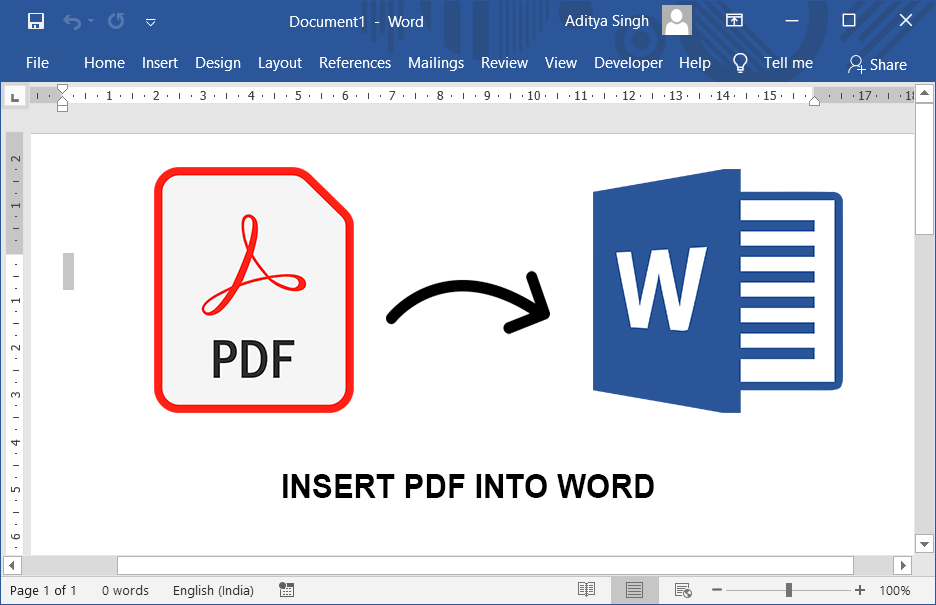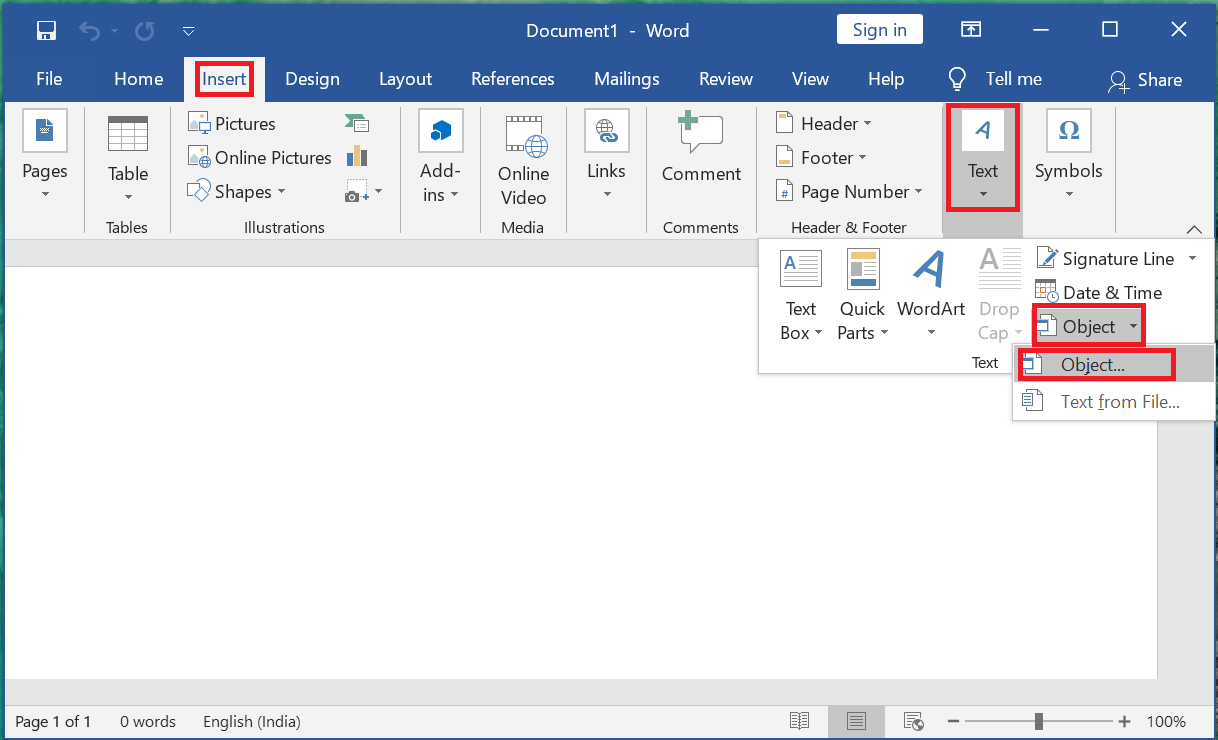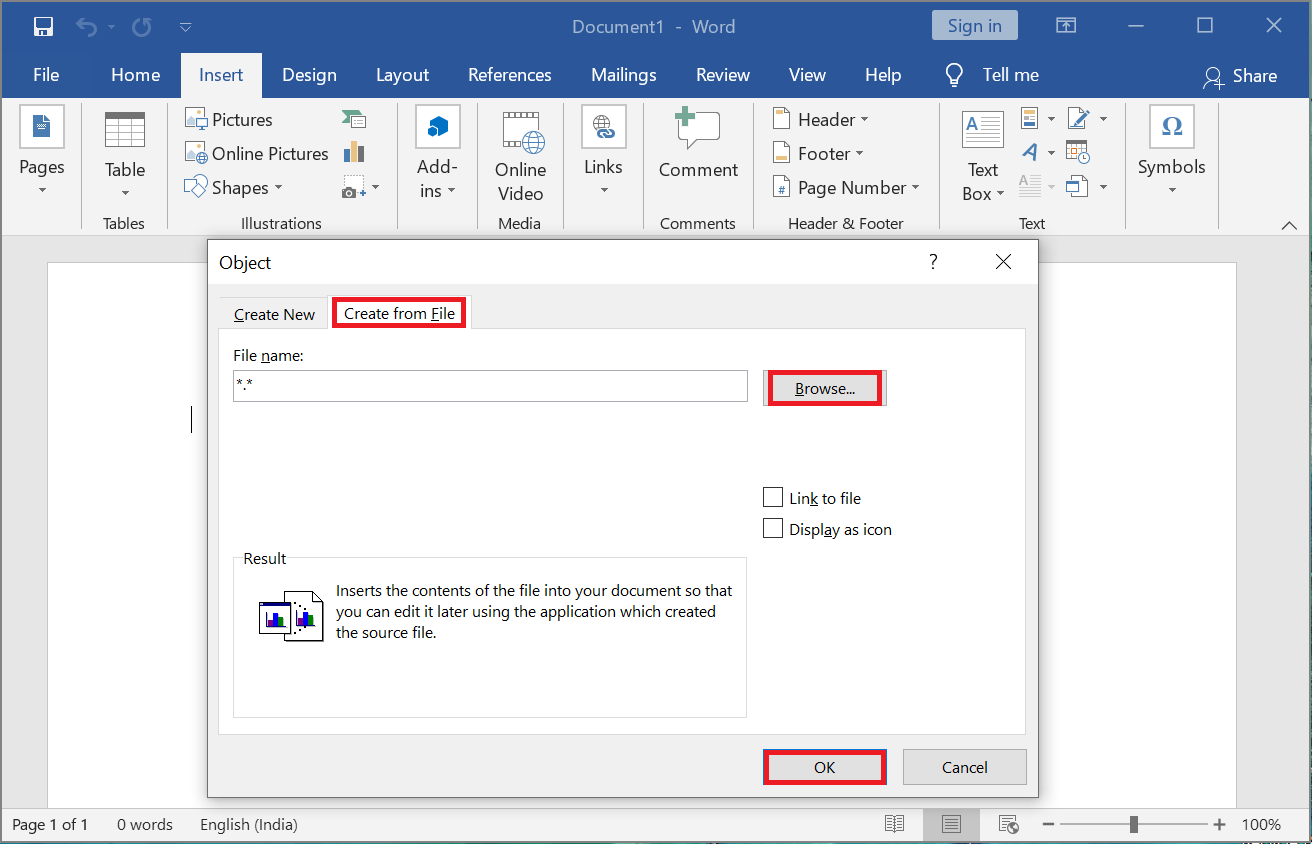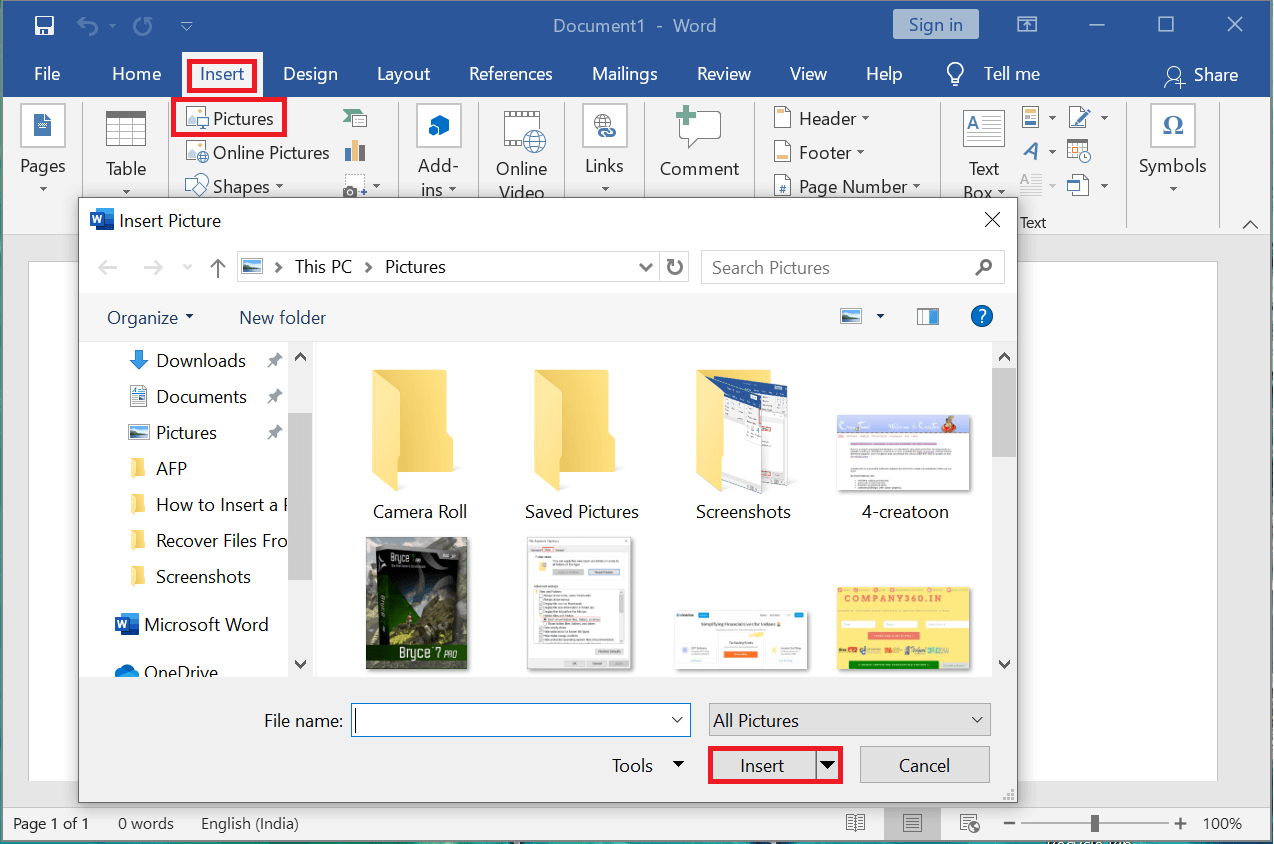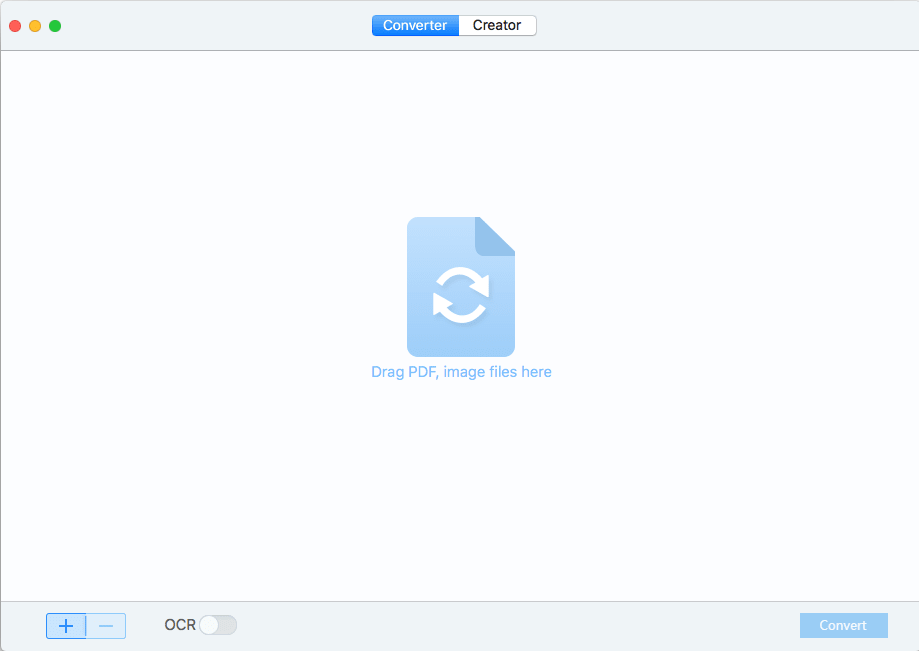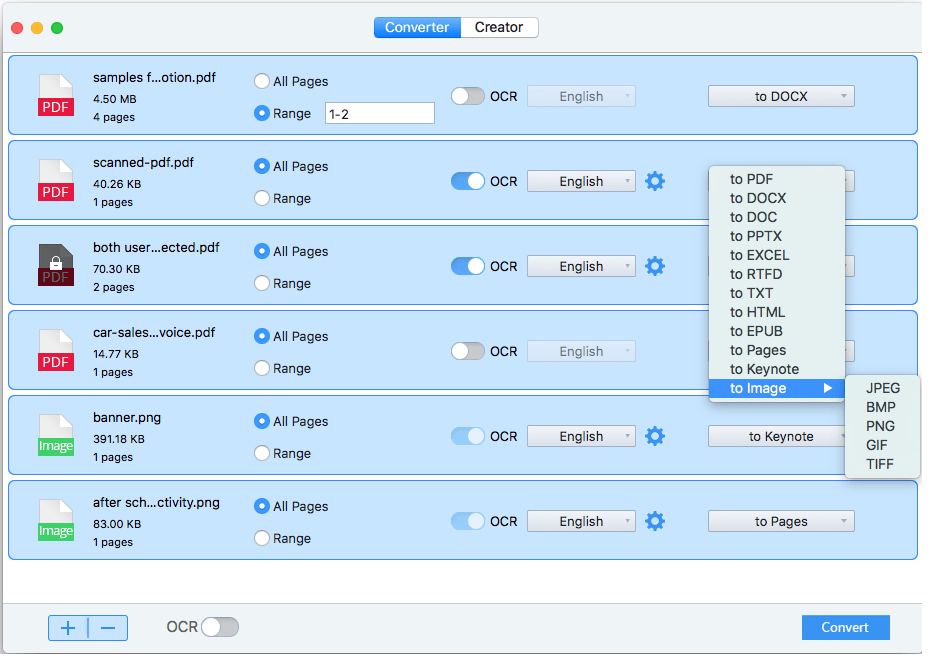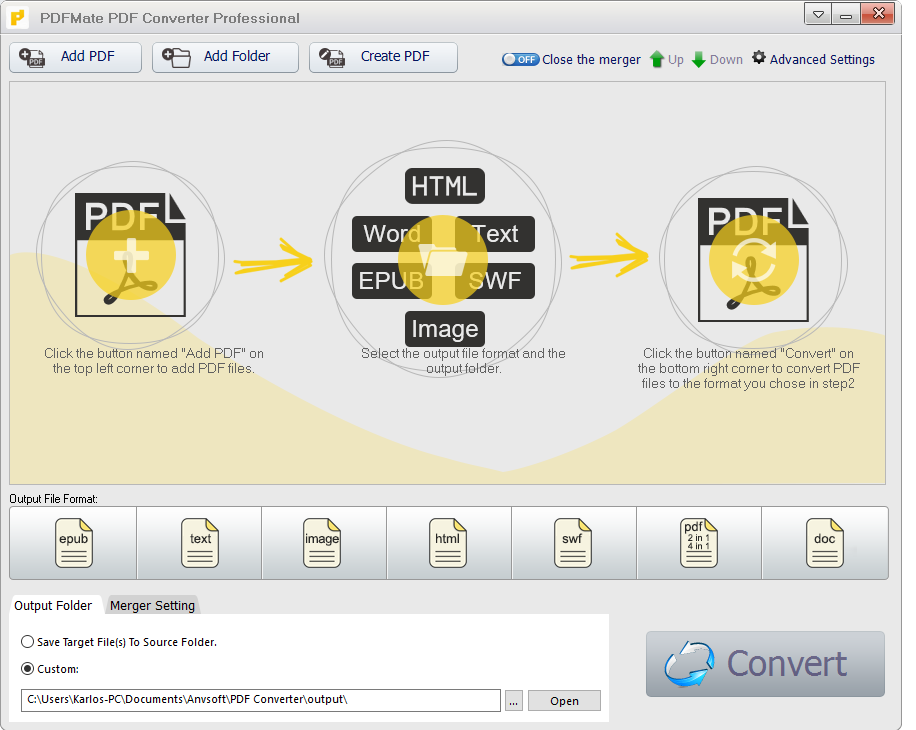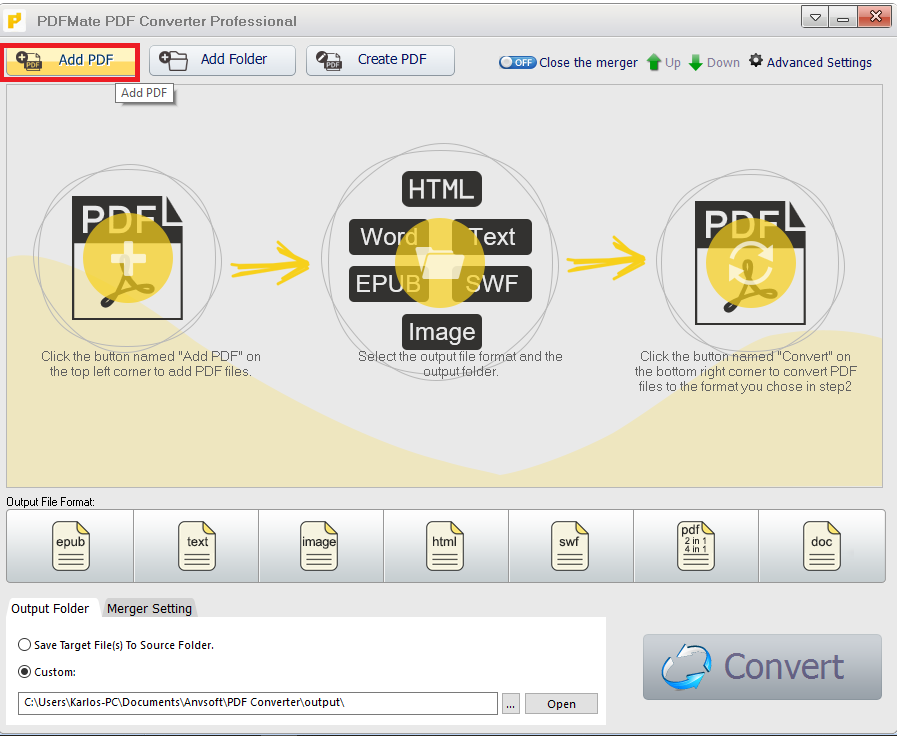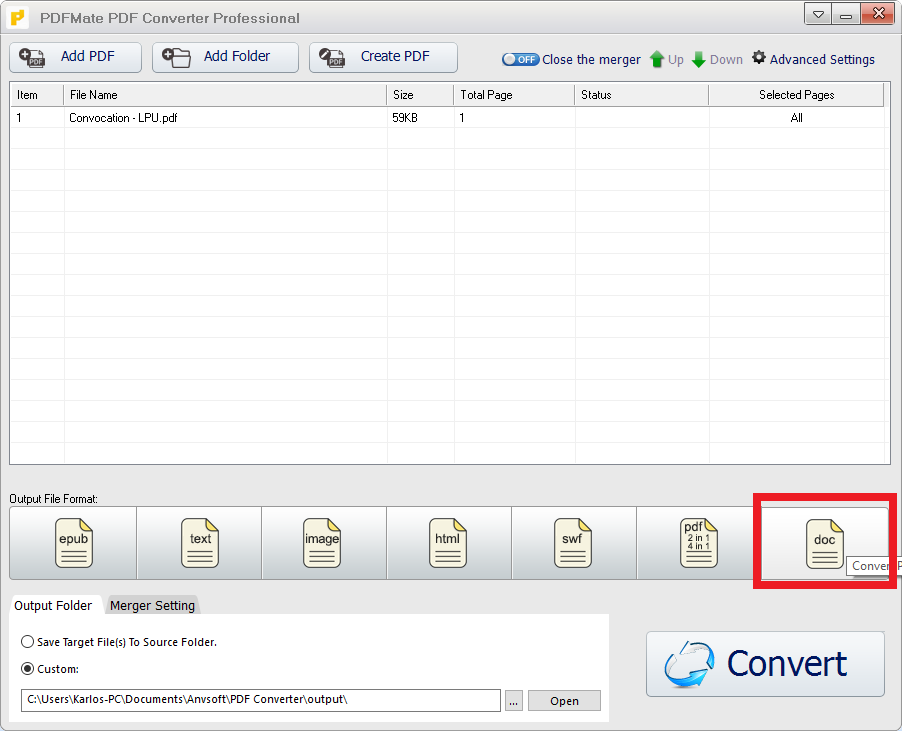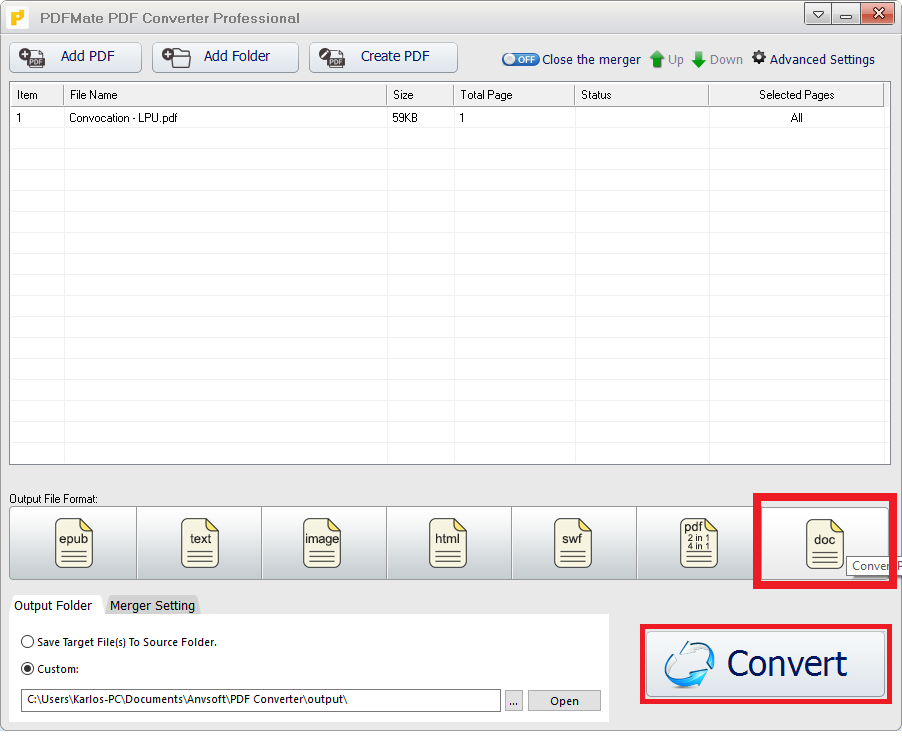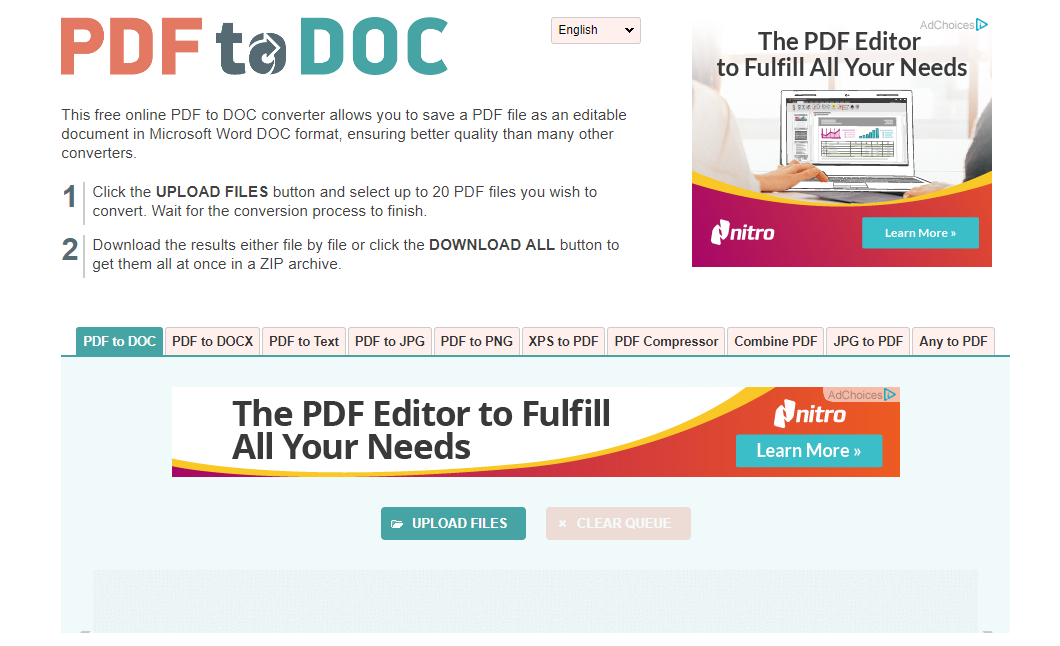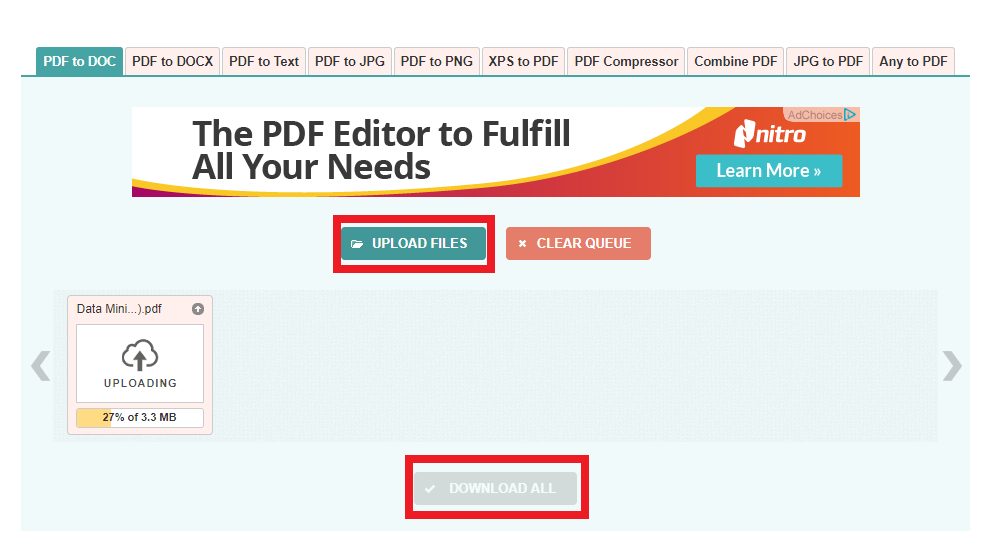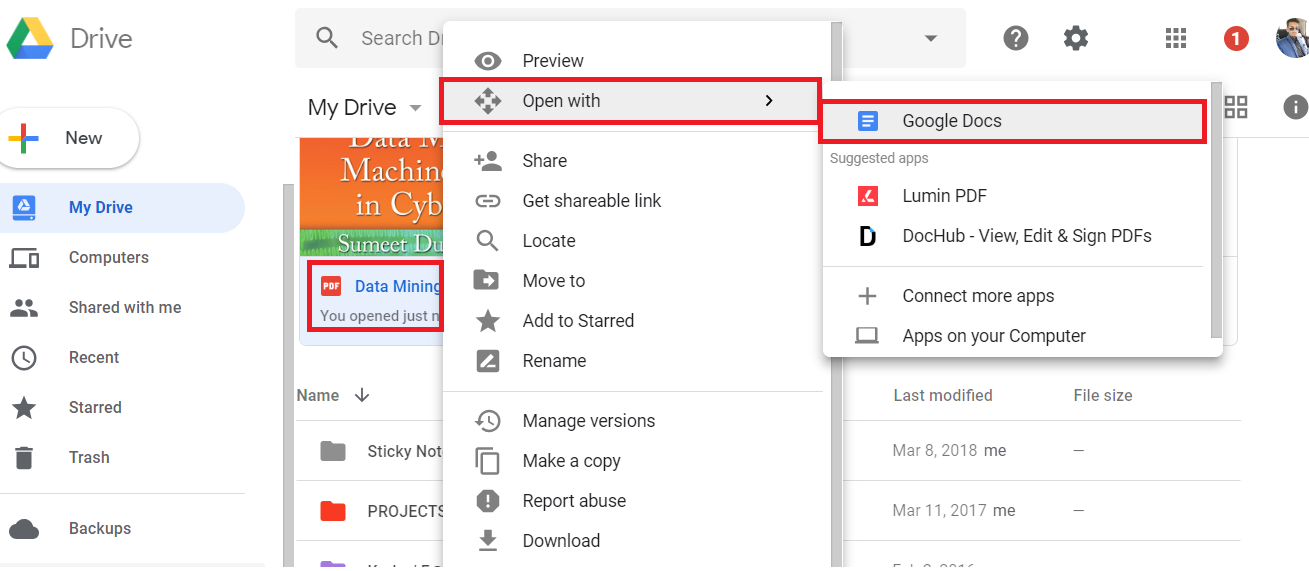Microsoft Word ist eines der beliebtesten Anwendungsprogramme zum Formatieren und Bearbeiten von Dokumenten in der MS Office-Suite, mit dem Benutzer Dokumente nach Belieben erstellen und bearbeiten können. Manchmal finden Benutzer verschiedene Ressourcen in der PDF-Datei einflussreich, um ihre Arbeit, Recherche oder das Schreiben zu ergänzen, da Benutzer normalerweise das PDF in das Word-Dokument aufnehmen möchten, insbesondere mehrere Seiten von PDF-Dateien einfügen, um es zu bearbeiten oder mit Ihrem Schreiben zusammenzuarbeiten. Das Einfügen und Kombinieren von PDF-Dateien in ein Word-Dokument ist nur dann recht einfach, wenn geeignete Problemumgehungen gefunden wurden.
So fügen Sie eine PDF-Datei in ein Word-Dokument ein
Methode 1: Fügen Sie die PDF-Datei als Bild in Word ein
Eine der perfekten und einfachen Möglichkeiten, eine PDF-Datei in ein Word-Dokument einzufügen, besteht darin, sie als Bilddateiformat einzufügen. Hier in diesem Beitrag werden drei gängige Methoden zum Einfügen von PDF-Seiten in Word als Bilder erläutert.
Untermethode 1: Fügen Sie PDF mithilfe von Objekten in Word ein
Mit dieser Technik müssen Sie Ihr Microsoft Word- und PDF-Dokument verwenden. Sobald Sie eine PDF-Seite einfügen, können Sie diese in MS Word als Bild oder als PDF-Dokument speichern. Um dies zu tun -
Schritt 1: Öffnen Sie MS Word über die Schaltfläche Start oder über die Windows-Suche.
Schritt 2: Wechseln Sie als Nächstes zur Registerkarte "Einfügen". Klicken Sie nun auf "Objekt". Das Dialogfeld "Objekt" wird angezeigt.
Schritt 3: Wechseln Sie als Nächstes zur Registerkarte "Aus Datei erstellen", klicken Sie auf die Schaltfläche "Auswerten" und wählen Sie die PDF-Datei aus, die Sie in das Word-Dokument einfügen möchten. Klicken Sie nach Auswahl auf Einfügen / OK.
In Situationen, in denen Ihre PDF-Datei mehrere Seiten enthält, wird das Fenster wiederholt angezeigt, in dem Sie aufgefordert werden, alle spezifischen Seiten auszuwählen, die aus der PDF-Datei eingefügt werden sollen. Wenn Sie beispielsweise Seite 6 einfügen möchten, müssen Sie nur 3 eingeben, auf "Suchen" und dann auf "Einfügen" klicken. Um mehrere Seiten einzufügen, wird der gleiche Schritt wiederholt, um den Vorgang abzuschließen.
Untermethode 2: Machen Sie Screenshots von jeder Seite in PDF und fügen Sie sie dann in Microsft Word ein
Ein weiterer sehr einfacher und klarer Vorgang ermöglicht es Ihnen, jede Seite aus der PDF-Datei nahtlos in Ihre Word-Datei einzufügen.
Schritt 1: Öffnen Sie Ihre PDF-Datei mit den gewünschten Seiten in Ihrer Word-Datei.
Schritt 2: Navigieren Sie zu dieser bestimmten Seite und machen Sie einen Screenshot davon. Drücken Sie für Mac-Benutzer Umschalt + Befehl + 4. Für Windows-Benutzer können wir das integrierte "Snipping Tool" verwenden. Sie können aber auch jede andere Anwendung für die Bildschirmaufnahme verwenden, die Sie bevorzugen.
Schritt 3: Wechseln Sie in Microsoft Word zur Registerkarte "Einfügen", klicken Sie auf "Fotos" und wählen Sie den Screenshot aus, auf den Sie gerade geklickt haben. Klicken Sie zum Abschluss auf die Schaltfläche "Auswählen". Wiederholen Sie den Vorgang, um mehrere PDF-Seiten in Word einzufügen.
Untermethode 3: Konvertieren Sie Ihre PDF-Seiten in Bilder und fügen Sie sie dann in Ms-Word ein
Es gibt eine gut bekannt gemachte Möglichkeit, PDF-Seiten als Bilder in Microsoft Word einzufügen. Dadurch wird Ihre PDF-Seite in PNG, JPEG oder ein anderes Format konvertiert. Fügen Sie es dann in Ihr Word-Dokument ein. Mal sehen wie:
Schritt 1: Nehmen Sie zunächst einen Konverter von $0027PDF zu Image$0027, um PDF-Seiten in Bilder zu konvertieren. Dazu können Sie den «Cisdem PDF Converter OCR» oder den berühmten Adobe Acrobat, Zamzar oder eine andere Anwendung verwenden, um PDF in qualitativ hochwertige Bilder zu konvertieren. Speichern Sie diese Bilder nach Abschluss der Konvertierung auf Ihrem Computer.
Schritt 2: Öffnen Sie nun die MS-Word-App auf Ihrem System. Gehen Sie dann zu "Einfügen"> "Bild" und wählen Sie die gespeicherten Bilder von Ihrem Sekundärspeicher (Festplatte) aus.
Schritt 3: Klicken Sie nun auf die Schaltfläche Auswählen. Um mehrere PDF-Seiten als Bilder in Word einzufügen, müssen Sie den Vorgang mehrmals wiederholen, bis alle erforderlichen Seiten eingefügt wurden.
Hier sind einige Vor- und Nachteile des Einfügens der PDF-Datei in Word als Bild.
Vorteil:
- Einfach in die Praxis umzusetzen
- Mehr als 1 vorhandene Formen
Nachteile:
- Die Menge oder Größe Ihres Word-Dokuments kann sehr groß sein.
- Es ist eine zeitaufwändige und mühsame Aufgabe.
- PDF-Seiten können in dem Moment, in dem sie in Word eingefügt werden, verschwommen erscheinen.
Methode 2: Ein weiterer aussagekräftigerer Ansatz für das Einfügen von PDF-Dateien in Word (bearbeitbar, mehrseitig)
Wenn Sie eine PDF-Datei mit mehreren Seiten in Word einfügen und in der eingefügten PDF-Datei bearbeiten möchten, ist die Verwendung eines PDF-zu-Word-Konverters die effizienteste Methode. Eine hervorragende PDF-zu-Word-Konverteranwendung kann Dinge einfach und mühelos für Sie erledigen, sodass Benutzer die gleiche Qualität von Layout, Bild und Format in der Ausgabedatei beibehalten können (d. H. In Word aus PDF).
#1 Beste Anwendung zum Einfügen von PDF-Dateien in Word für Mac-Benutzer
Der "Cisdem PDF OCR Converter" für Mac-Benutzer ist ein großartiges Tool zum Konvertieren nativer und gescannter PDF-Bilder in Word, Excel, PPTX und 16 andere verschiedene Formate, wobei die tatsächliche Qualität der Datei erhalten bleibt. Gleichzeitig ermöglicht die äußerst genaue OCR-Leistung Benutzern das professionellere Suchen, Indizieren und Bearbeiten gescannter PDF-Dateien. Die zu konvertierenden Schritte sind:
1. Führen Sie diese Anwendung zuerst aus.
2. Importieren Sie nun eine oder mehrere PDF-Dateien in diese Anwendung, indem Sie die Dateien ziehen und ablegen.
Hinweis: Stellen Sie den Seitenbereich und den Verstärker ein. Stellen Sie Ihre Ausgabe auf "Word". Aktivieren Sie die OCR-Schaltfläche "EIN" wie gewünscht, um Ihre gescannte PDF-Datei in die Word-Datei auf dem Mac einzufügen.
3. Um hochpräzise OCR-Ausgaben zu erhalten, gehen Sie zum Symbol "Einstellungen". Dort finden Sie alle Inhalte, die automatisch als Texte, Tabellen oder Bilder in mehreren Farben markiert werden, damit der Benutzer sie genau erkennen kann. Die individuelle Trennung aller Teile hilft normalerweise dabei, die verschiedenen Elemente korrekt zu erkennen und das Ausgabeformat zu verbessern.
4. Klicken Sie auf die Option "Konvertieren", um die PDF-Datei in das Word-Format zu konvertieren.
5. Öffnen Sie zuletzt das konvertierte Word-Dokument in Microsoft Word, und Sie sehen Ihre PDF-Datei in einer Word-Datei auf einem Mac.
#2 Ein weiteres bekanntes Tool zum Einfügen von PDF-Dateien in Word für Windows-Benutzer
Der "PDFMate PDF Converter Professional" ist ein weiteres beliebtes &; vielseitige PDF-Konverter-Anwendung zum Konvertieren & native; Gescanntes PDF in die Formate Word / HTML / ePub / Text / Bild.
1. Starten Sie die PDF Convertor App.
2. Importieren Sie Ihre PDF-Dateien in das Programm, indem Sie auf die Schaltfläche "PDF hinzufügen" klicken.
3. Wählen Sie im Abschnitt Ausgabedateiformat die Option "doc".
4. Klicken Sie auf die Schaltfläche "Konvertieren", um Ihre PDF-Datei in das Word-Format zu konvertieren.
5. Öffnen Sie die Word-Datei und Sie werden sehen, dass die Konvertierung erfolgreich war.
#3 Fügen Sie PDF mit Adobe Acrobat in Word ein
1. Öffnen Sie Ihre PDF-Datei mit Adobe Acrobat DC.
2. Wählen Sie im Menü "Extras" die Option "PDF exportieren". 3. Wählen Sie die Ausgabe als "Word".
3. Klicken Sie nun auf die Schaltfläche "Exportieren". Dadurch wird Ihre PDF-Datei im Word-Format exportiert.
4. Öffnen Sie nun Ihre Word-Datei in Microsoft Word. Das PDF wird in Word eingefügt. Es spielt keine Rolle, ob Ihre PDF-Datei ein- oder mehrseitig ist.
5. Für die ältere Version von Adobe können Sie Datei> Als andere speichern> Word wählen und dann die PDF-Datei in die Word-Datei aufnehmen.
Lesen Sie auch: So konvertieren Sie PNG in JPG, ohne die Qualität zu beeinträchtigen
#4 PDF kostenlos in Word Online einfügen
Es kann eine hektische Aufgabe sein, eine Konvertersoftware zu installieren, um PDF in Word zu konvertieren. Daher sind Dutzende von Software online, mit denen Sie Ihr PDF-Dokument in eine Word-Datei konvertieren können. Eines der am häufigsten zu implementierenden Programme ist -
1. Öffnen Sie Ihren bevorzugten Browser und navigieren Sie zum pdf2doc-Webportal.
2. Klicken Sie auf die Schaltfläche "Dateien hochladen", um Ihre PDF-Datei in diesen Onlinedienst hochzuladen. Es besteht die Möglichkeit, 20 PDF-Dateien gleichzeitig zu konvertieren. Ein Dialogfeld wird angezeigt, in dem Sie Ihre PDF-Datei auswählen müssen.
3. Warten Sie auf die Konvertierung von PDF in Word und laden Sie die Word-Datei herunter, indem Sie auf die Datei klicken.
Diese Online-Konverter sind kostenlos und einfach zu bedienen, mit einigen Nachteilen:
- Sie benötigen eine hohe Internetbandbreite
- Die Dateiqualität nimmt ab
- Es besteht die Gefahr, dass Informationen vom Server dieser Onlinedienste verloren gehen.
Methode 3: PDF in Word einfügen, ohne es zu konvertieren
Untermethode 1: PDF mit MS in Word einfügen. Word 2016
Wenn Sie Multiple Sklerose gekauft haben. In Word 2016 können Sie in zwei Schritten direkt eine PDF-Datei in die Word-Datei einfügen. Dies gilt für das Einfügen zahlreicher PDF-Seiten in Word.
1. Starten Sie Microsoft Word 2016
2. Gehen Sie zum Menü "Datei" und wählen Sie "Öffnen", um die PDF-Datei zu laden, die Sie einfügen möchten. Ein Dialogfeld wird angezeigt
3. Klicken Sie auf "OK", um Ihre PDF-Datei in das Word-Dokument einzufügen.
Hier sind zwei Hauptprobleme bei der Verwendung dieser Technik:
- Laut Microsoft Word 2016 reagiert das Programm nicht mehr oder stürzt ohne Grund ab, wenn Benutzer versuchen, eine PDF-Datei in Word 2016 einzufügen.
- Benutzer, die diese Technik verwenden, müssen sich darüber im Klaren sein, dass in ein Word-Dokument eingefügte PDF-Dateien in Bezug auf Layout, Bildqualität und Format keine perfekte Formatstruktur aufweisen.
Untermethode 2: PDF in Word in Google Text & Tabellen einfügen
Eine weitere Methode zum Einfügen von PDF-Dateien in Ihre Word-Datei ohne Konvertierung ist die Verwendung von Google Text & Tabellen, einer von Google unterstützten Online-Plattform, mit der Sie Dokumente online und einfach bearbeiten, formatieren und verwalten können.
1. Melden Sie sich in Ihrem Google-Konto an und navigieren Sie zu Google Drive.
2. Klicken Sie auf die Datei, klicken Sie mit der rechten Maustaste und wählen Sie Öffnen, um die PDF-Dateien hochzuladen, oder ziehen Sie die PDF-Datei per Drag & Drop.
3. Klicken Sie nach dem Hochladen mit der rechten Maustaste auf die PDF-Datei, um "Öffnen mit"> "Google Text & Tabellen" zu öffnen.
4. Jetzt wird Ihr PDF in Google Text & Tabellen geöffnet, das Sie kopieren und in ein Google Text & Tabellen-Word-Dokument einfügen können.
5. Speichern Sie es nach der Bearbeitung unter Datei> Herunterladen als> Microsoft Word.
6. 6. Wählen Sie den Ausgabeort und speichern Sie die Word-Datei.
Die Verwendung von Google Text & Tabellen ist für viele Nutzer eine gute Alternative, hat jedoch Nachteile wie:
- Benötigen Sie mehr als ein paar Schritte, um den Einfügevorgang zusammenzufassen
- Eine hohe Internetverbindung ist erforderlich
- Sie müssen die Word-Datei nach dem Öffnen der PDF-Datei einfügen
- Format und Layout müssen manuell angepasst werden
- Dateigrößenbeschränkung
Lesen Sie auch: 5 Möglichkeiten, um Bilder aus einer PDF-Datei zu extrahieren
Ich hoffe, die obigen Schritte waren hilfreich und Sie können jetzt problemlos eine PDF-Datei in ein Word-Dokument einfügen. Wenn Sie dennoch Zweifel an diesem Tutorial haben, können Sie diese im Kommentarbereich erfragen.