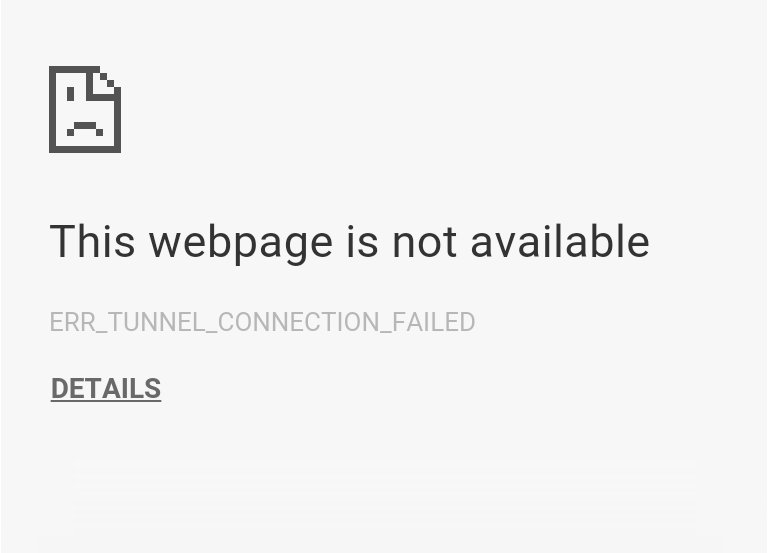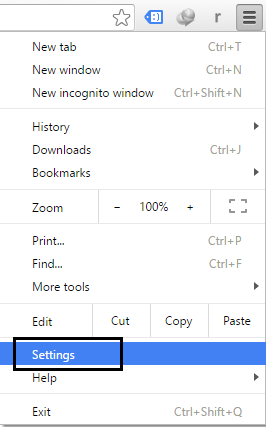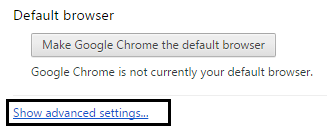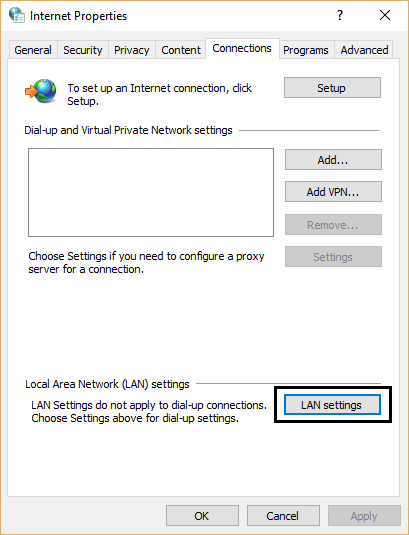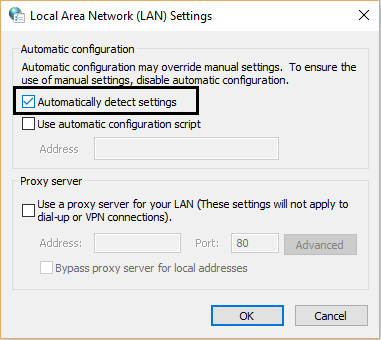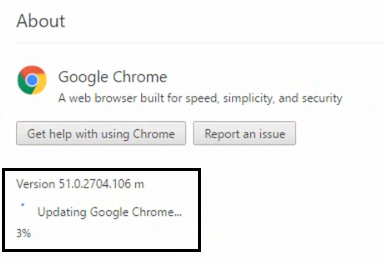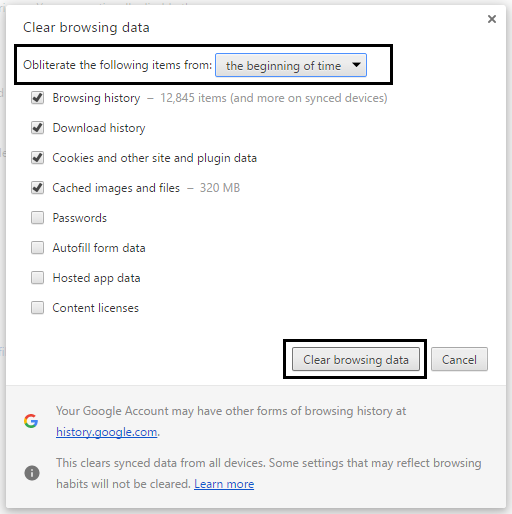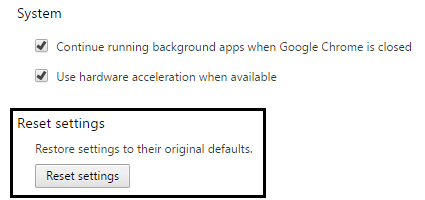Behebung des Fehlers ERR_TUNNEL_CONNECTION_FAILED in Google Chrome
Wenn Ihre Internetverbindung über Proxy-Einstellungen verfügt, die das Laden des Webportals einschränken, wird möglicherweise der Fehler 111: Net :: ERR_TUNNEL_CONNECTION_FAILED in Chrome angezeigt. Sie müssen die Proxy-Einstellungen deaktivieren, um diesen Fehler zu beheben.
Dies liegt daran, dass Chromium für einige Sites keine Proxy-Lösung bereitstellen kann. Sie sollten die Möglichkeit in Betracht ziehen, sicheres HTML durch Entfernen von HTML-Skripten oder einer einfachen Textnachricht zu rendern, da das Entfernen aller HTML- / Skript-Tags zu einer unästhetischen Seite führen kann, selbst wenn diese sicher ist.
Das Problem besteht darin, dass vertrauenswürdige interne Proxys beim Senden einer benutzerdefinierten Fehlermeldung als Seitensperrnachricht und wenn dieser benutzerdefinierte Fehler nicht mit einer beliebigen Fehlermeldung auf der Clientseite endet, der Endpunkt nicht verstehen kann, warum die ursprüngliche Anforderung war nicht abgerufen.
Behebung des ERR_TUNNEL_CONNECTION_FAILED-Fehlers in Google Chrome:
Methode 1: Ändern Sie die Netzwerkeinstellungen
1. Gehen Sie zum Chrome-Menü und klicken Sie auf «Einstellungen».
2. Scrollen Sie nach unten, bis "Erweiterte Einstellungen anzeigen" angezeigt wird, und klicken Sie darauf.
3. Gehen Sie zum Bereich Netzwerk und klicken Sie auf «Proxy-Einstellungen ändern».
4.Klicken Sie auf der Registerkarte Verbindungen auf "LAN-Einstellungen".
5. Aktivieren Sie abschließend das Kontrollkästchen Einstellungen automatisch erkennen, klicken Sie auf OK und dann auf Übernehmen.
6. Starten Sie Ihren Computer neu, um die Änderungen zu übernehmen.
Methode 2: Starten Sie TCP / IP neu und löschen Sie Ihr DNS.
1.Klicken Sie mit der rechten Maustaste auf die Windows-Schaltfläche und wählen Sie "Eingabeaufforderung (Admin)".
2. Geben Sie die folgenden Befehle in cmd ein:
ipconfig / flushdns nbtstat -rnetsh int IP-Reset Netsh Winsock Reset
3. Starten Sie Ihren PC neu.
Methode 3: Grundlegende Fehlerbehebung
a) Stellen Sie sicher, dass Chrome auf dem neuesten Stand ist. Klicken Sie auf das Chrome-Menü, klicken Sie auf "Hilfe" und wählen Sie "In Bezug auf Google Chrome sucht Chrome nach Updates". Klicken Sie auf "Neu starten", um alle verfügbaren Updates anzuwenden.
b) Cache und Cookies löschen. Klicken Sie auf das Chrome-Menü und wählen Sie Verlauf. Klicken Sie nun auf "Browserdaten löschen" und wählen Sie im Popup-Fenster "Beginn der Zeit" und klicken Sie auf Browserdaten löschen.
c) Passen Sie Ihre Browsereinstellungen neu an. Klicken Sie auf das Chrome-Menü, wählen Sie Einstellungen, Erweiterte Einstellungen anzeigen und klicken Sie im Abschnitt "Einstellungen zurücksetzen" auf Einstellungen zurücksetzen.
d) Versuchen Sie, Chrome im Inkognito-Modus zu verwenden.
Für dich empfohlen:
- So beheben Sie das Ethernet hat keinen gültigen IP-Konfigurationsfehler
- Einstellen der WLAN-Funktion ist ausgeschaltet (Radio ist ausgeschaltet)
- Fehlercode 0x80070002 beheben Das System kann die angegebene Datei nicht finden
- So beheben Sie eingeschränkten Zugriff oder keine Probleme mit der WLAN-Verbindung
Das war's, Sie haben den ERR_TUNNEL_CONNECTION_FAILED-Fehler in Google Chrome erfolgreich behoben. Bitte hinterlassen Sie einen Kommentar im Kommentarbereich unten oder noch besser: Gefällt mir und teilen Sie diesen Blog-Beitrag in den sozialen Medien, um das Problem besser bekannt zu machen.