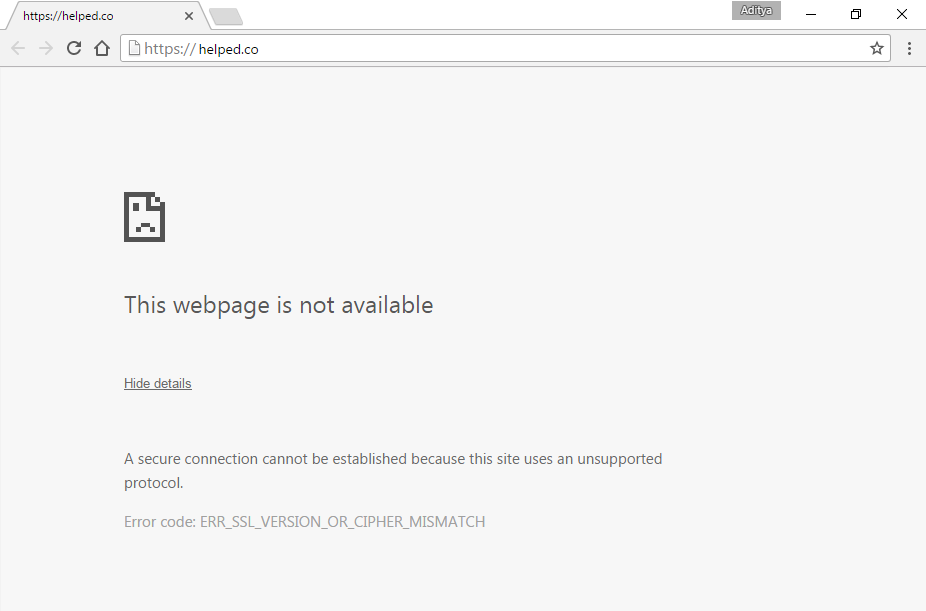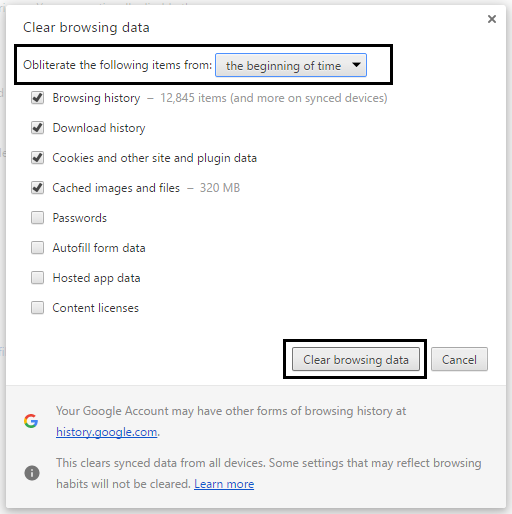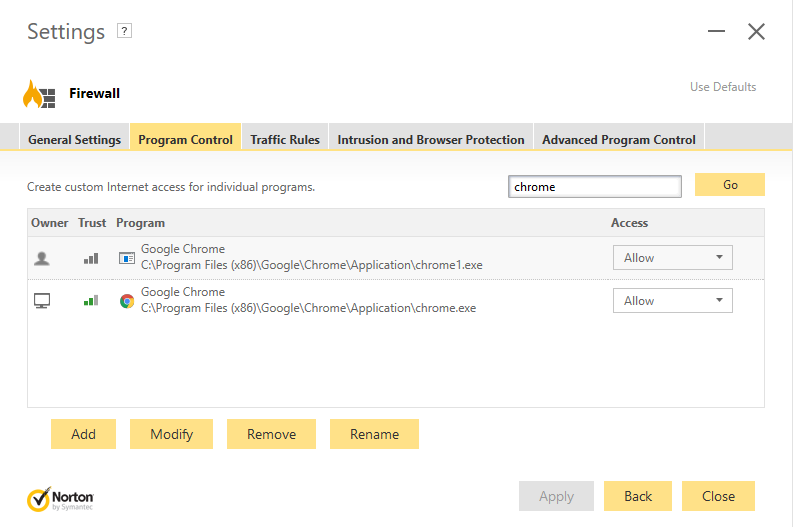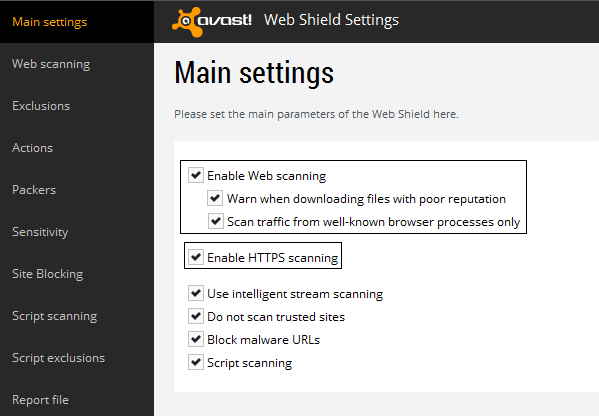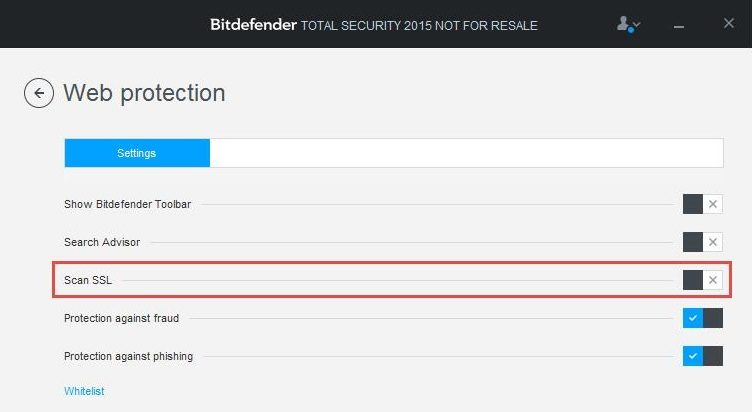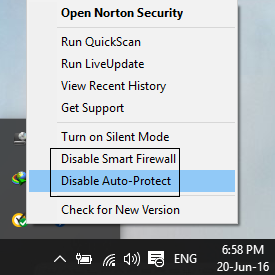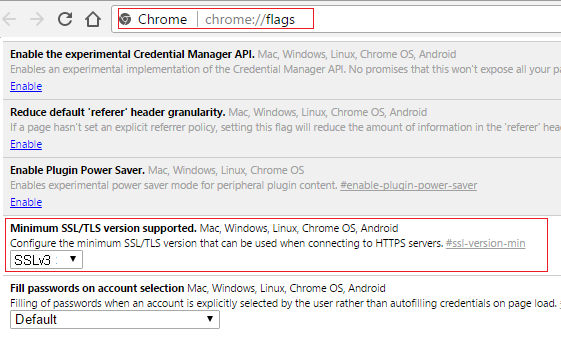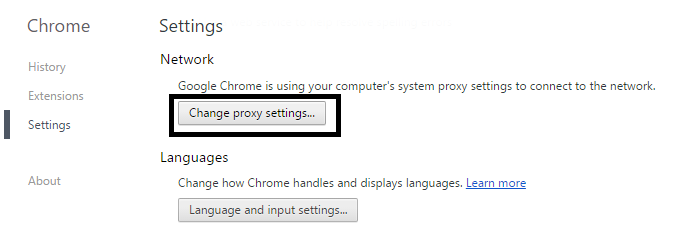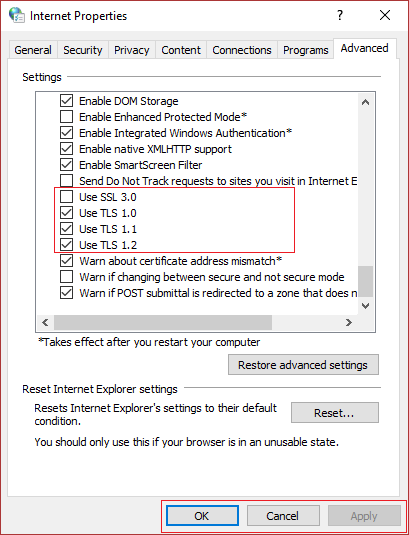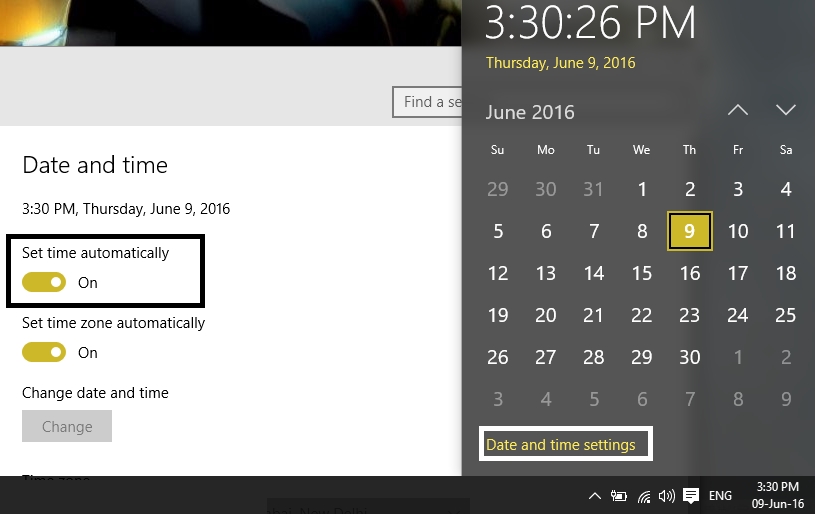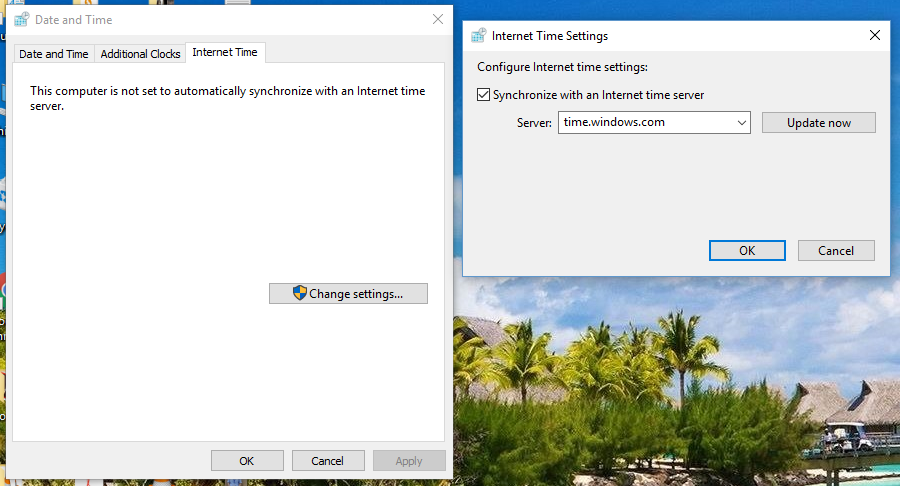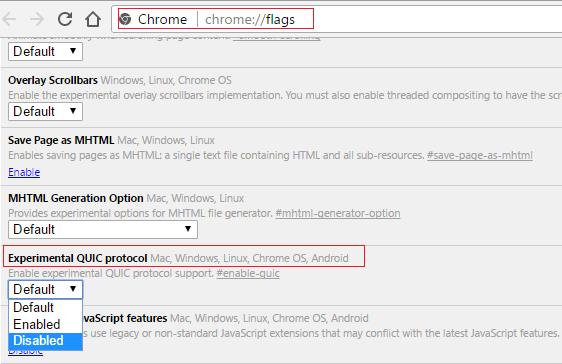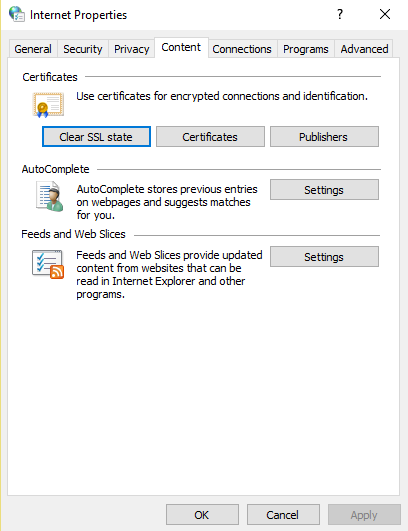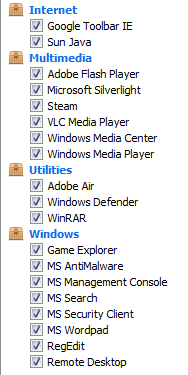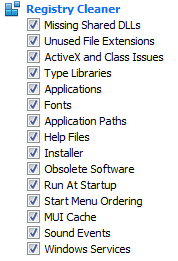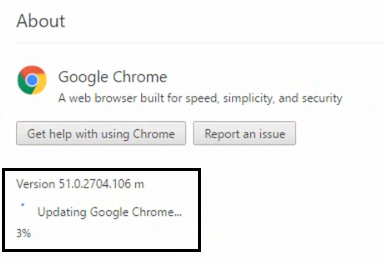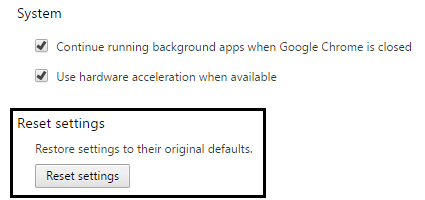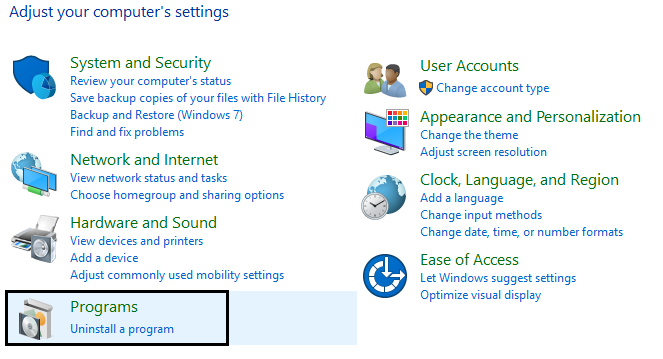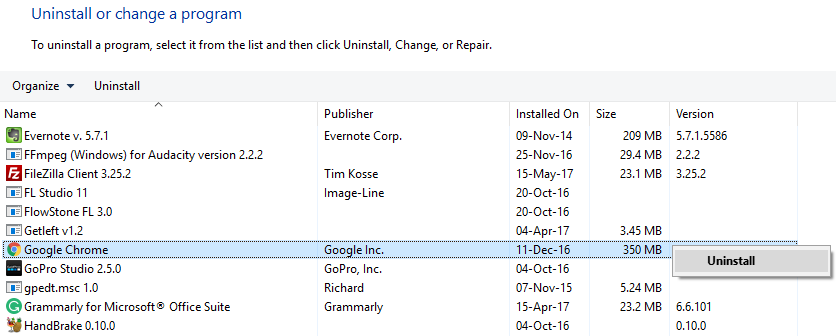ERR_SSL_VERSION_OR_CIPHER_MISMATCH in Chromium [Gelöst]: Die Hauptursache für diesen Fehler ist, dass Ihr Computer keine private Verbindung mit dem Webportal feststellen kann. Das Webportal verwendet ein SSL-Zertifikat, das diesen Fehler verursacht. Das Webportal verwendet ein SSL-Zertifikat, das vertrauliche Informationen wie Kreditkarteninformationen oder Kennwörter verarbeitet.
Eine sichere Verbindung kann nicht festgestellt werden, da diese Site ein nicht unterstütztes Protokoll verwendet. Fehlercode: ERR_SSL_VERSION_OR_CIPHER_MISMATCH
Solange Sie das oben genannte Webportal verwenden, lädt Ihr Browser die SSL-Sicherheitszertifikate (Secure Sockets Layer) vom Webportal herunter, um eine sichere Verbindung zu ermitteln. Von Zeit zu Zeit ist das heruntergeladene Zertifikat jedoch beschädigt oder Ihre Computereinstellungen stimmen nicht mit diesen überein des SSL-Zertifikats. Unter diesen Umständen wird der Fehler ERR_SSL_VERSION_OR_CIPHER_MISMATCH angezeigt, und Sie können das Webportal möglicherweise nicht aufrufen. Keine Sorge, wir haben einige Methoden aufgelistet, mit denen Sie dieses Problem beheben können.
Es ist eine vorherige Anforderung:
- Überprüfen Sie, ob Sie ein anderes HTTP-fähiges Webportal aufrufen können, da in diesem Fall ein Hindernis für dieses bestimmte Webportal und nicht für Ihren Computer besteht.
- Stellen Sie sicher, dass Sie die Caches und Cookies auf Ihrem Computer gelöscht haben.
- Entfernen Sie unnötige Chrome-Erweiterungen, die dieses Problem verursachen könnten.
- Die ordnungsgemäße Verbindung zu Chrome ist über die Windows-Firewall zulässig.
- Stellen Sie sicher, dass Sie über eine ordnungsgemäße Internetverbindung verfügen.
ERR_SSL_VERSION_OR_CIPHER_MISMATCH in Chrom [Gelöst]
Stellen Sie sicher, dass Sie einen Wiederherstellungspunkt erstellen, falls etwas schief geht.
Methode 1: Deaktivieren Sie das SSL / HTTPS-Scannen
Manchmal verfügt Ihr Antivirenprogramm über eine Funktion namens SSL / HTTPS-Schutz oder Scannen, die es Google Chrome nicht ermöglicht, Standardsicherheit bereitzustellen, was wiederum den Fehler ERR_SSL_VERSION_OR_CIPHER_MISMATCH verursacht.
Versuchen Sie, Ihre Antivirensoftware auszuschalten, um das Problem zu beheben. Wenn die Website nach dem Deaktivieren der Software funktioniert, deaktivieren Sie diese Software bitte, wenn Sie sichere Websites verwenden. Denken Sie daran, das Antivirenprogramm nach Abschluss erneut zu aktivieren. Deaktivieren Sie anschließend das HTTPS-Scannen.
Methode 2: Aktivieren Sie SSLv3 oder TLS 1.0
1.Öffnen Sie Ihren Chrome-Browser und geben Sie die folgende URL ein: chrome: // flags
2. Drücken Sie die Eingabetaste, um die Sicherheitseinstellungen zu öffnen und die unterstützte Mindestversion von SSL / TLS zu ermitteln.
3. Wechseln Sie aus der Dropdown-Liste in SSLv3 und schließen Sie alles.
4. Starten Sie Ihren Computer neu, um die Änderungen zu speichern.
5. Jetzt ist es möglich, dass Sie diese Einstellung nicht finden, da sie offiziell mit Chrom fertiggestellt ist. Machen Sie sich jedoch keine Sorgen. Befolgen Sie den nächsten Schritt, wenn Sie sie weiterhin aktivieren möchten.
6. Öffnen Sie im Chrome-Browser die Proxy-Einstellungen.
7. Navigieren Sie nun zur Registerkarte "Erweitert" und scrollen Sie nach unten, bis Sie TLS 1.0 finden.
8. Stellen Sie sicher, dass die Option TLS 1.0 verwenden, TLS 1.1 verwenden und TLS 1.2 verwenden aktiviert ist. Deaktivieren Sie außerdem die Option SSL 3.0 verwenden, wenn diese Option aktiviert ist.
9.Klicken Sie auf Übernehmen und dann auf OK und starten Sie Ihren Computer neu, um die Änderungen zu speichern.
Sie können es auch überprüfen:
- Problem mit der Verbindungszeit in Google Chrome behoben
- So beheben Sie einen SSL-Verbindungsfehler in Google Chrome
- Wie man diese Seite behebt Fehler kann in Gooogle Chrome nicht erreicht werden
- Das Reparieren des Serverzertifikats wurde in Chrome widerrufen
- Behebung des Fehlers ERR_TUNNEL_CONNECTION_FAILED in Google Chrome
- So beheben Sie einen SSL-Zertifikatfehler in Google Chrome
Methode 3: Stellen Sie sicher, dass Datum und Uhrzeit auf Ihrem Computer korrekt sind
1.Klicken Sie in der Taskleiste auf Datum und Uhrzeit und wählen Sie dann "Einstellungen für Datum und Uhrzeit".
2.Wenn in Fenster 10 "Zeit automatisch einstellen" auf "Ein" setzen.
3.Klicken Sie für andere auf "Internet Time" und aktivieren Sie das Kontrollkästchen "Automatisch mit Internet Time Server synchronisieren".
4.Wählen Sie den Server "time.windows.com" und klicken Sie auf "Aktualisieren" und dann auf "OK". Sie müssen das Update nicht abschließen. Klicken Sie einfach auf OK.
Überprüfen Sie, ob Sie ERR_SSL_VERSION_OR_CIPHER_MISMATCH in Chrome reparieren können. Wenn nicht, fahren Sie mit der nächsten Methode fort.
Methode 4: Deaktivieren Sie das QUIC-Protokoll
1.Öffnen Sie Google Chrome, geben Sie chrome: // flags ein und drücken Sie die Eingabetaste, um die Einstellungen zu öffnen.
2. Scrollen Sie nach unten und suchen Sie das experimentelle QUIC-Protokoll.
3. Stellen Sie als Nächstes sicher, dass es deaktiviert ist.
4. Starten Sie Ihren Browser neu und Sie können ERR_SSL_VERSION_OR_CIPHER_MISMATCH in Chrome reparieren.
Methode 5: Löschen Sie den SSL-Zertifikat-Cache
1.Drücken Sie die Windows-Taste + R, geben Sie "inetcpl.cpl" ein und drücken Sie die Eingabetaste, um die Internet-Eigenschaften zu öffnen.
2. Wechseln Sie zur Registerkarte Inhalt, klicken Sie auf SSL-Status entfernen und dann auf OK.
3.Klicken Sie nun auf Übernehmen und dann auf OK.
4. Starten Sie Ihren Computer neu, um die Änderungen zu speichern.
Methode 6: Führen Sie CCleaner und Malwarebytes aus
1.Downloaden und installieren Sie CCleaner und Malwarebytes.
2. Starten Sie Malwarebytes und lassen Sie es Ihr System nach schädlichen Dateien durchsuchen.
3.Wenn Malware gefunden wird, wird sie automatisch entfernt.
4. Im Abschnitt "Reiniger" auf der Registerkarte "Windows" empfehlen wir, die folgenden zu bereinigenden Auswahlen zu überprüfen:
5. Sobald Sie sichergestellt haben, dass die richtigen Punkte überprüft wurden, klicken Sie im Grunde auf Run Cleaner und lassen Sie CCleaner seinen Lauf ausführen.
6.Um Ihr System zu bereinigen, wählen Sie die Registerkarte Registrierung und stellen Sie sicher, dass Folgendes aktiviert ist:
7.Wählen Sie Nach Problem scannen und lassen Sie CCleaner es scannen. Klicken Sie dann auf Ausgewählte Probleme beheben.
8.Wenn CCleaner fragt "Möchten Sie die Registrierungsänderungen sichern?" Wählen Sie Ja.
9.Wenn Ihre Sicherung abgeschlossen ist, wählen Sie Alle ausgewählten Probleme beheben.
Methode 7: Verschiedenes Fix
Chrome ist auf dem neuesten Stand: Stellen Sie sicher, dass Chrome auf dem neuesten Stand ist. Klicken Sie in der Hilfe auf das Chrome-Menü und wählen Sie "In Bezug auf Google Chrome". Chrome sucht nach Updates und klickt auf Neu starten, um alle verfügbaren Updates anzuwenden.
Starten Sie den Chrome-Browser neu: Klicken Sie auf das Chrome-Menü, wählen Sie Einstellungen, Erweiterte Einstellungen anzeigen und klicken Sie im Abschnitt "Einstellungen zurücksetzen" auf Einstellungen zurücksetzen.
Verwenden des Chrome-Bereinigungstools: Mit dem offiziellen Google Chrome-Bereinigungstool können Sie die Software analysieren und löschen, die möglicherweise das Chrome-Problem verursacht, z. B. Abstürze, ungewöhnliche Startseiten oder Symbolleisten, unerwartete Anzeigen, die Sie nicht rückgängig machen können, oder Änderungen beim Surfen Erfahrung.
Die oben genannten Korrekturen helfen Ihnen definitiv dabei, ERR_SSL_VERSION_OR_CIPHER_MISMATCH in Chrome zu beheben. Wenn der Fehler jedoch weiterhin auftritt, können Sie Ihren Chrome-Browser als letzten Ausweg neu installieren.
Methode 8: Installieren Sie den Chromator neu
1.Drücken Sie Windows-Taste + X und klicken Sie dann auf Systemsteuerung.
2. Klicken Sie unter Programme auf Programm deinstallieren.
Suchen Sie nach Google Chrome, klicken Sie mit der rechten Maustaste darauf und wählen Sie Deinstallieren.
4. Starten Sie Ihren Computer neu, um die Änderungen zu speichern, und öffnen Sie dann Internet Explorer oder Edge.
5. Gehen Sie dann zu diesem Link und laden Sie die neueste Version von Chrome für Ihren Computer herunter.
6. Sobald der Download abgeschlossen ist, müssen Sie das Setup-Programm ausführen und installieren.
7.Schließen Sie nach Abschluss der Installation alles und starten Sie Ihren Computer neu.
Sie können es auch überprüfen:
- Problem mit der Verbindungszeit in Google Chrome behoben
- So beheben Sie einen SSL-Verbindungsfehler in Google Chrome
- Wie man diese Seite behebt Fehler kann in Gooogle Chrome nicht erreicht werden
- Das Reparieren des Serverzertifikats wurde in Chrome widerrufen
- Behebung des Fehlers ERR_TUNNEL_CONNECTION_FAILED in Google Chrome
- So beheben Sie einen SSL-Zertifikatfehler in Google Chrome
Das war's, Sie haben ERR_SSL_VERSION_OR_CIPHER_MISMATCH in Chrome Error erfolgreich behoben. Wenn Sie jedoch noch Fragen zu diesem Handbuch haben, können Sie diese gerne im Kommentarbereich stellen.