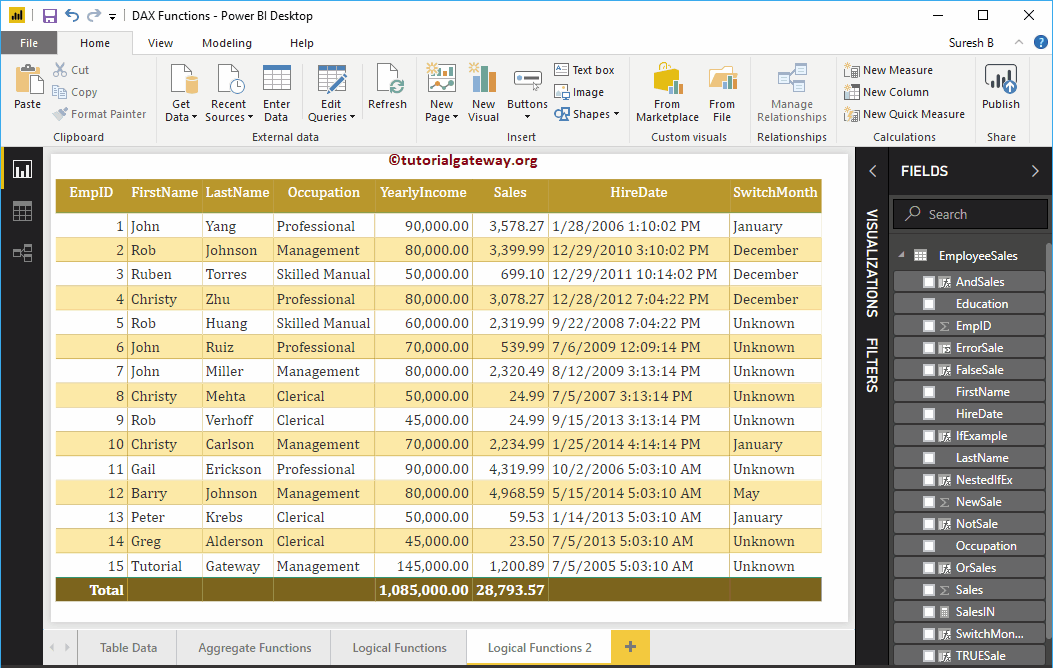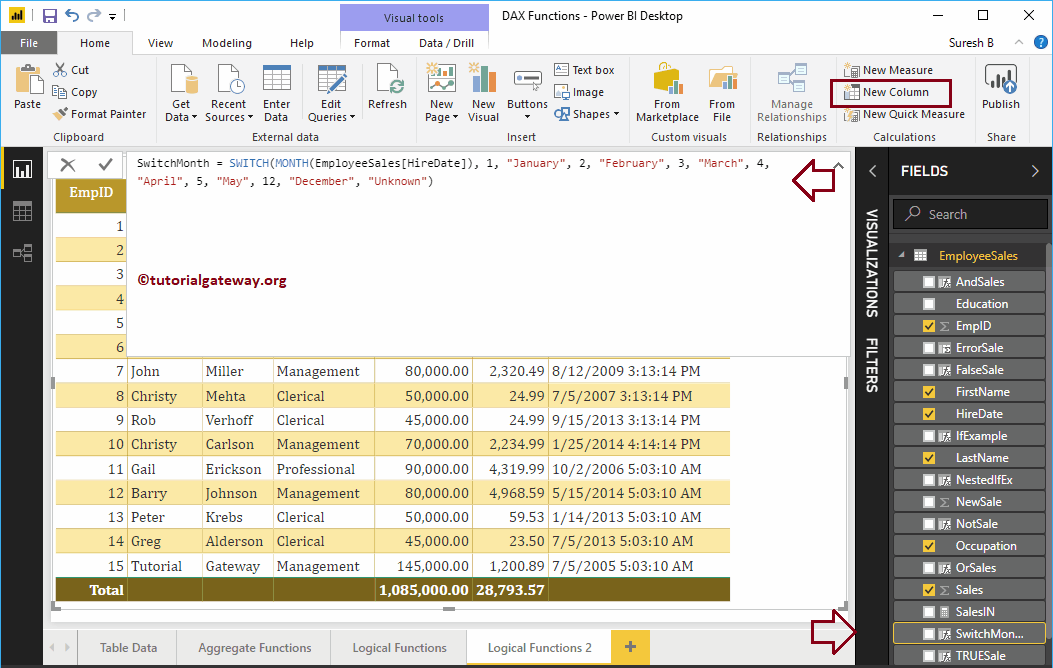Wie verwende ich Power BI DAX-Logikfunktionen anhand von Beispielen? Microsoft Power BI DAX bietet verschiedene Logikfunktionen wie IF, AND, OR, NOT, IN, TRUE, FALSE, IFERROR, SWITCH-Anweisung usw.
Um diese Power BI DAX-Logikfunktionen zu demonstrieren, verwenden wir die unten gezeigten Daten. Wie Sie sehen, enthält diese Tabelle 15 Datensätze.
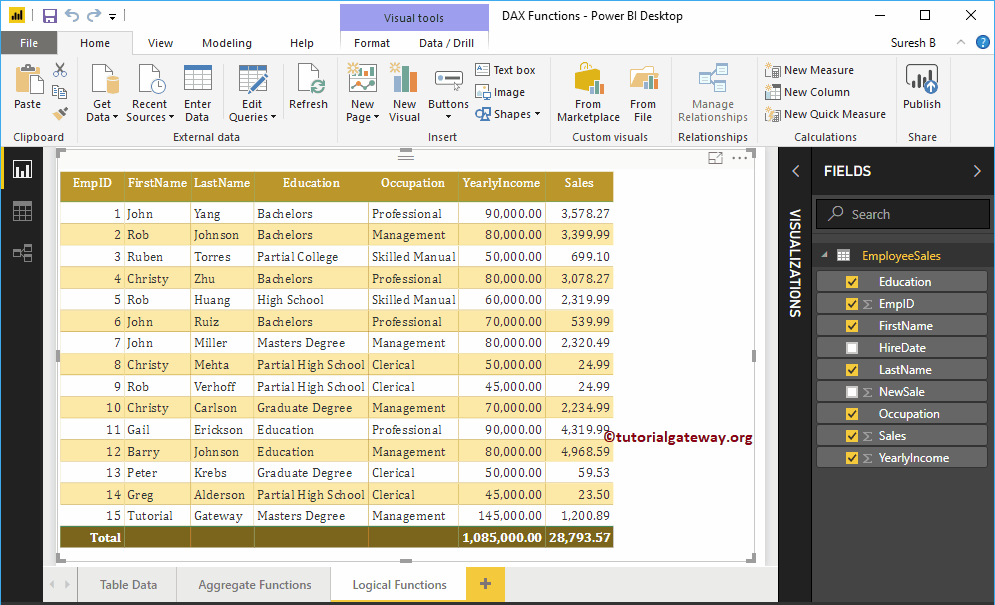 <>
<>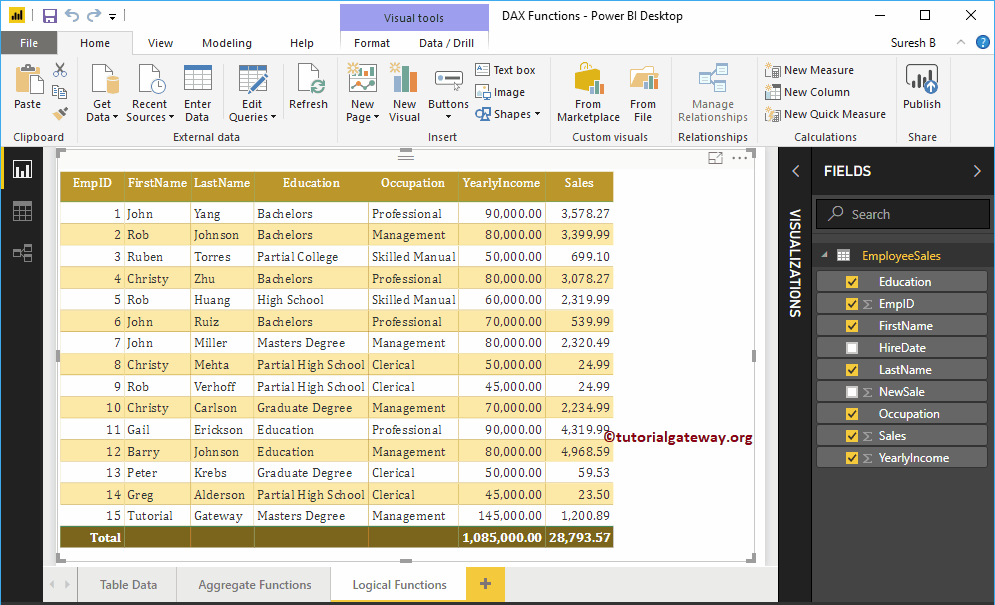
Logische Funktionen von Power BI DAX
Die folgende Reihe von Beispielen zeigt die Liste der DAX-Logikfunktionen in Power BI.
Power BI DAX IF-Funktion
Die Power BI DAX If-Funktion prüft, ob der angegebene Ausdruck wahr oder falsch ist. Die Syntax der Power BI DAX If-Funktion lautet
IF (Ausdruck, True_Info, False_Info)
Wie Sie der obigen Syntax entnehmen können, akzeptiert diese Power BI DAX IF-Funktion drei Argumente: Das erste Argument ist der boolesche Ausdruck (der „true“ oder „false“ zurückgibt). Wenn das Ergebnis des Ausdrucks TRUE ist, wird das zweite Argument zurückgegeben. andernfalls wird das dritte Argument zurückgegeben.
Um diese DAX-Logikfunktionen in Power BI zu demonstrieren, müssen wir Calculated verwenden. Für Erstellen Sie eine Spalte, klicke auf das Neue Spalte Option unter der Zuhause Registerkarte oder Modellieren Zunge.
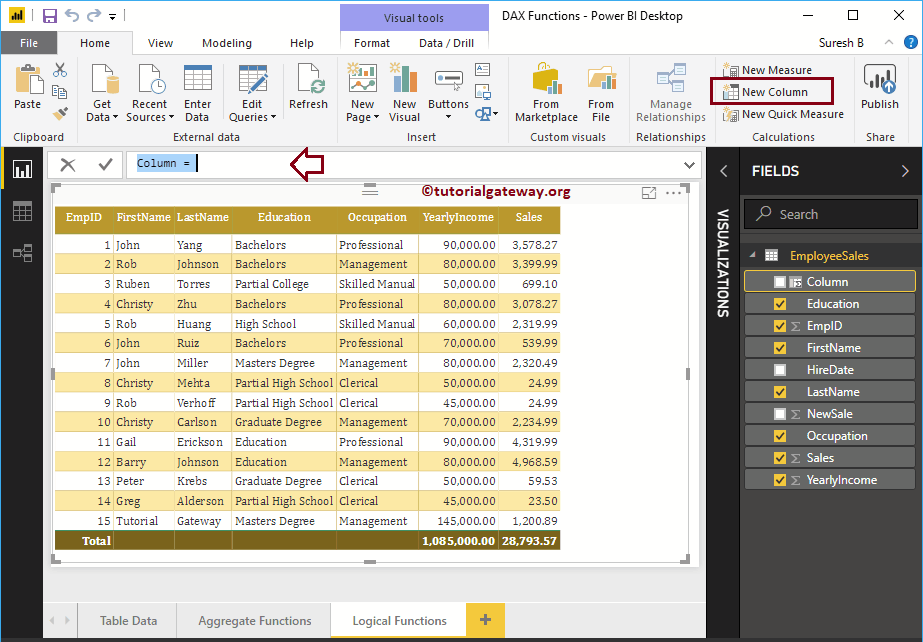
Wir ändern den Namen der Spalte Der Standardwert ist IfExample. Wie Sie im Screenshot unten sehen können, zeigt Power BI IntelliSense während der Eingabe die Vorschläge an.
Zur Demonstration der logischen Funktionen von Power BI DAX verwenden wir die Spalte "Verkauf".
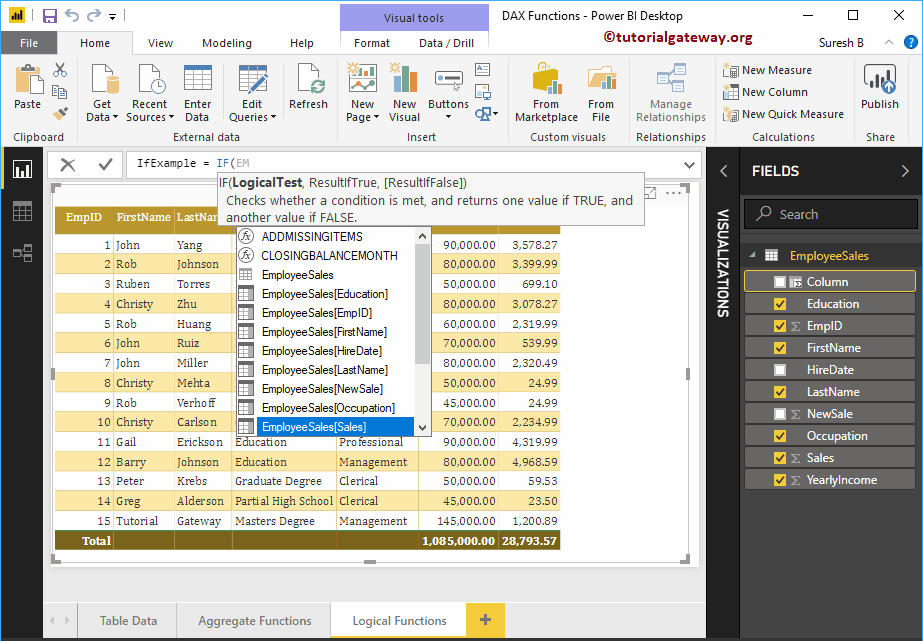
Durch Klicken auf die Eingabetaste oder eine beliebige Taste wird eine neue Spalte erstellt. Und der endgültige Code ist
IfExample = IF (EmployeeSales [Sales]> 3000, "Gut", "Schlecht")
Die obige Power BI DAX IF-Funktion prüft, ob der Umsatzbetrag jeder Spalte größer als 3000 ist oder nicht. Wenn „true“, gibt die Spalte „Gut“ zurück; andernfalls wird Bad zurückgegeben.
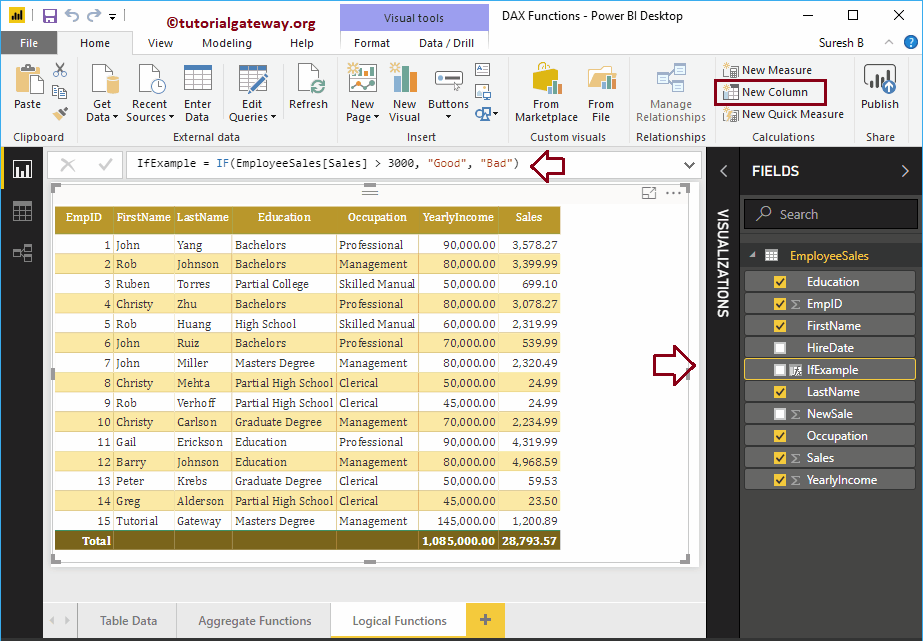
erlaube mir Fügen Sie diese Spalte hinzu zu der Tabelle, die wir zuvor erstellt haben. Im Artikel „Tabellenbericht erstellen“ erfahren Sie, welche Schritte zum Erstellen einer Tabelle erforderlich sind.
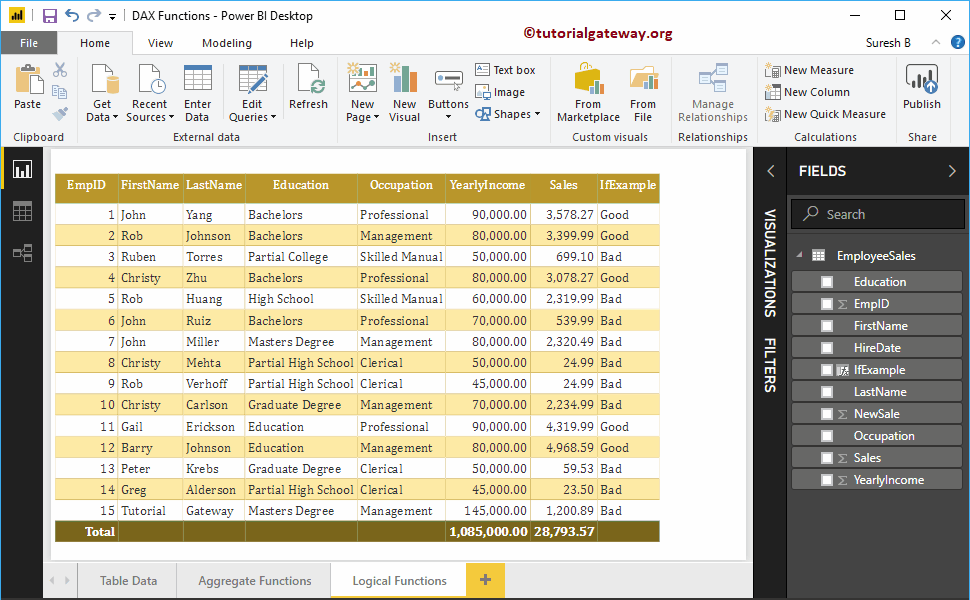
Power BI DAX verschachtelte IF-Funktion
In Power BI können Sie das verschachtelte If-Konzept von DAX verwenden. Ich meine, eine If-Anweisung in einer anderen. Die folgende verschachtelte IF-Funktion von Power BI DAX prüft, ob der Verkaufsbetrag jeder Spalte weniger als 1000 beträgt oder nicht. Bei „true“ gibt die Spalte „Sehr schlecht“ zurück; andernfalls wird Nested if eingegeben
NestedIfEx = IF(EmployeeSales[Sales] < 1000, „Sehr schlecht“, IF(EmployeeSales[Sales] > 3000, „Gut“, „Durchschnitt“))
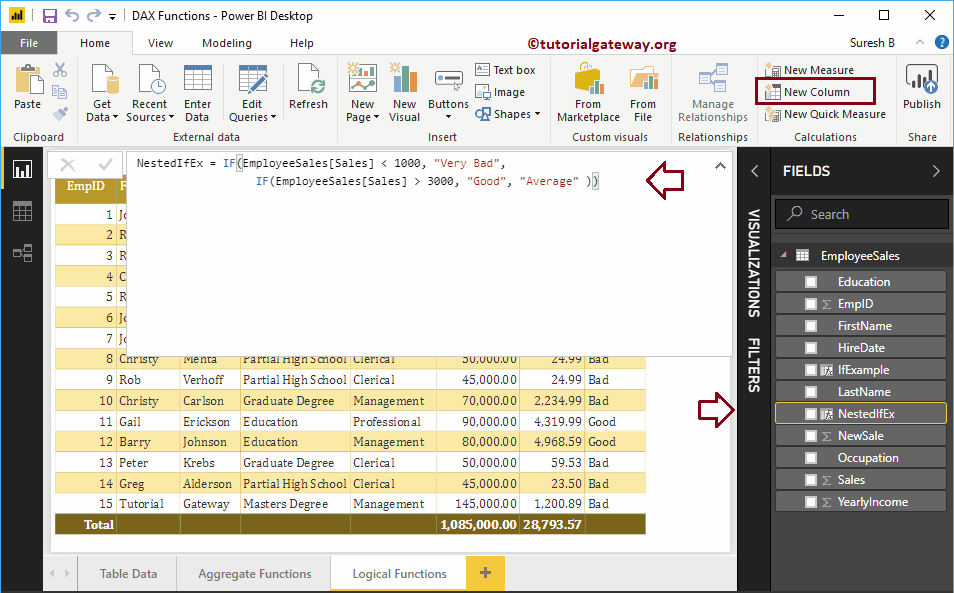
Lassen Sie mich diese verschachtelte Spalte zu dieser Tabelle hinzufügen.
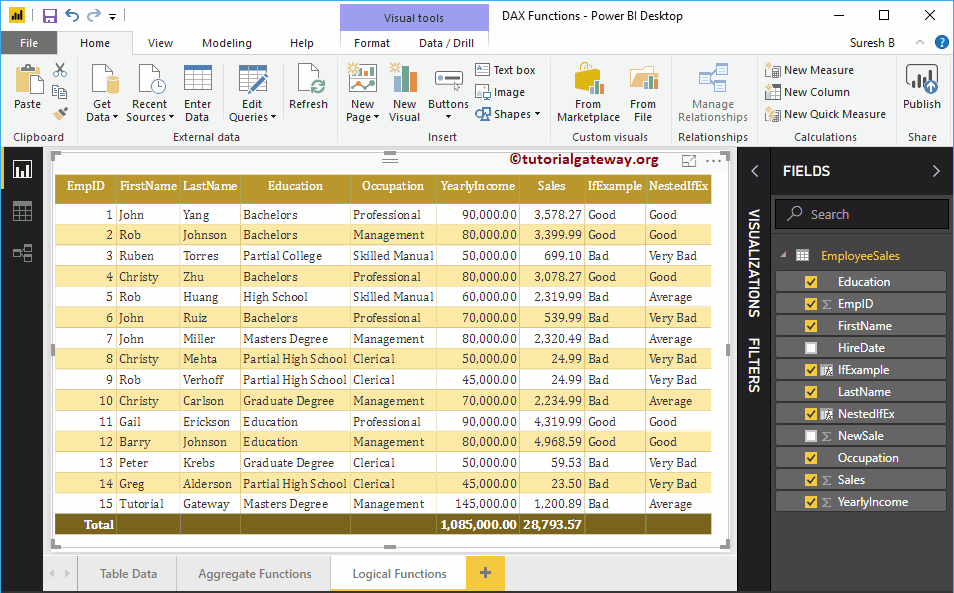
Power BI DAX AND-Funktion
Die Power BI DAX AND-Funktion prüft mehrere Ausdrücke. Die Syntax der Power BI DAX AND-Funktion lautet
UND (Bedingung 1, Bedingung 2)
Wie Sie der obigen Syntax entnehmen können, akzeptiert die Power BI-DAX-AND-Funktion zwei Argumente: Wenn beide Bedingungen wahr sind, wird „True“ zurückgegeben. Andernfalls wird False zurückgegeben.
Lassen Sie mich eine Spalte erstellen, um zu überprüfen, ob die Verkäufe jeder Spalte über dem Durchschnitt liegen und der Jahresumsatz mehr als 70.000 beträgt. Wenn beide Bedingungen zutreffen, gibt die Spalte „Gute Arbeit“ zurück. Andernfalls wird „Bad Job“ in einer Spalte zurückgegeben
AndSales = IF(AND(EmployeeSales[Sales] > AVERAGE(EmployeeSales[Sales]), EmployeeSales[YearlyIncome] >= 70000), „Good Job“, „Bad Job“)
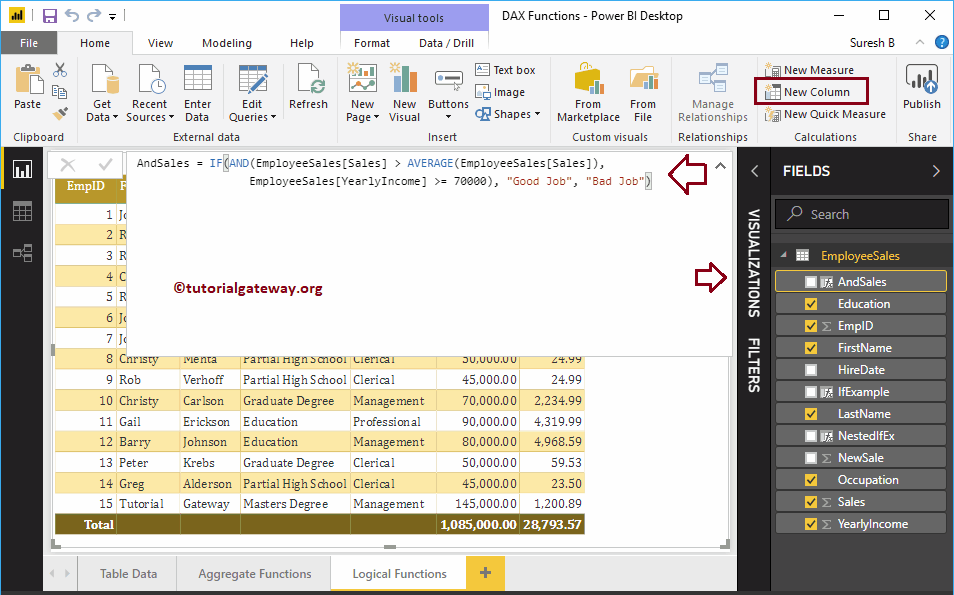
Power BI DAX ODER-Funktion
Die Power BI DAX OR-Funktion ähnelt einer englischen or-Anweisung, die zum Überprüfen mehrerer Ausdrücke nützlich ist. Die Syntax der Power BI DAX OR-Funktion lautet
ODER (Bedingung 1, Bedingung 2)
Wie Sie der Syntax der Power BI-DAX-OR-Funktion oben entnehmen können: Wenn beide Bedingungen „Falsch“ sind, wird „Falsch“ zurückgegeben. andernfalls wird True zurückgegeben.
Lassen Sie mich eine Spalte erstellen, um zu überprüfen, ob die Verkäufe unter dem Durchschnitt liegen oder der Jahresumsatz größer als 90.000 ist. Wenn beide Bedingungen falsch sind, gibt die Funktion „Gutes tun“ zurück; Andernfalls wird die Beobachtungsliste in einer Spalte zurückgegeben
OrSales = IF(OR(EmployeeSales[Sales] < AVERAGE(EmployeeSales[Sales]), EmployeeSales[YearlyIncome] >= 90000), „Watchlist“, „Doing Good“)
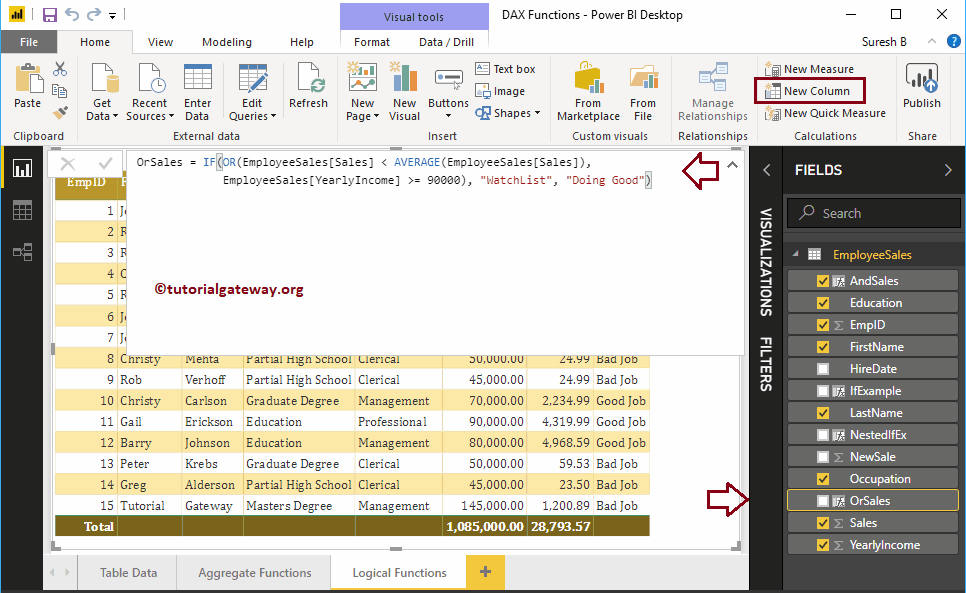
Lassen Sie mich die Spalten And Function und Or Function zur folgenden Tabelle hinzufügen.
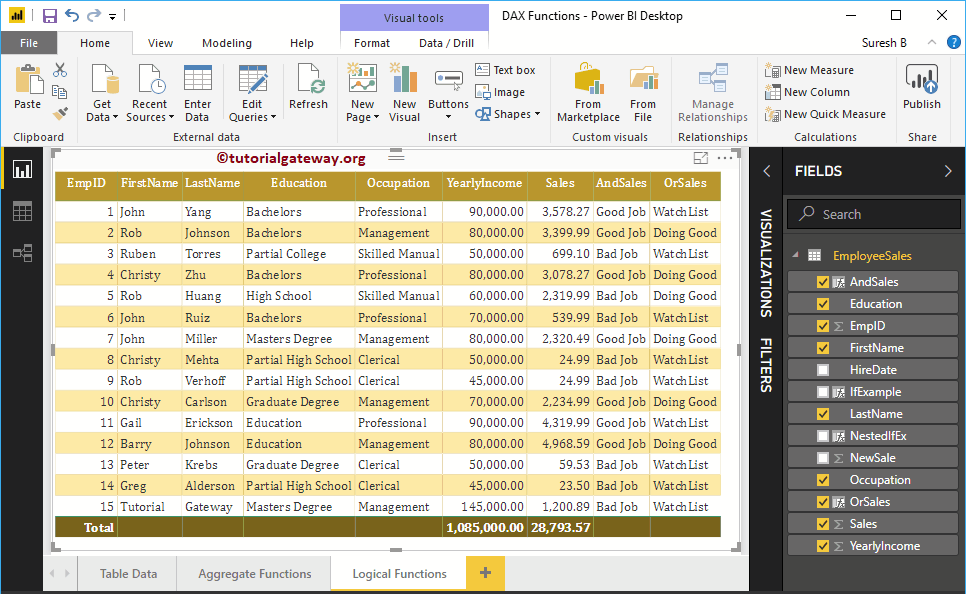
Power BI DAX funktioniert NICHT
Die Power BI DAX NOT-Funktion konvertiert „True“ in „False“ und „False“ in „True“. Ich meine, es gibt das gegenteilige Ergebnis zurück. Die Syntax der Power BI DAX NOT-Funktion lautet
NICHT (Bedingung)
Die folgende Anweisung gibt „Falsch“ zurück, wenn der Umsatz größer als 2000 ist; andernfalls wird True zurückgegeben.
NotSale = NOT (IF (EmployeeSales [Sales]> 2000, "TRUE", "FALSE")
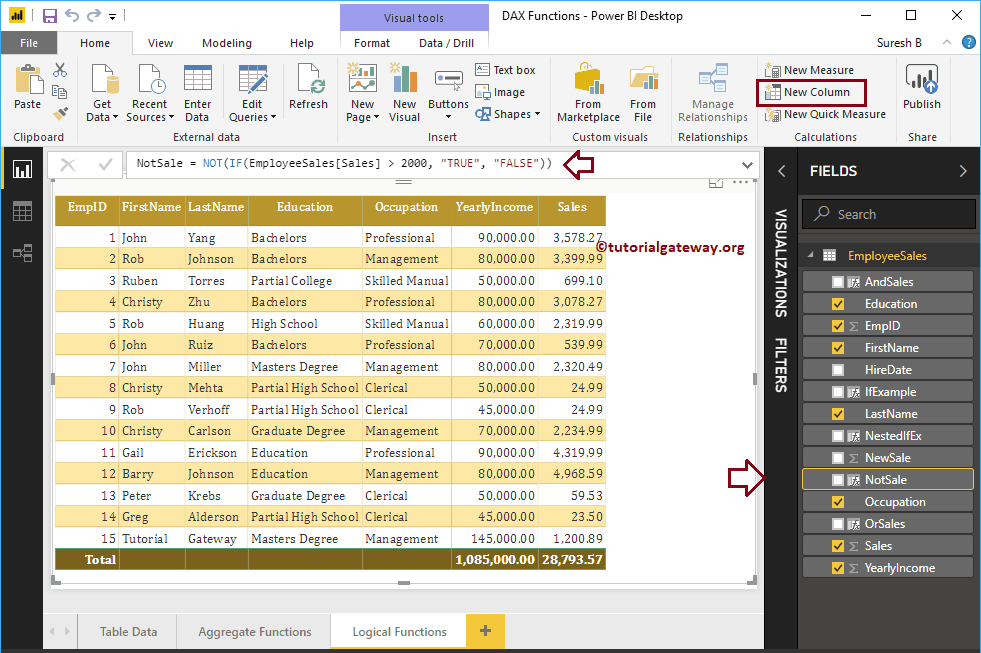
Lassen Sie mich diese Spalte hinzufügen. Keine Funktion zu dieser Tabelle
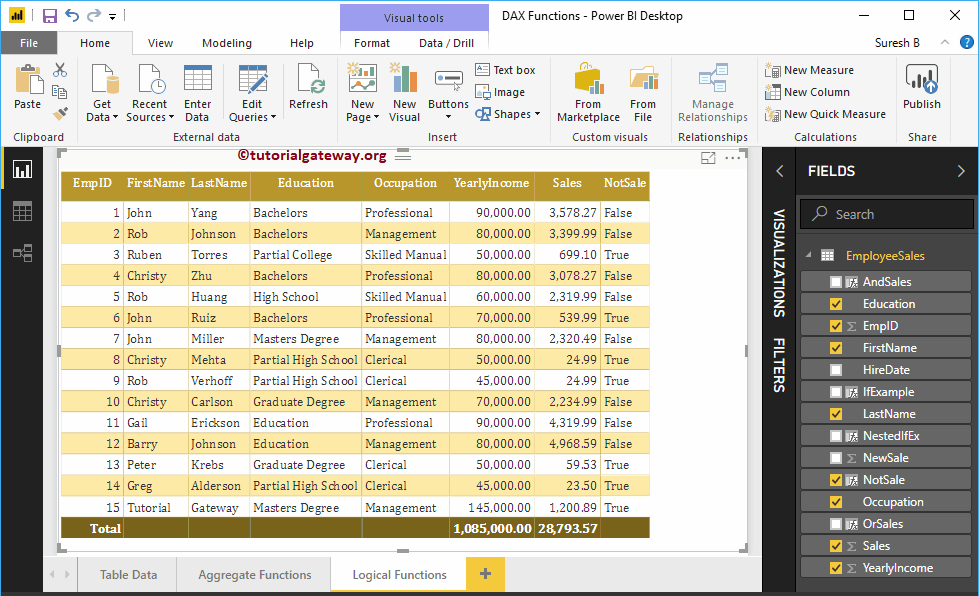
Power BI DAX IN-Funktion
Die Power BI DAX IN-Funktion beschränkt die Berechnung auf bestimmte Spalten. Beispielsweise können Sie die Umsatzsumme für Zeitarbeitskräfte berechnen. Die Syntax der Power BI DAX IN-Funktion ist wie folgt:
Spalte IN {Feld1, Feld2, ..., FeldN}
Die folgende Abrechnung berechnet die Umsatzsumme für Mitarbeiter, deren Ausbildung Ausbildung, Bachelor oder Master ist. Denken Sie daran, dies ist eine Messung
SalesIN = CALCULATE(SUM(EmployeeSales[YearlyIncome]) , 'EmployeeSales'[Education] IN {"Education", "Bachelors", "Masters Degree"})
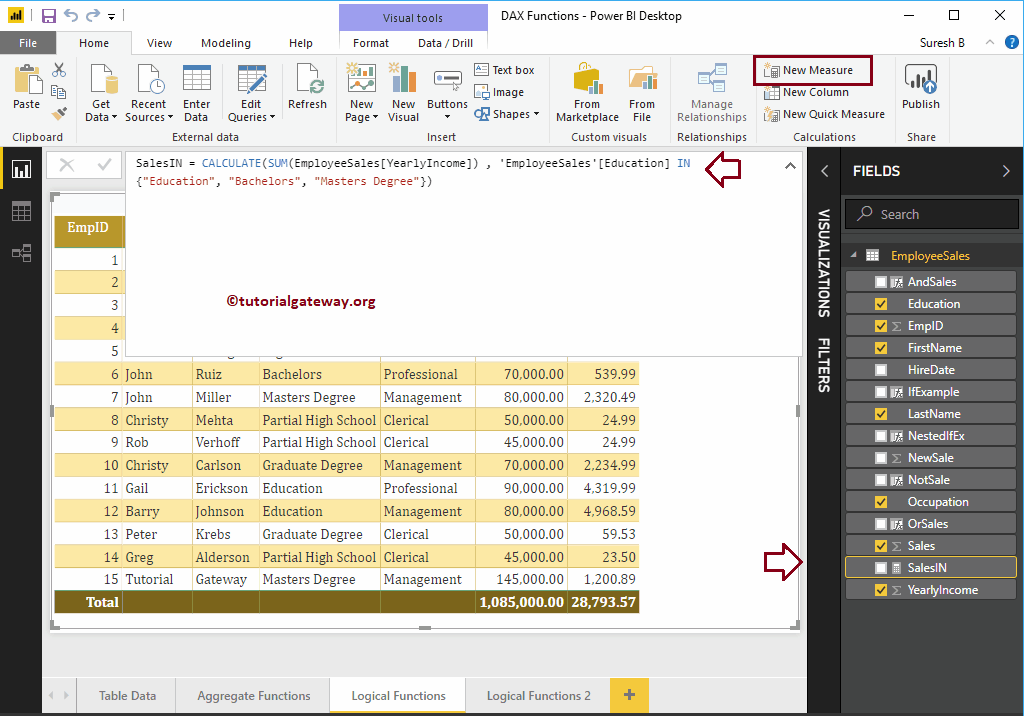
Lassen Sie mich mit dieser Messung eine Karte erstellen. In den Artikeln „Eine Karte erstellen“ und „Karte formatieren“ erfahren Sie, welche Schritte zum Erstellen und Formatieren von Karten erforderlich sind.
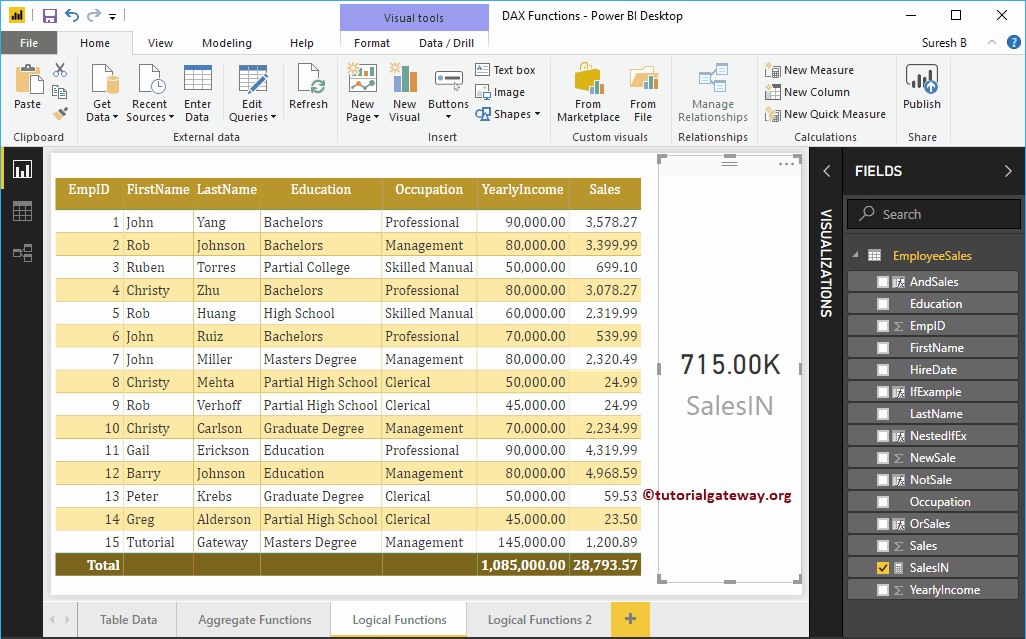
Power BI DAX TRUE-Funktion
Die Power BI DAX TRUE-Funktion gibt einen logischen wahren Wert zurück. Die folgende Anweisung gibt „True“ zurück, wenn die Verkäufe über dem Durchschnittsverkauf liegen; andernfalls wird False zurückgegeben
TRUESale = IF (EmployeeSales [Vertrieb]> DURCHSCHNITT (EmployeeSales [Vertrieb]), TRUE (), FALSE ())
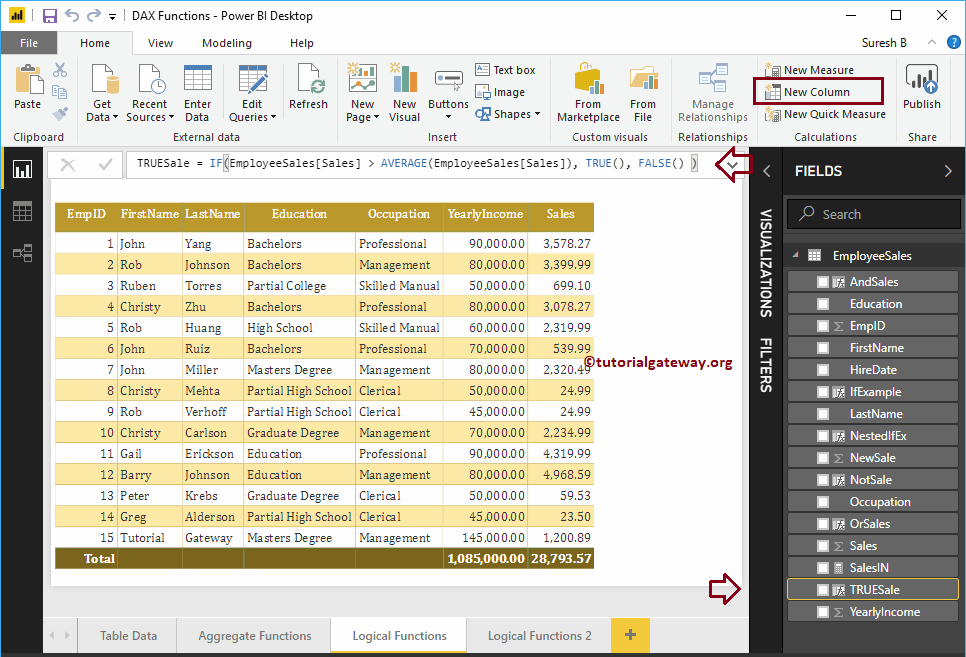
Power BI DAX FALSE-Funktion
Die Power BI DAX FALSE-Funktion gibt ein logisches Falsch zurück. Der folgende Code gibt „False“ zurück, wenn der Umsatz weniger als 2500 beträgt. Andernfalls gibt er „True“ zurück
FalseSale = IF (EmployeeSales [Sales] <2500, FALSE (), TRUE ())
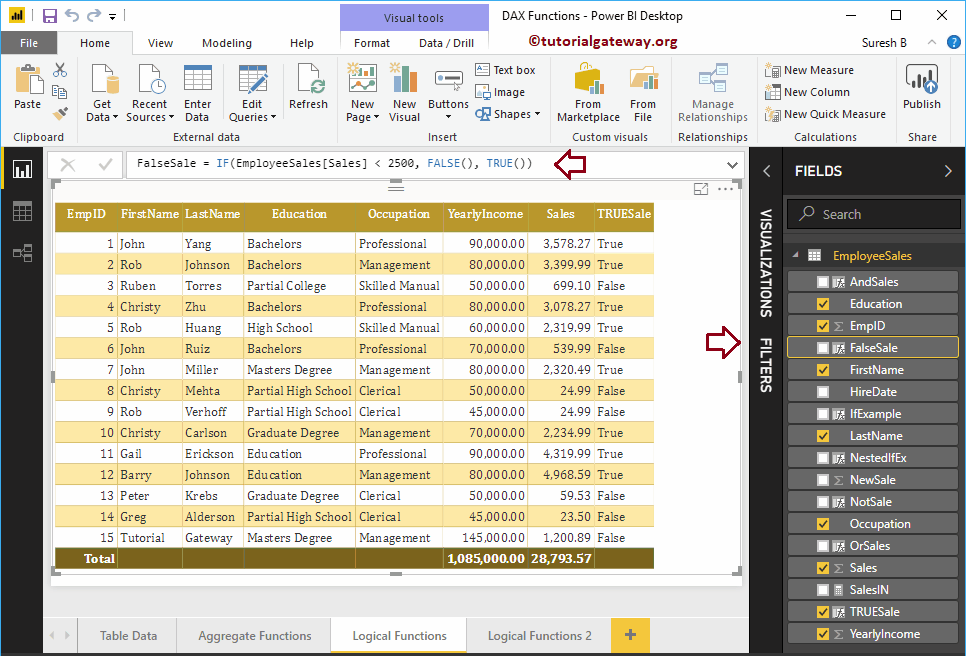
Lassen Sie mich dem Tabellenbericht eine wahre Funktion und ein falsches Funktionsergebnis hinzufügen
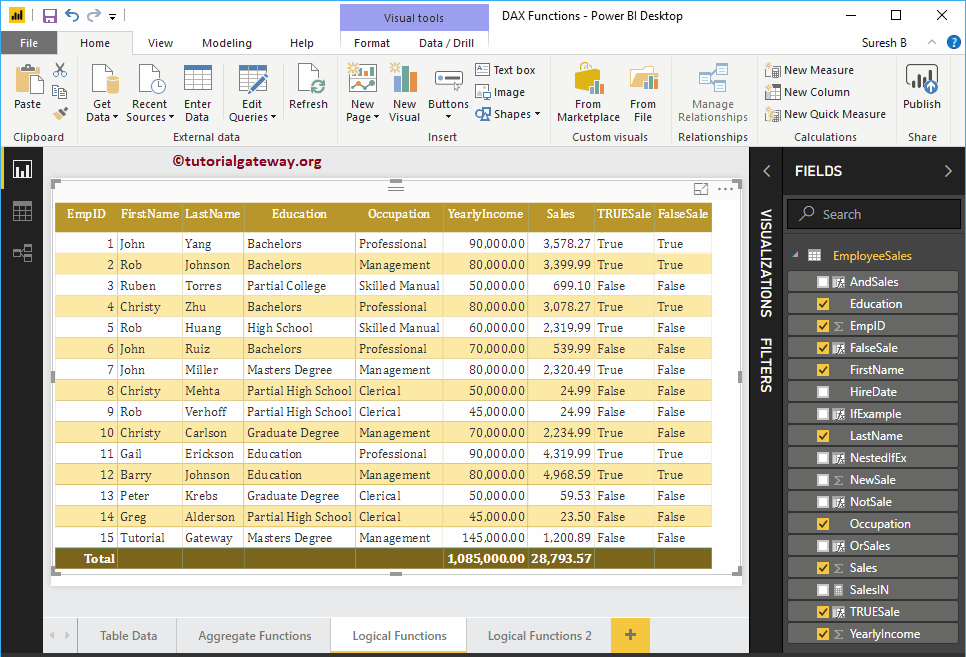
IFERROR-Funktion von Power BI DAX
Die Power BI DAX IFERROR-Funktion ist sehr nützlich, um arithmetische Überläufe oder andere Fehler zu behandeln. Es führt einfach die Berechnung durch und gibt das Ergebnis zurück. Wenn ein Fehler vorliegt, gibt es den Wert im zweiten Argument zurück.
Die Syntax für die Power BI DAX IFERROR-Funktion lautet
IFERROR (Berechnung, Value_If_Error_Occurs)
Die folgende Anweisung gibt 100 zurück, wenn ein Fehler auftritt. Tatsächlich werfen alle Datensätze einen Fehler aus, weil wir sie durch 0 dividieren
ErrorSale = IFERROR (EmployeeSales [Sales] / 0, 100)
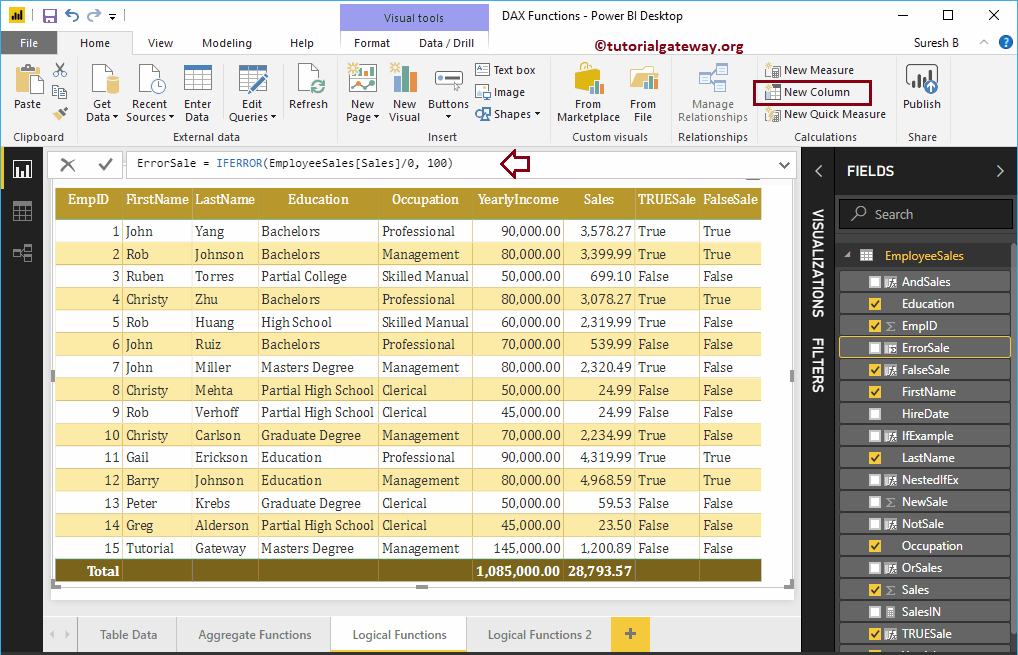
Lassen Sie mich das Ergebnis der Iferror-Spalte zum Tabellenbericht hinzufügen
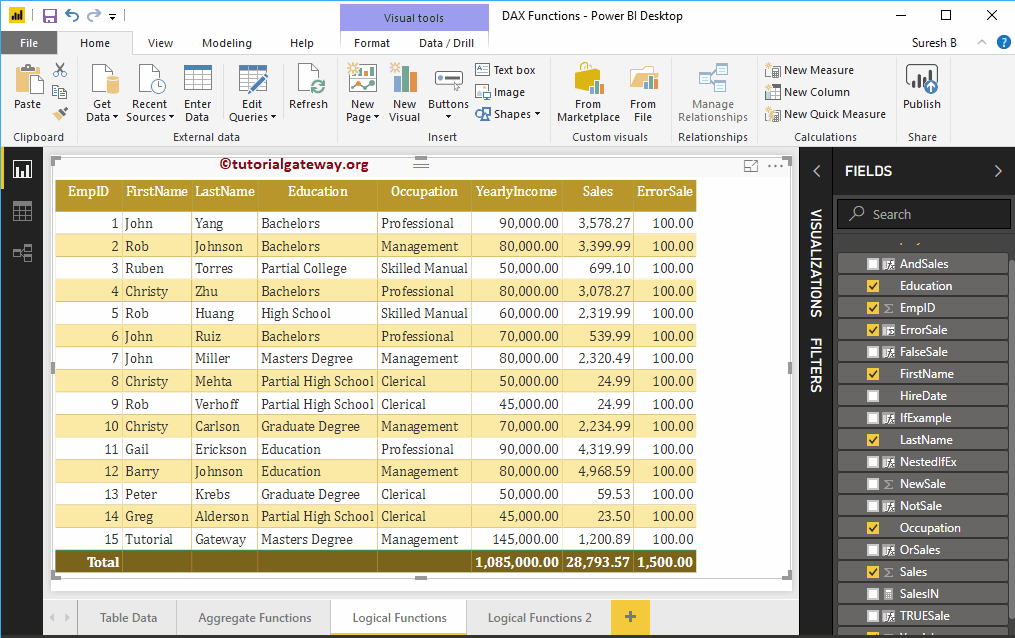
SWITCH-Funktion von Power BI DAX
Mit der SWITCH-Funktion von Power BI DAX können Sie mehrere Optionen zurückgeben. Beispielsweise gibt die Power BI DAX IF-Funktion „True“ oder „False“ zurück. Sie können diesen Schalterfall jedoch verwenden, um verschiedene Ergebnisse zu erzielen.
Die Syntax für die Power BI DAX-Switch-Funktion lautet wie folgt:
SWITCH (Ausdruck, Option 1, Ergebnis 1, Option 2, Ergebnis 2, ....., ElseResult)
Wenn das Datum des Mietmonats 1 ist, gibt die folgende Erklärung Januar zurück, 2 bedeutet Februar, 3 bedeutet März, 4 bedeutet April, 5 bedeutet Mai, 12 bedeutet Dezember, ansonsten unbekannt.
SwitchMonth = SWITCH(MONTH(EmployeeSales[HireDate]), 1, „Januar“, 2, „Februar“, 3, „März“, 4, „April“, 5, „Mai“, 12, „Dezember“, „Unbekannt ")
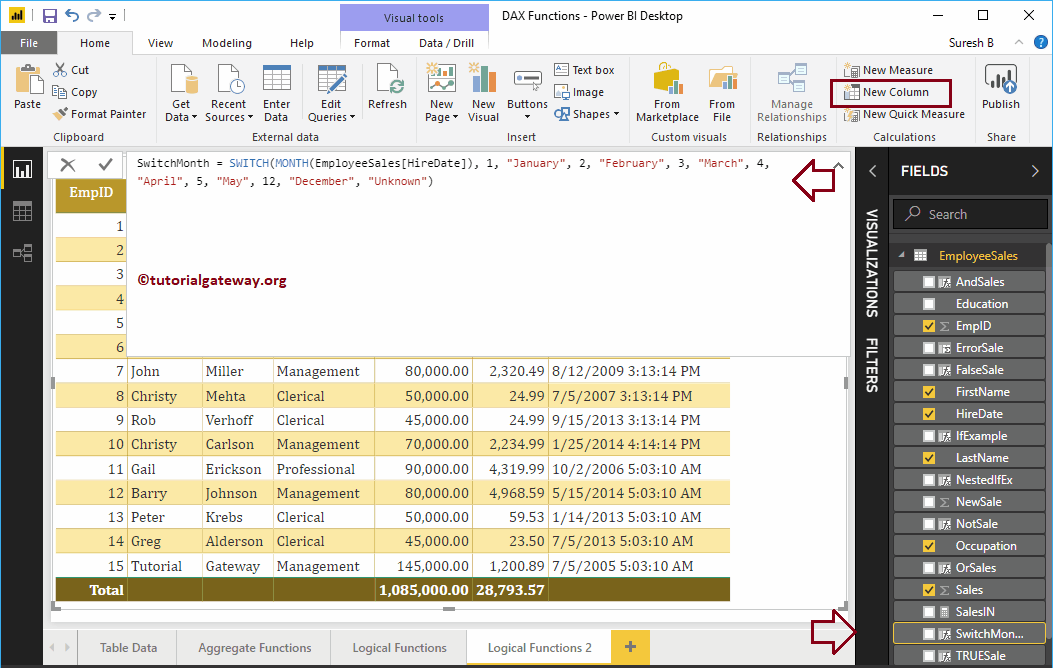
Lassen Sie mich diese Ergebnisspalte aus der Power BI DAX Switch-Funktion zu diesem Tabellenbericht hinzufügen