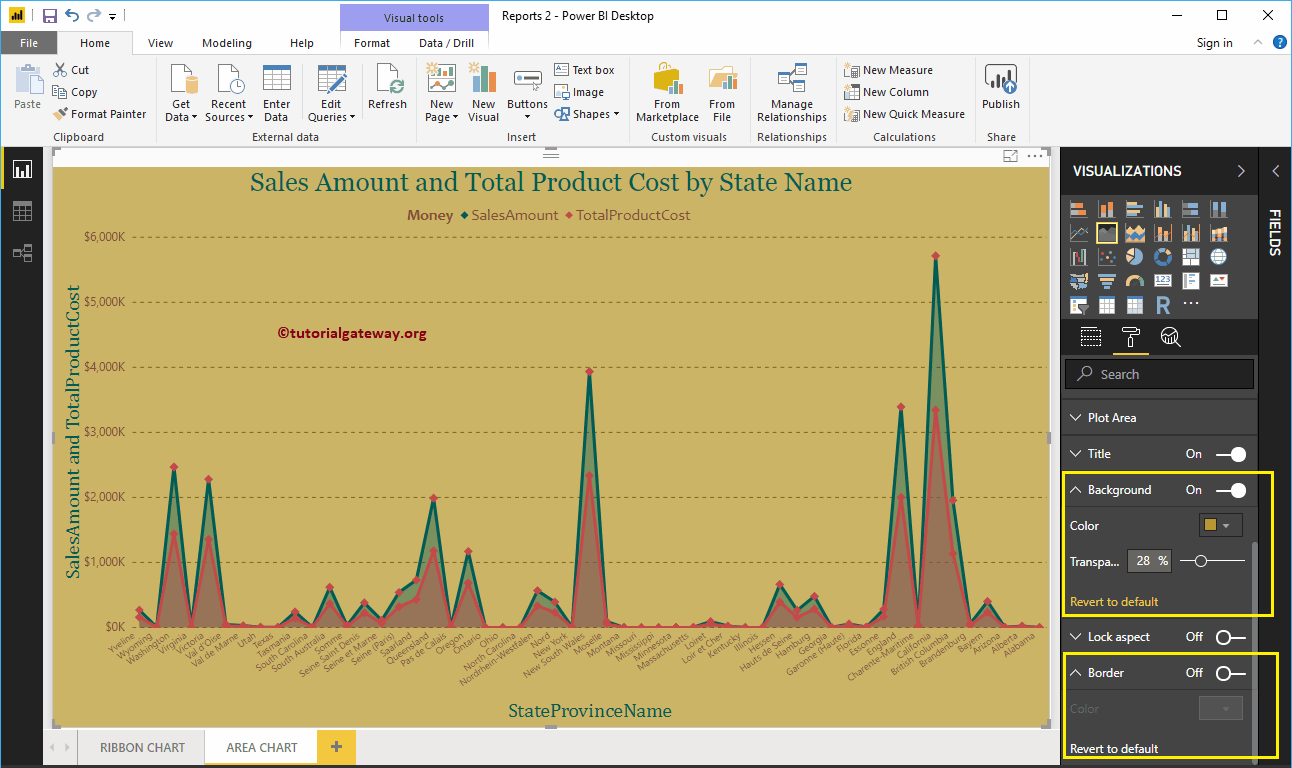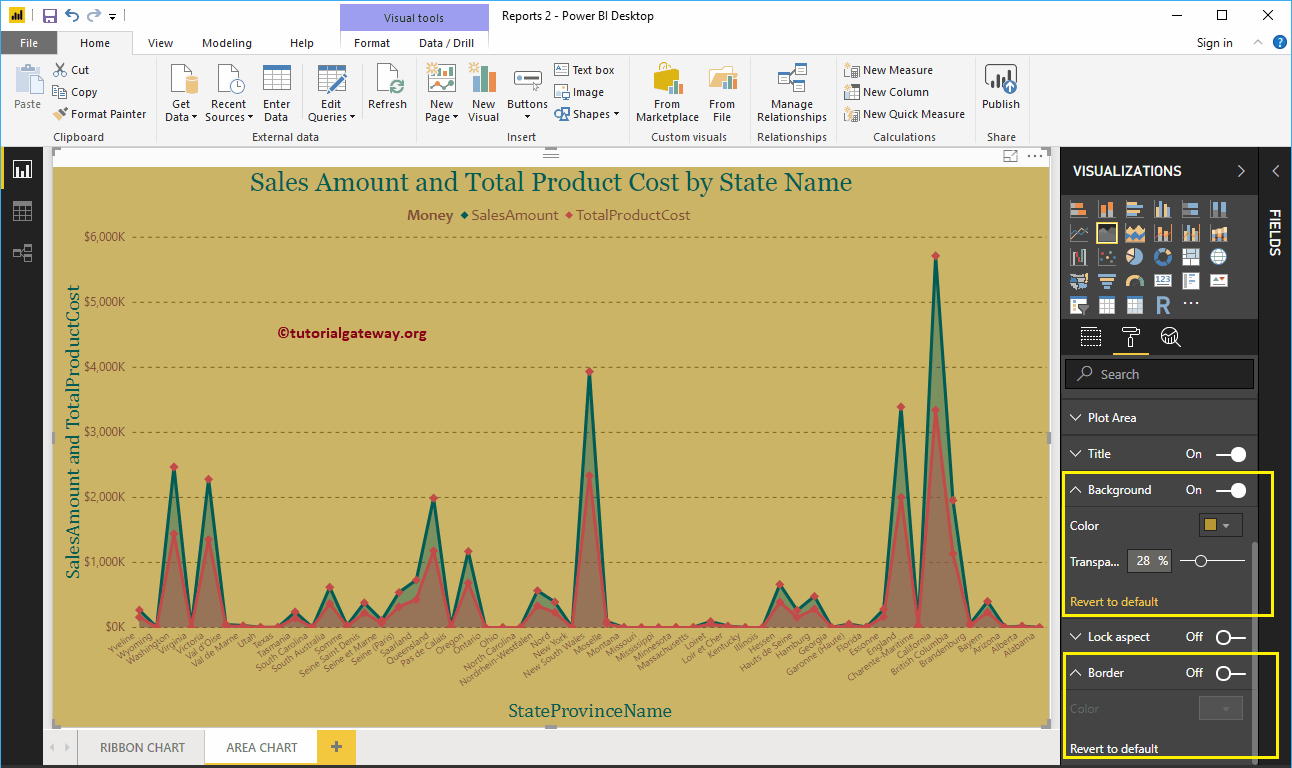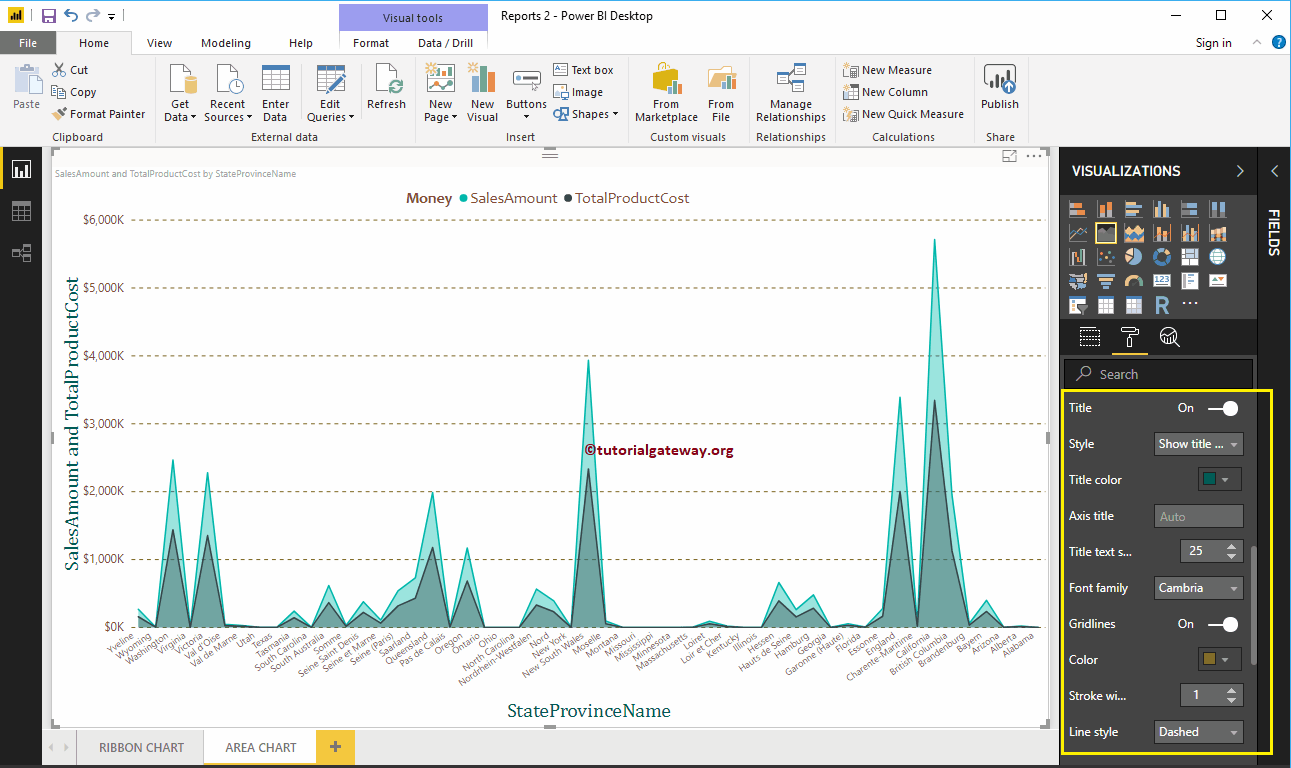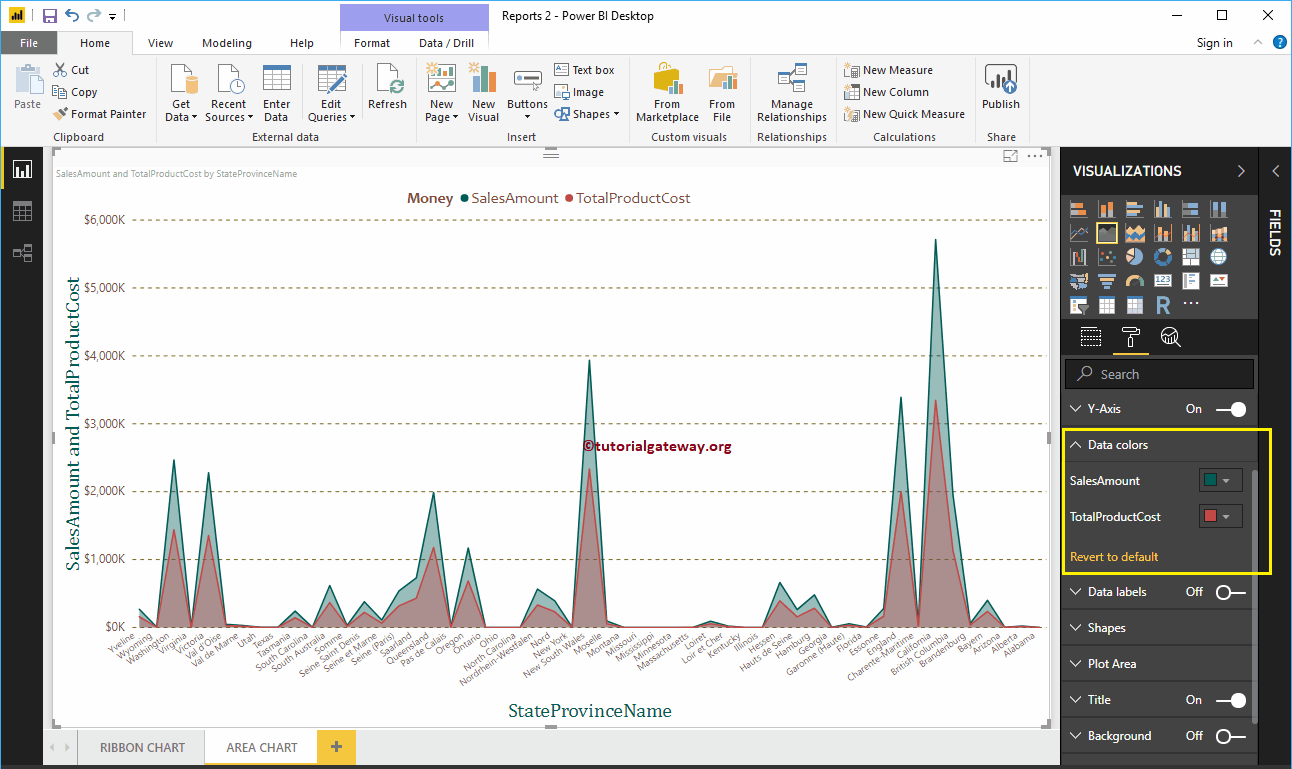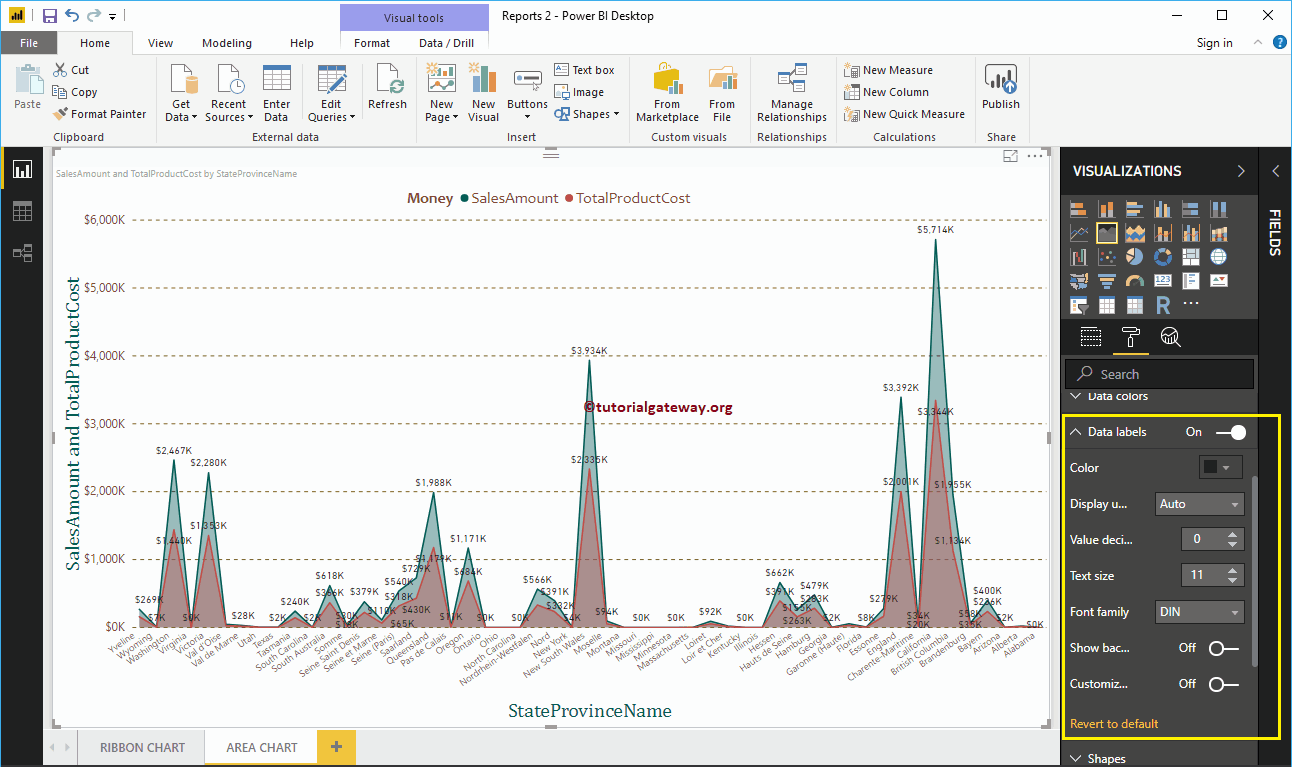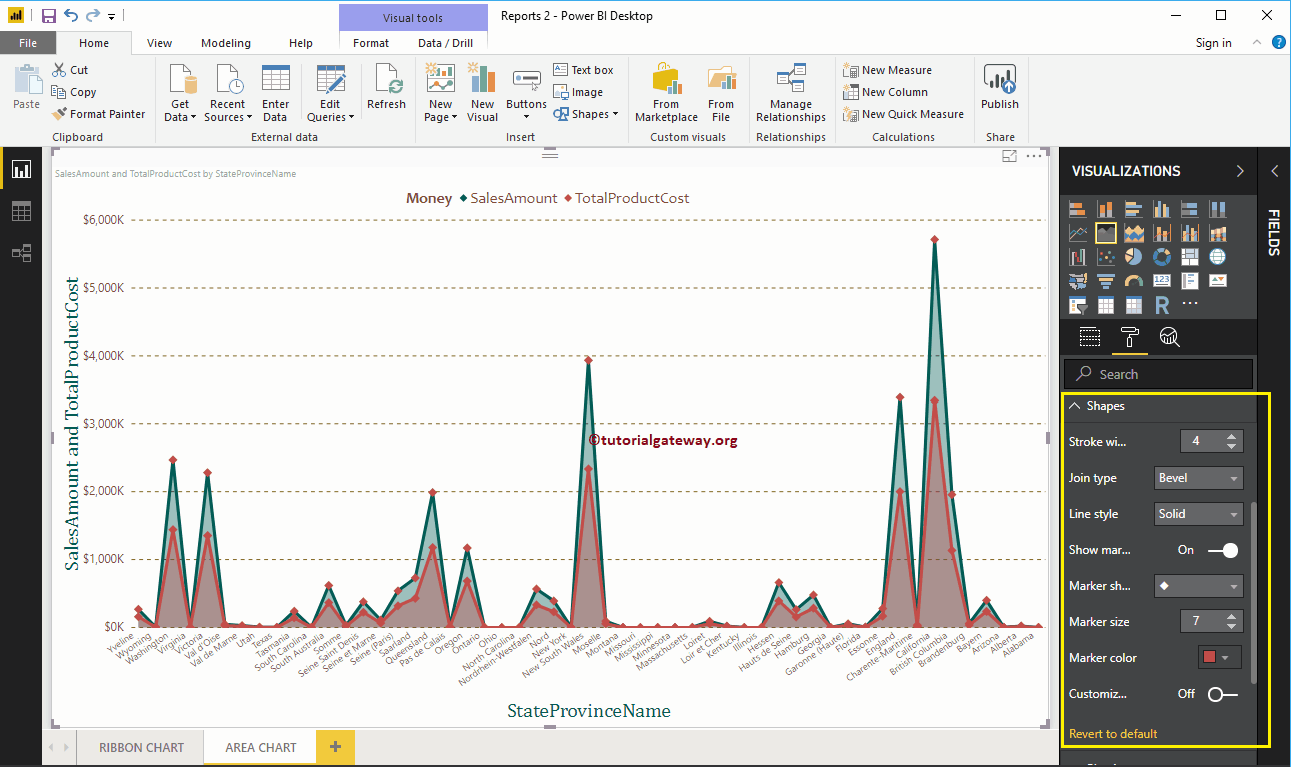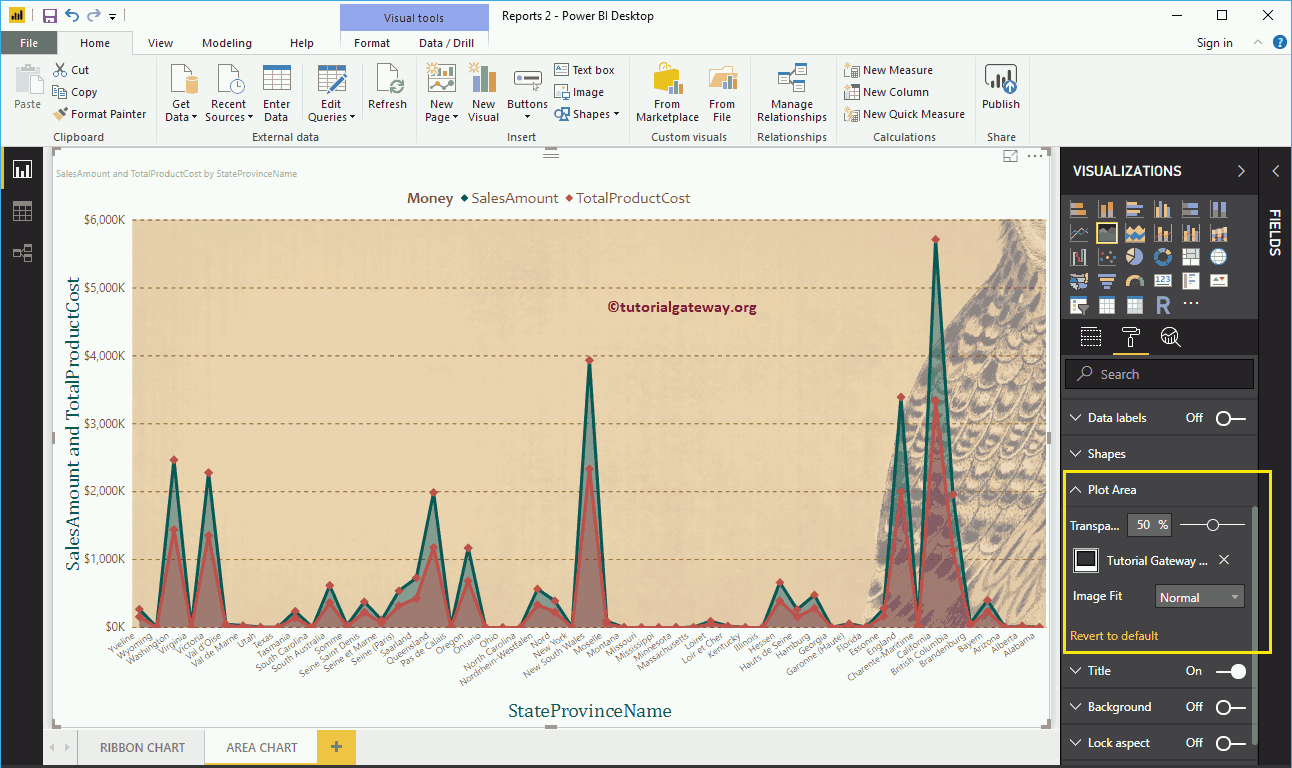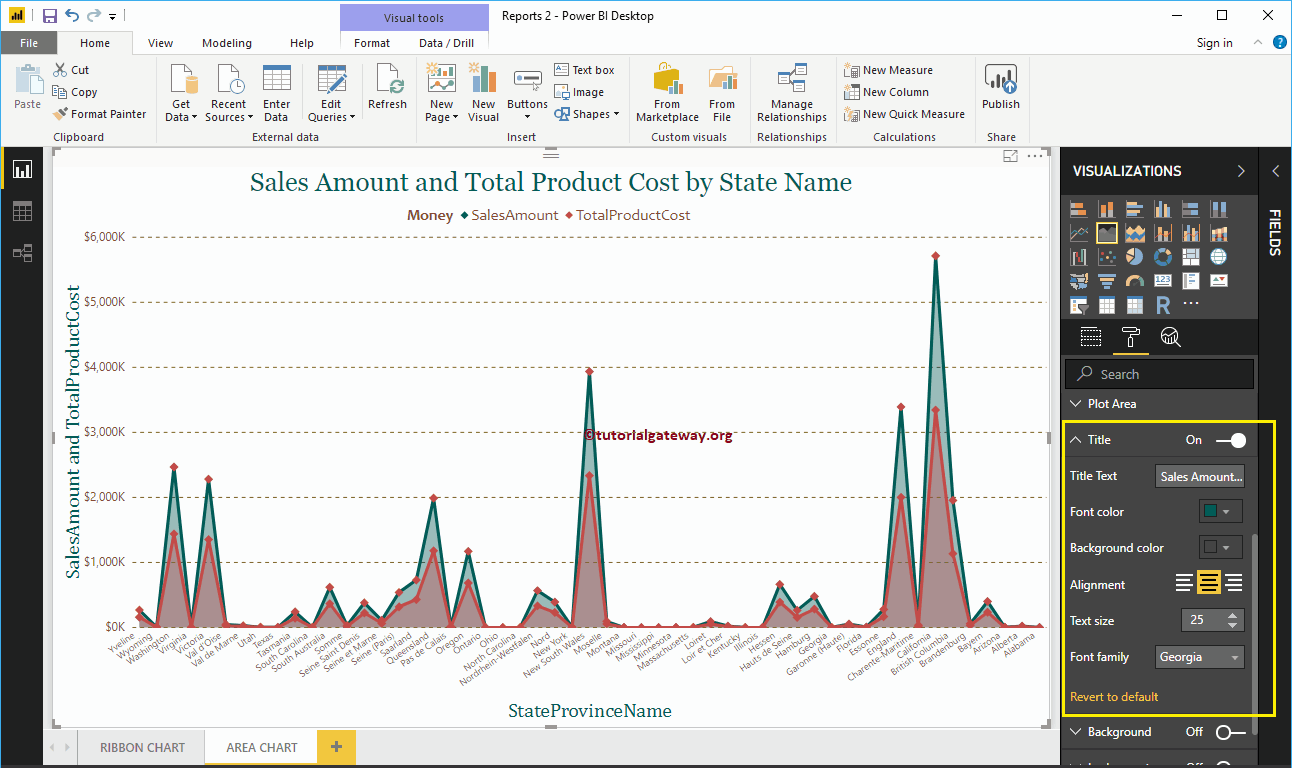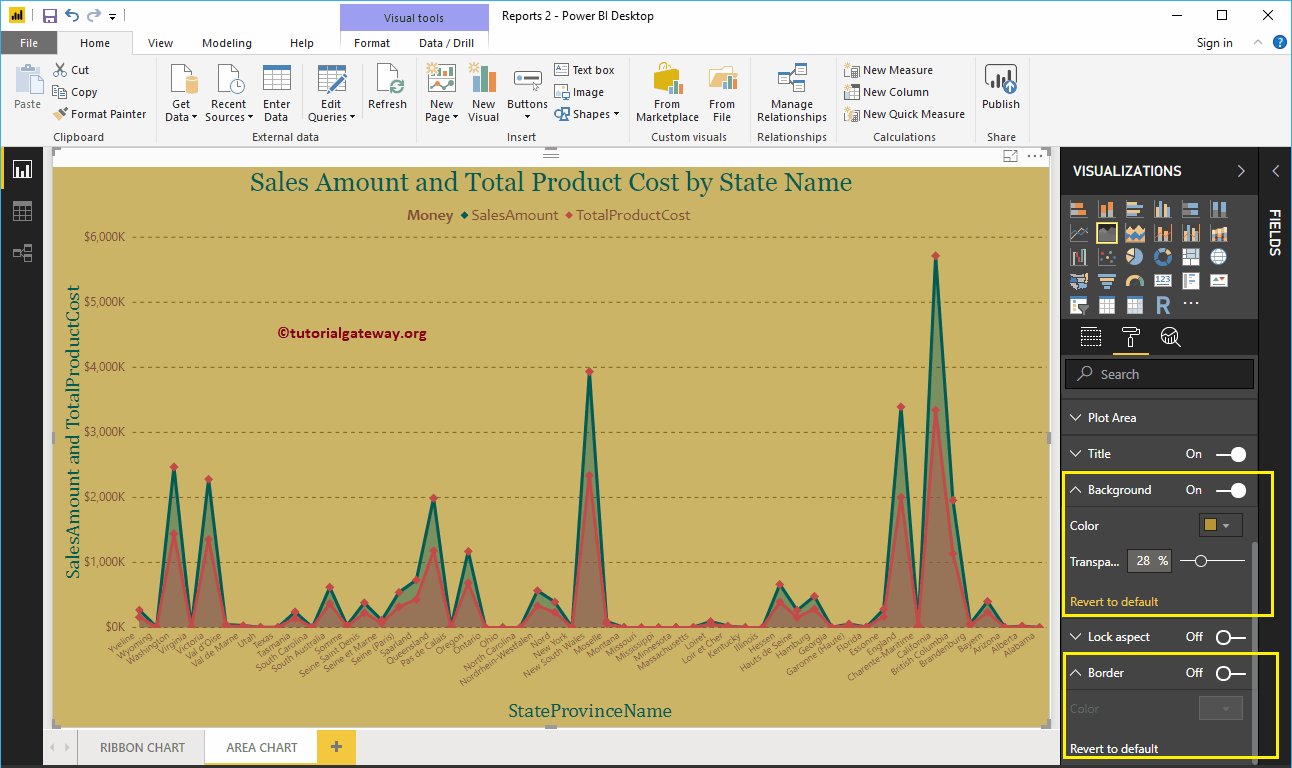Wie formatiere ich das Power BI-Flächendiagramm anhand eines Beispiels? Das Formatieren des Power BI-Flächendiagramms umfasst das Ändern der Flächenfarben, des Diagrammtiteltextes, der Titelposition, der X-Achsendetails, der Y-Achsendetails, der Datenbeschriftungen und der Hintergrundbilder usw.
Um diese Formatierungsoptionen für Power BI-Flächendiagramme zu demonstrieren, verwenden wir das zuvor erstellte Flächendiagramm. Siehe den Artikel Flächendiagramm in Power BI.
So formatieren Sie das Power BI-Flächendiagramm
Klicke auf das Format um die Liste der Formatierungsoptionen anzuzeigen, die für dieses Flächendiagramm verfügbar sind.
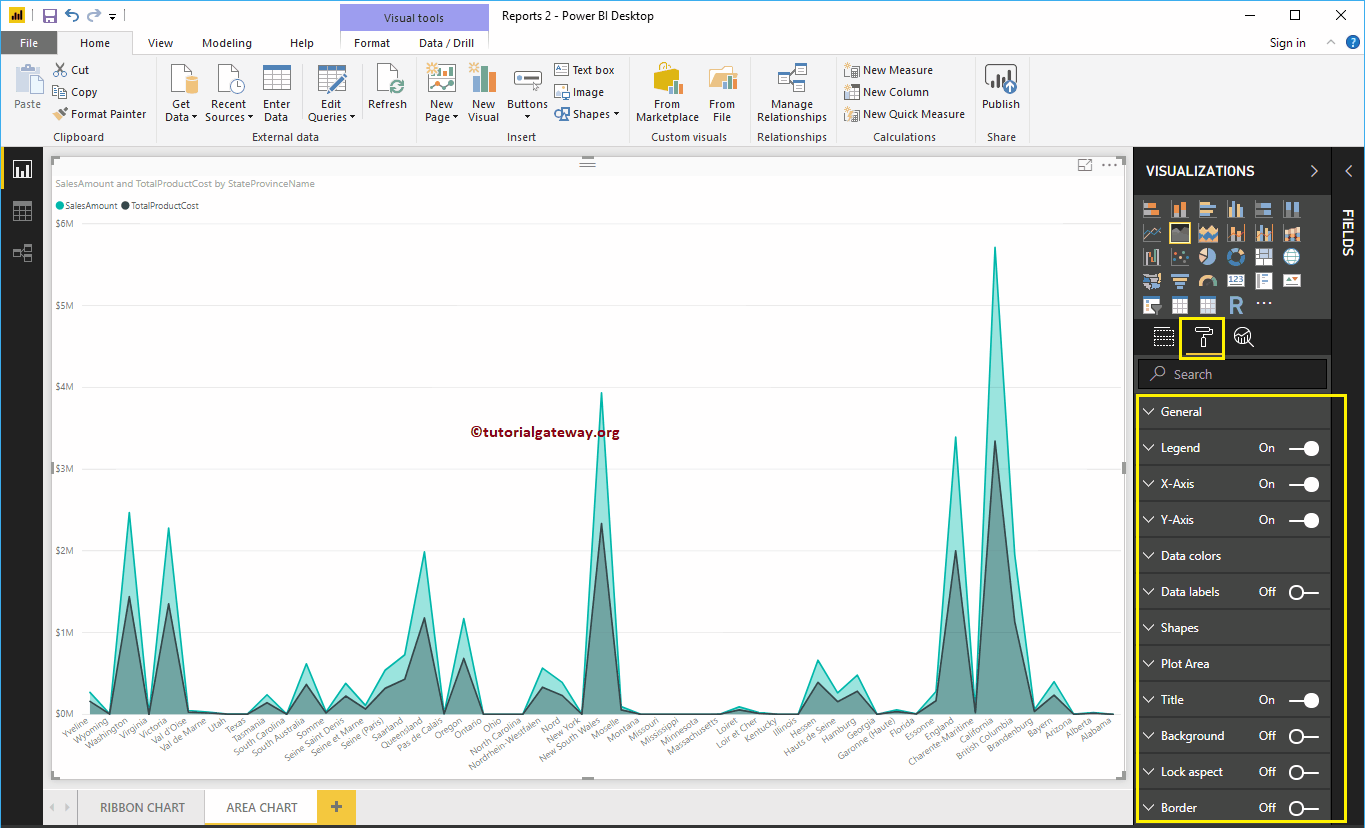 <>
<>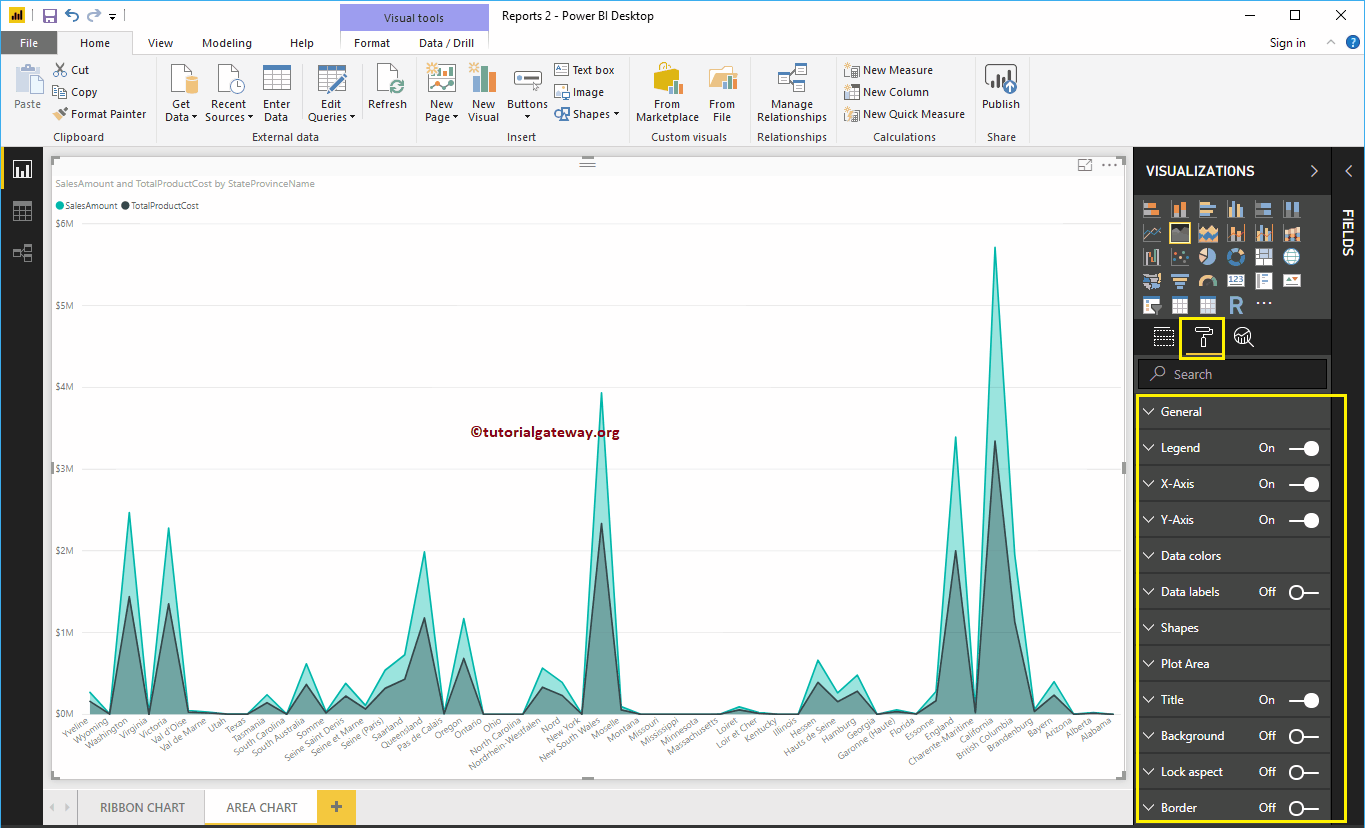
Allgemeine Einstellungen für das Flächendiagramm formatieren
Verwenden Sie diesen allgemeinen Abschnitt, um die X-, Y-Position, Breite und Höhe eines Flächendiagramms zu ändern
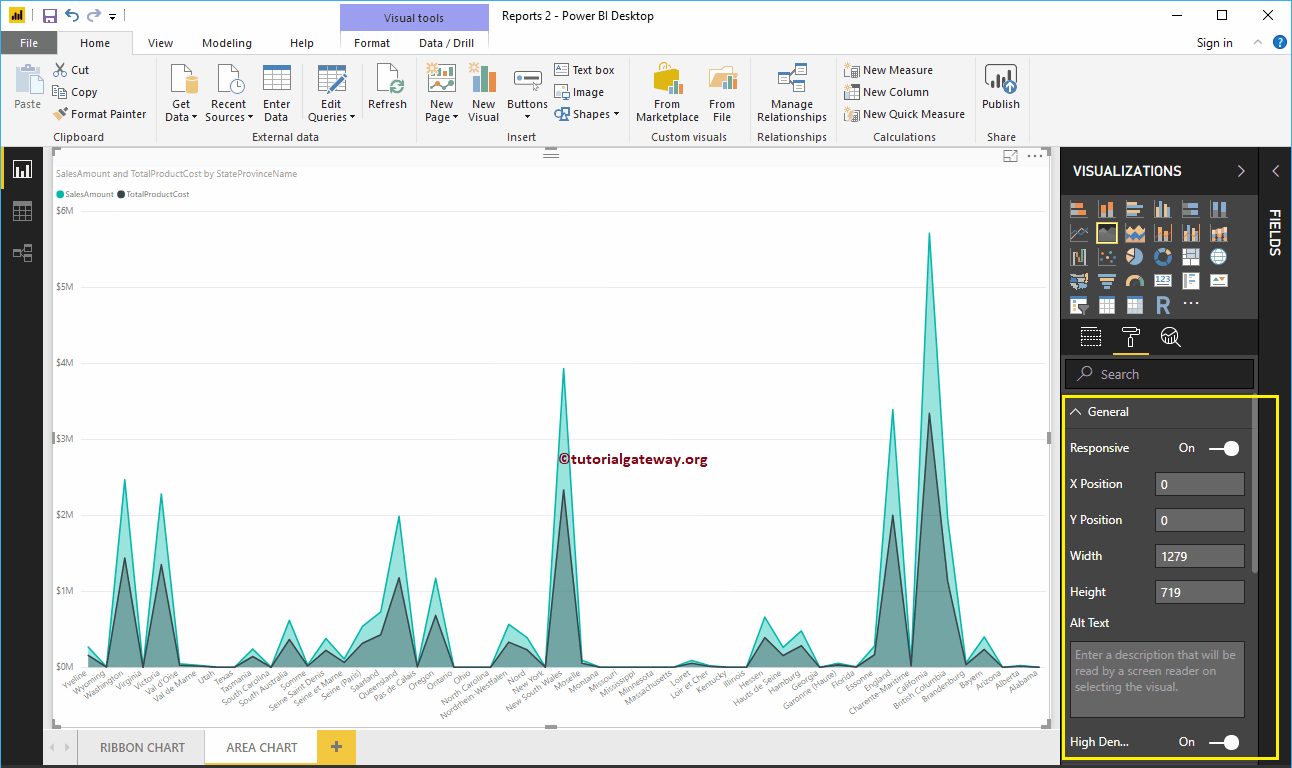
Formatieren Sie eine Flächendiagrammlegende in Power BI
Wählen Sie den Bereich Power BI Legend aus und ändern Sie die Option in aus zu Im Legende aktivieren.
Wie Sie im folgenden Screenshot sehen können, haben wir das verwendet Position Dropdown-Feld, um die Legendenposition in Top Center zu ändern. Außerdem haben wir den Untertiteltitel als Geld, Farbe für Ziegelrot, Schriftfamilie für Candara und Textgröße für 15 hinzugefügt.
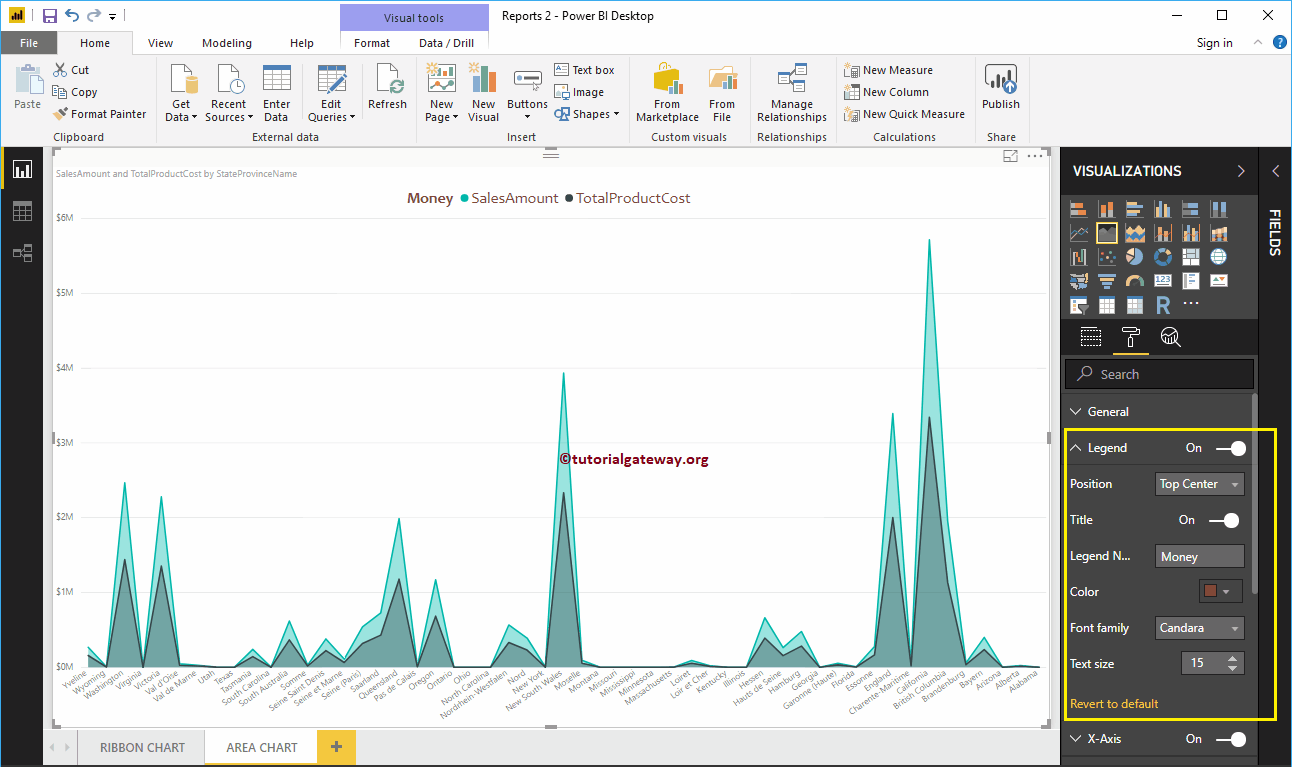
Formatieren Sie die X-Achse eines Flächendiagramms in Power BI
Im Folgenden finden Sie eine Liste der Optionen, mit denen Sie die horizontale Achse oder die X-Achse des Flächendiagramms formatieren können. Hier ändern wir die Farbe in Braun und die Textgröße in 12.
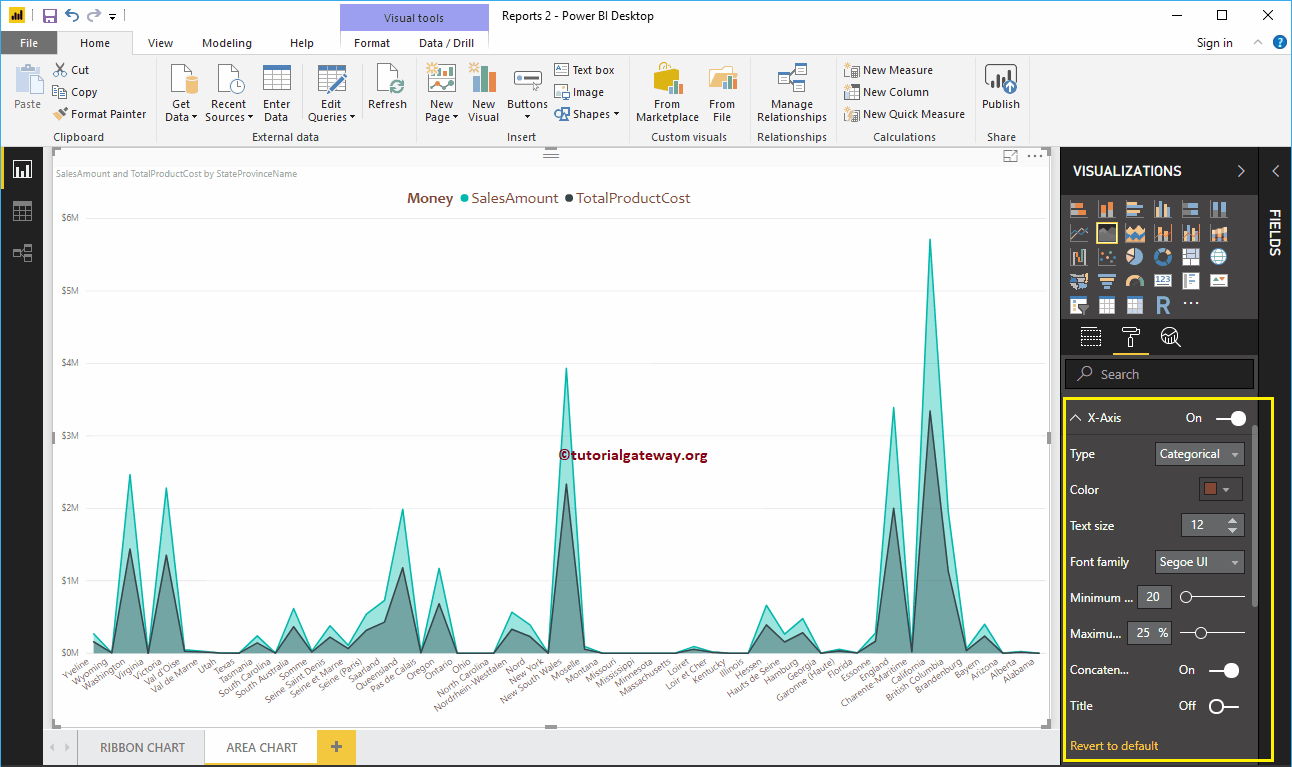
Standardmäßig ist der Titel der X-Achse für das Flächendiagramm deaktiviert. Sie können ihn jedoch aktivieren, indem Sie den Titel in ändern Im. Lassen Sie mich die Titelfarbe in Grün, den Schriftstil in Cambria und die Schriftgröße in 25 ändern.
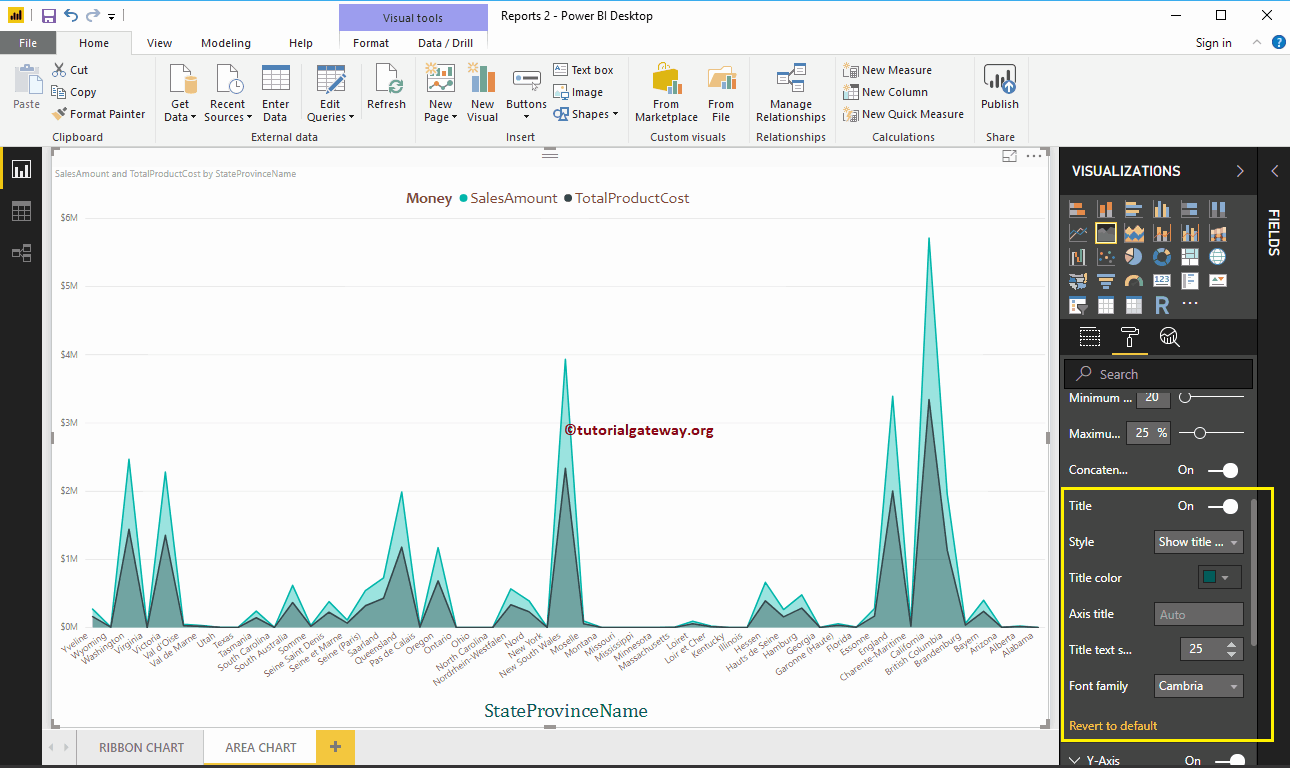
Formatieren Sie die Y-Achse eines Power BI-Flächendiagramms
Wie Sie sehen können, haben wir die Beschriftungsfarbe der Y-Achse in Braun, die Textgröße auf 15 und die Anzeigeeinheiten auf Tausende geändert.
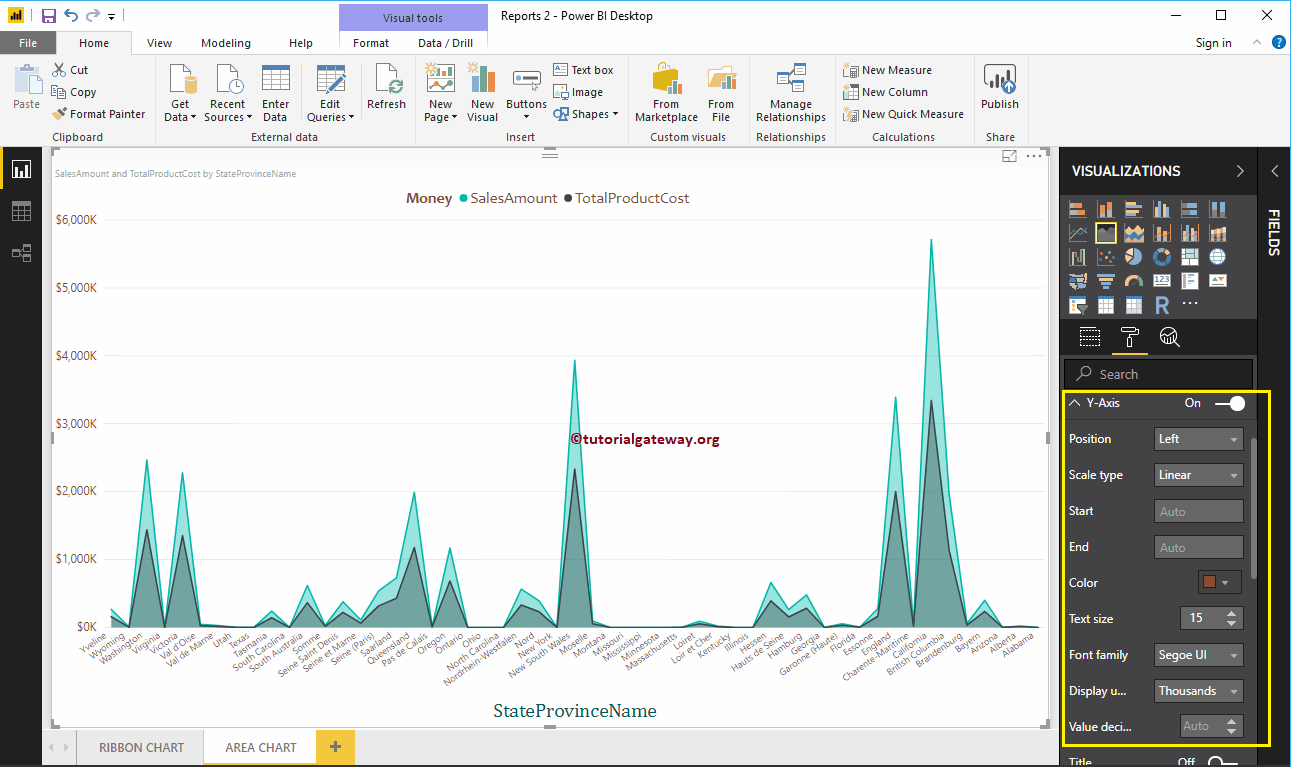
Lassen Sie mich den Skalentyp in Protokoll ändern. Im folgenden Screenshot sehen Sie, dass die Protokollskala angezeigt wird.
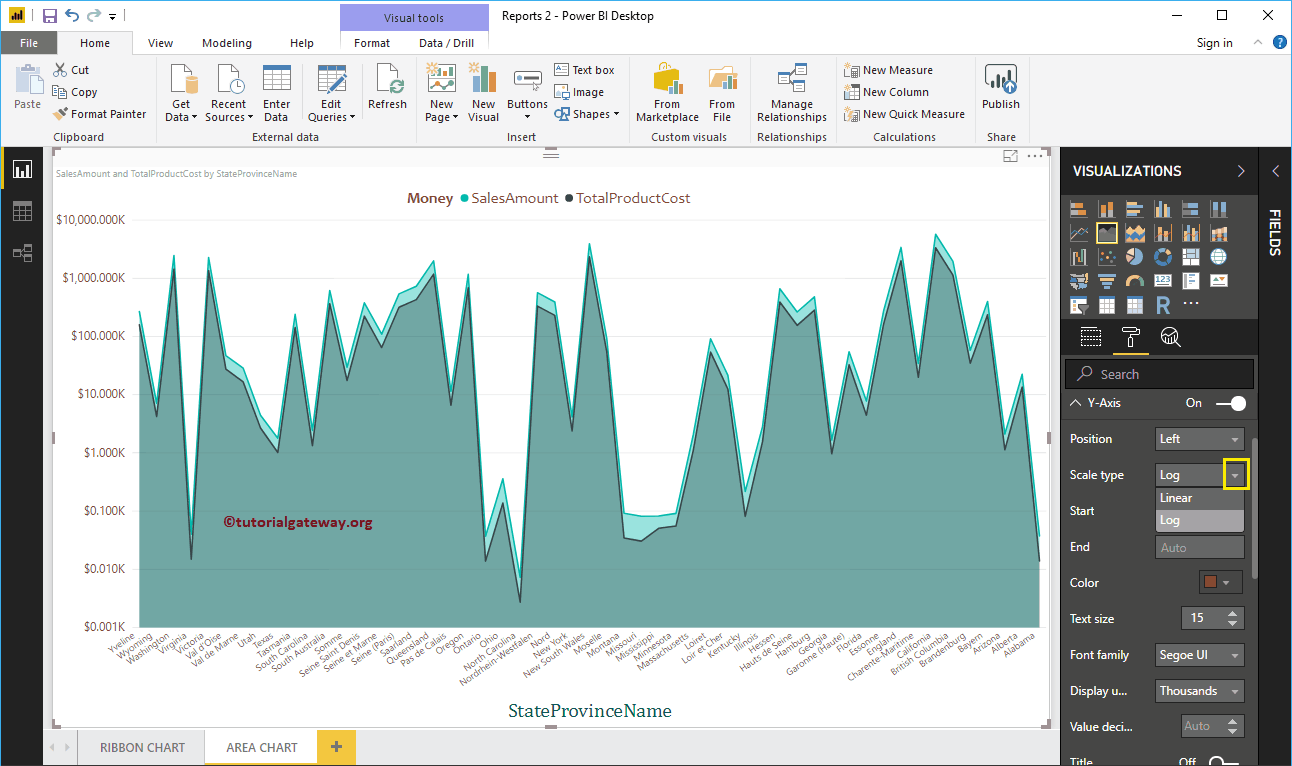
Standardmäßig ist der Titel der Y-Achse des Flächendiagramms deaktiviert. Sie können es jedoch aktivieren, indem Sie Titel im Abschnitt Y-Achse auf umschalten Im. Lassen Sie mich die Titelfarbe in Grün, die Textgröße in 25 und die Cambria-Schriftfamilie ändern.
Durch Umschalten des Flächendiagramms Gitterlinien Mit der Option von Ein nach Aus können Sie die Gitterlinien deaktivieren.
- Farbe: Sie können die Farbe des Rasters ändern.
- Strichbreite: Verwenden Sie diese Option, um die Breite des Rasters zu ändern.
- Linienstil: Wählen Sie den Linienstil als durchgehend, gepunktet und gestrichelt aus.
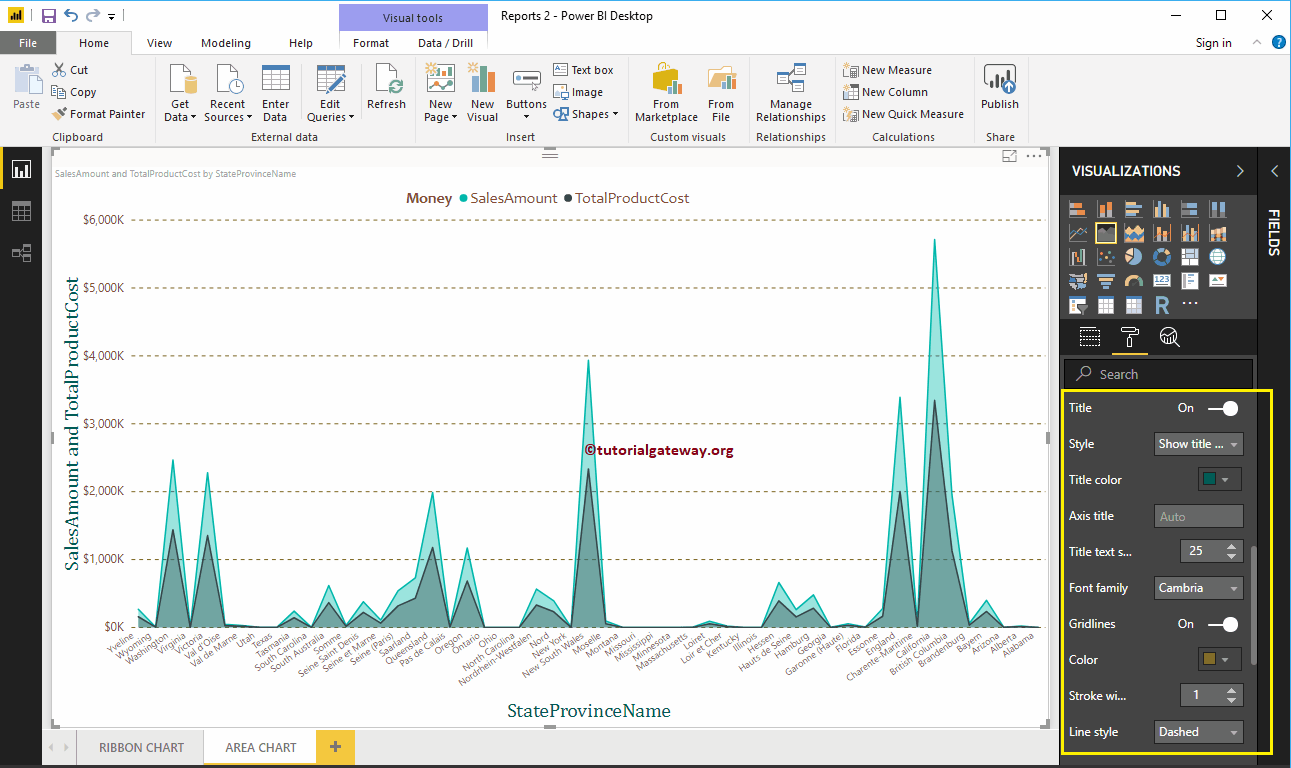
Formatieren Sie die Datenfarben der Power BI-Flächendiagramme
Standardmäßig füllt das Flächendiagramm den Raum zwischen der Achse und der Linie mit den Standardfarben. Lassen Sie mich die Farbe der Verkaufsmengenzeile in Grün und die Farbe der Gesamtproduktkosten in Rot ändern.
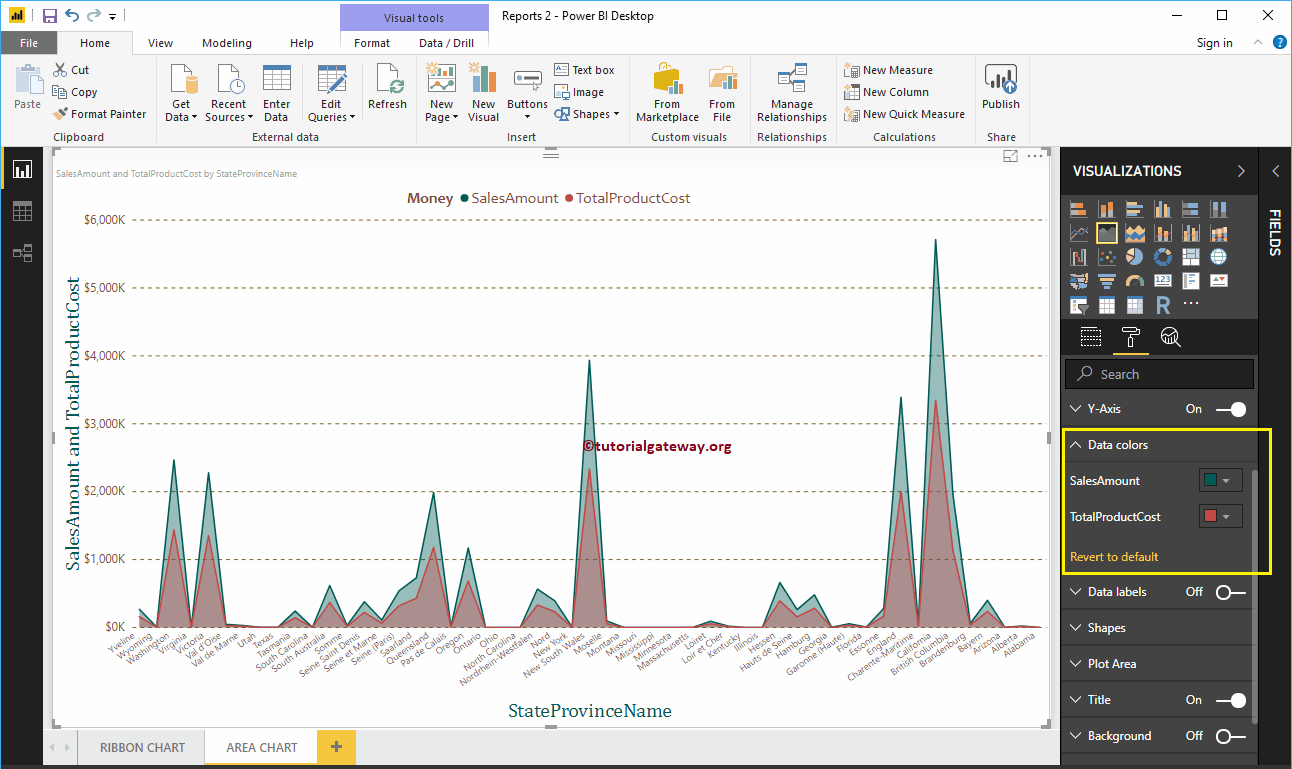
Formatieren Sie Datenbeschriftungen in einem Flächendiagramm
Die Datenetiketten zeigen die Werte (Verkaufsmenge und Gesamtproduktkosten an jedem Punkt). Wie Sie im folgenden Screenshot sehen können, haben wir Datenbeschriftungen aktiviert und die Farbe in Schwarz geändert.
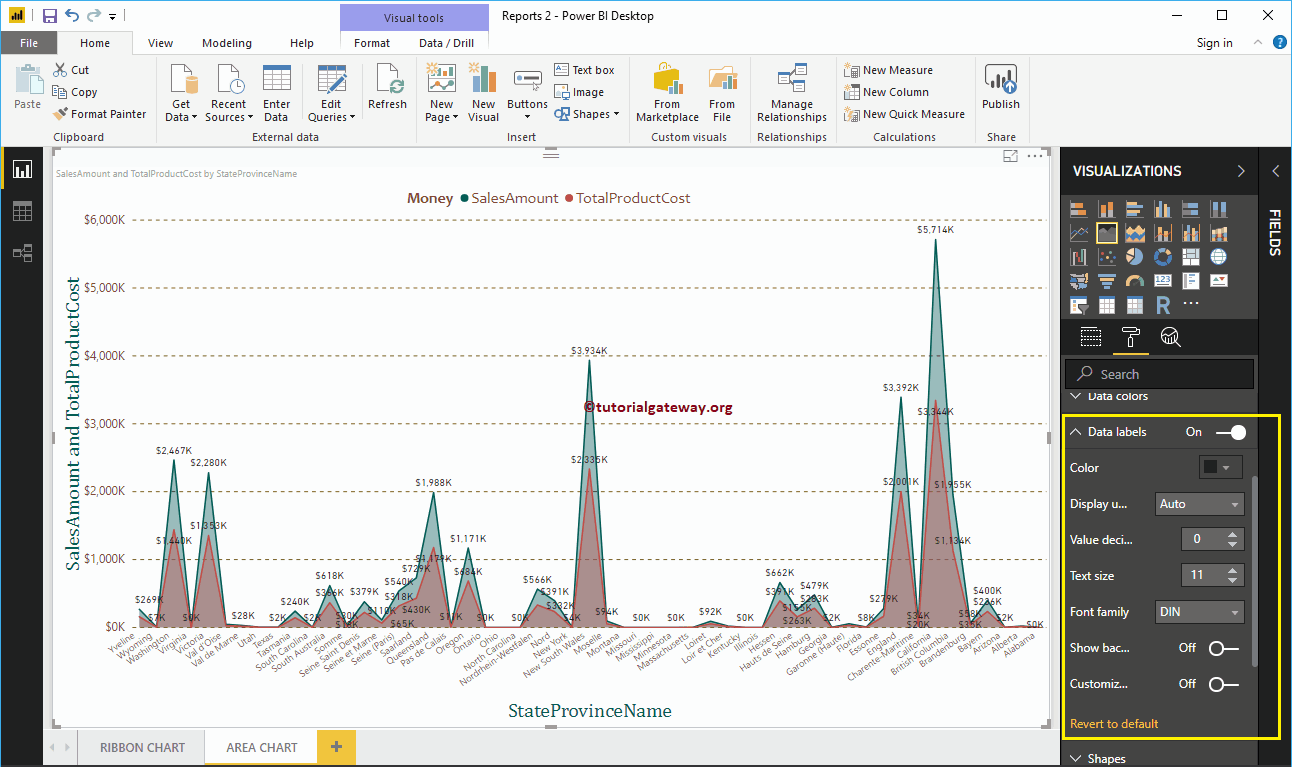
Formatieren Sie das Flächendiagramm in Power BI-Formen
In diesem Abschnitt können Sie Striche ändern oder Formen markieren.
Wie Sie im folgenden Screenshot sehen können, ändern wir die Strichbreite (Linienbreite) in 4, die Markierungsform (Verbindungspunktform) in Diamant, die Markierungsgröße in 7 und die Markierungsfarbe in Rot. Kirsche.
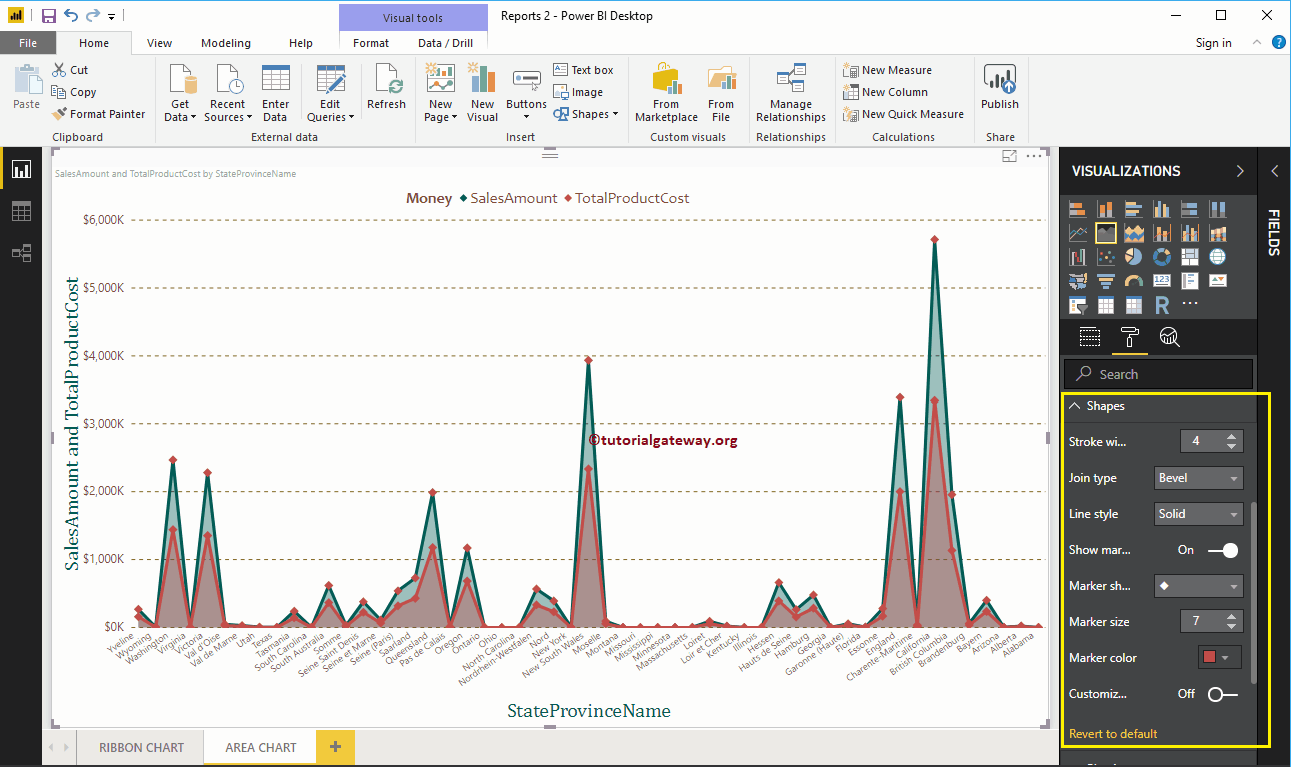
Formatbereich Diagrammplotbereich
Mit dieser Eigenschaft für den Plotbereich können Sie benutzerdefinierte Bilder als Hintergrund für den Flächendiagramm hinzufügen. Zu Demonstrationszwecken haben wir ein Bild als Hintergrund für den Plotbereich hinzugefügt.
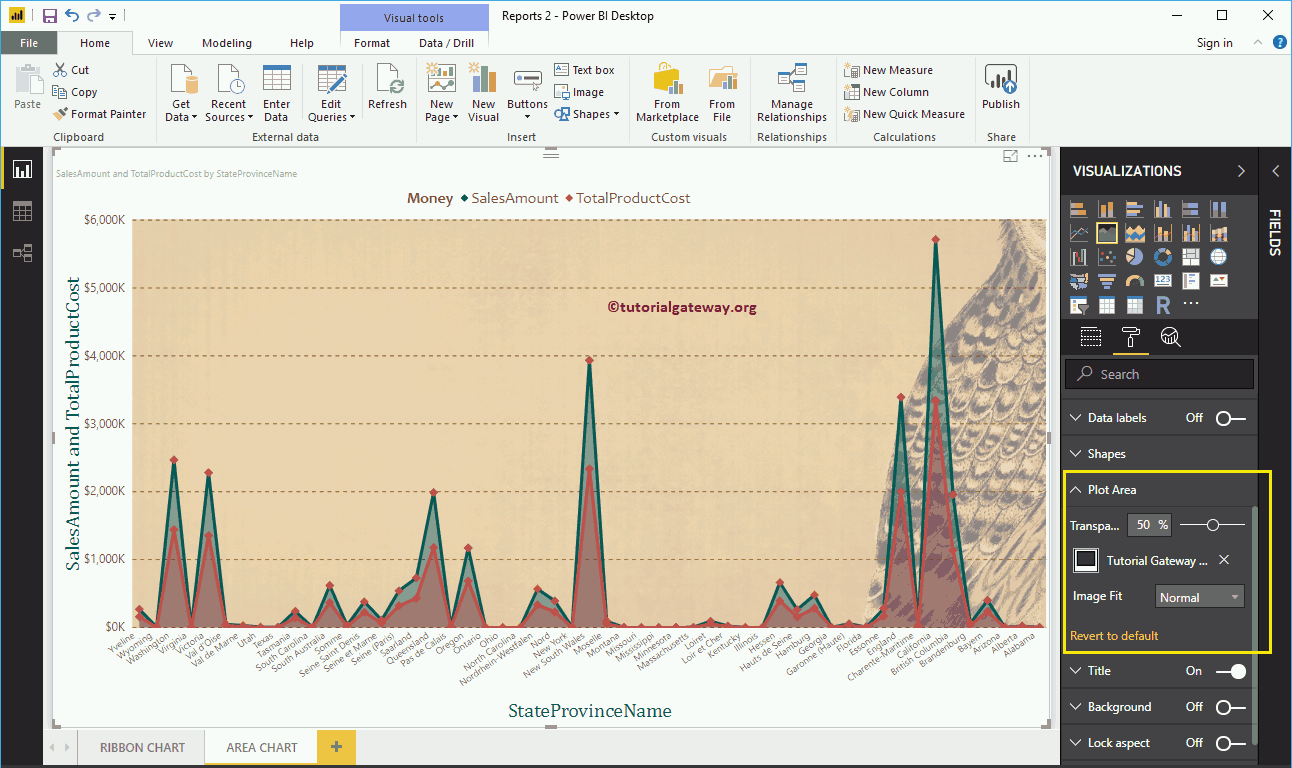
Formatieren Sie den Power BI-Flächendiagrammtitel
Durch Umschalten des Titels von Im zu Aus, Sie können den Titel des Flächendiagramms deaktivieren.
Im folgenden Screenshot sehen Sie, dass wir den Titeltext nach Statusname in Verkaufsbetrag und Gesamtproduktkosten geändert haben. Wir haben auch die Schriftfarbe in Grün, die Schriftfamilie in Georgia, die Textgröße in 25 und die Ausrichtung von Titel zu Mitte geändert. Wenn Sie möchten, können Sie dem Titel auch die Hintergrundfarbe hinzufügen.
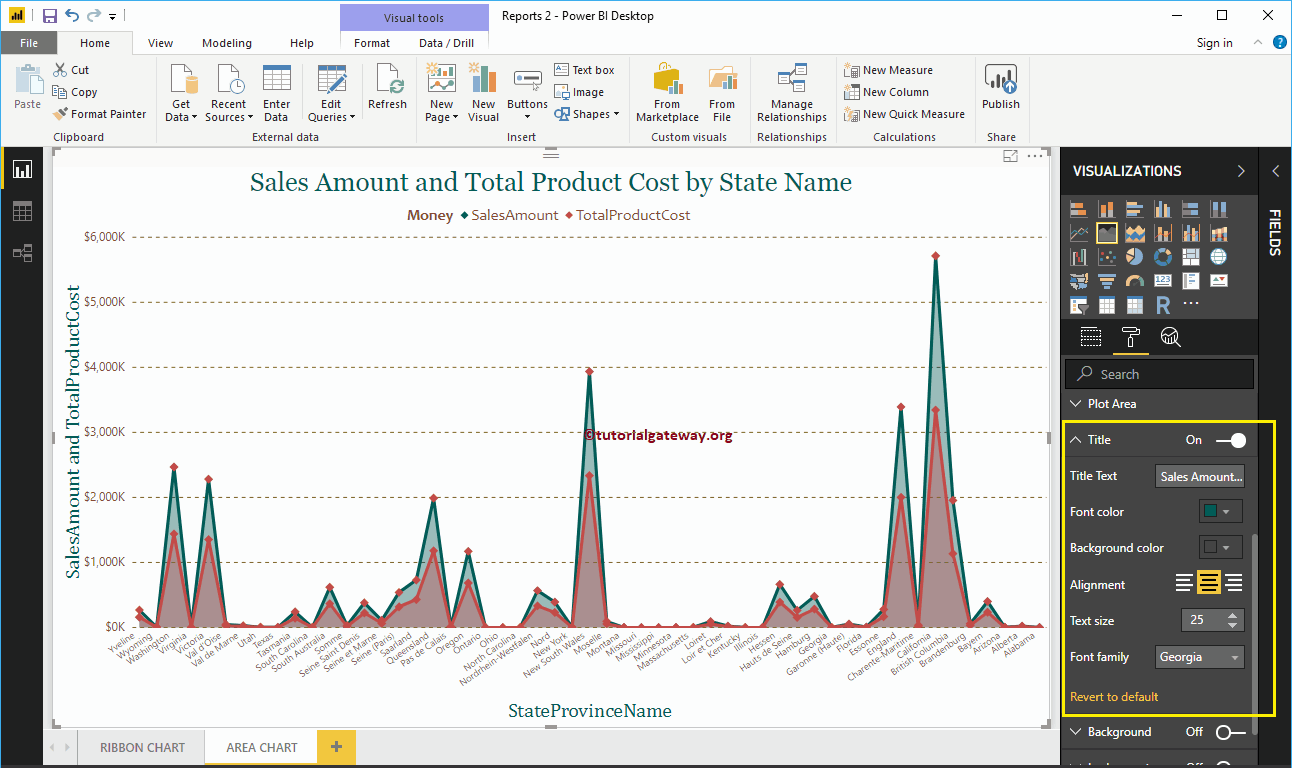
Formatieren Sie die Hintergrundfarbe und die Ränder des Power BI-Flächendiagramms
Sie können die Hintergrundfarbe zu einem Flächendiagramm hinzufügen, indem Sie umschalten Hintergrund Option a Im. Zu Demonstrationszwecken haben wir eine gelbe Farbe mit 28% Transparenz hinzugefügt.
Ebenso können Sie einem Flächendiagramm Rahmen hinzufügen, indem Sie die Option umschalten Rand Option von aus zu Im.