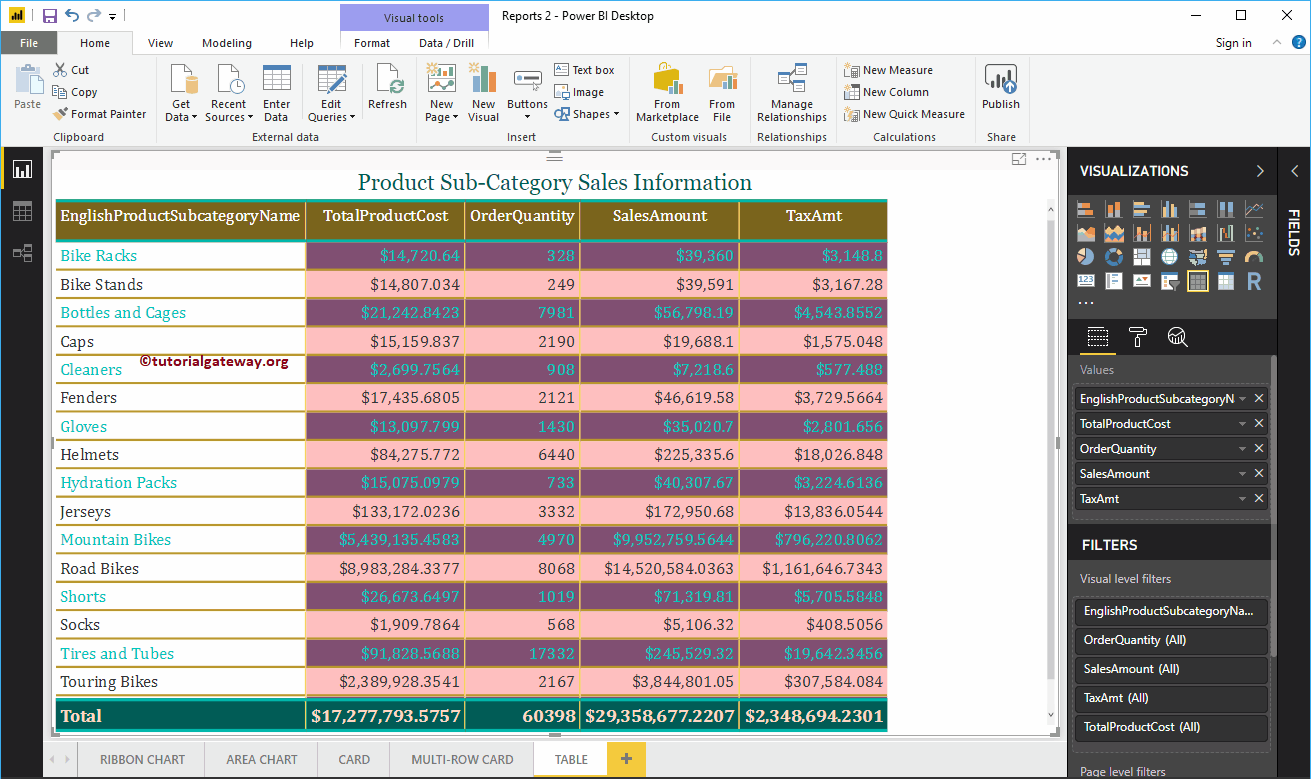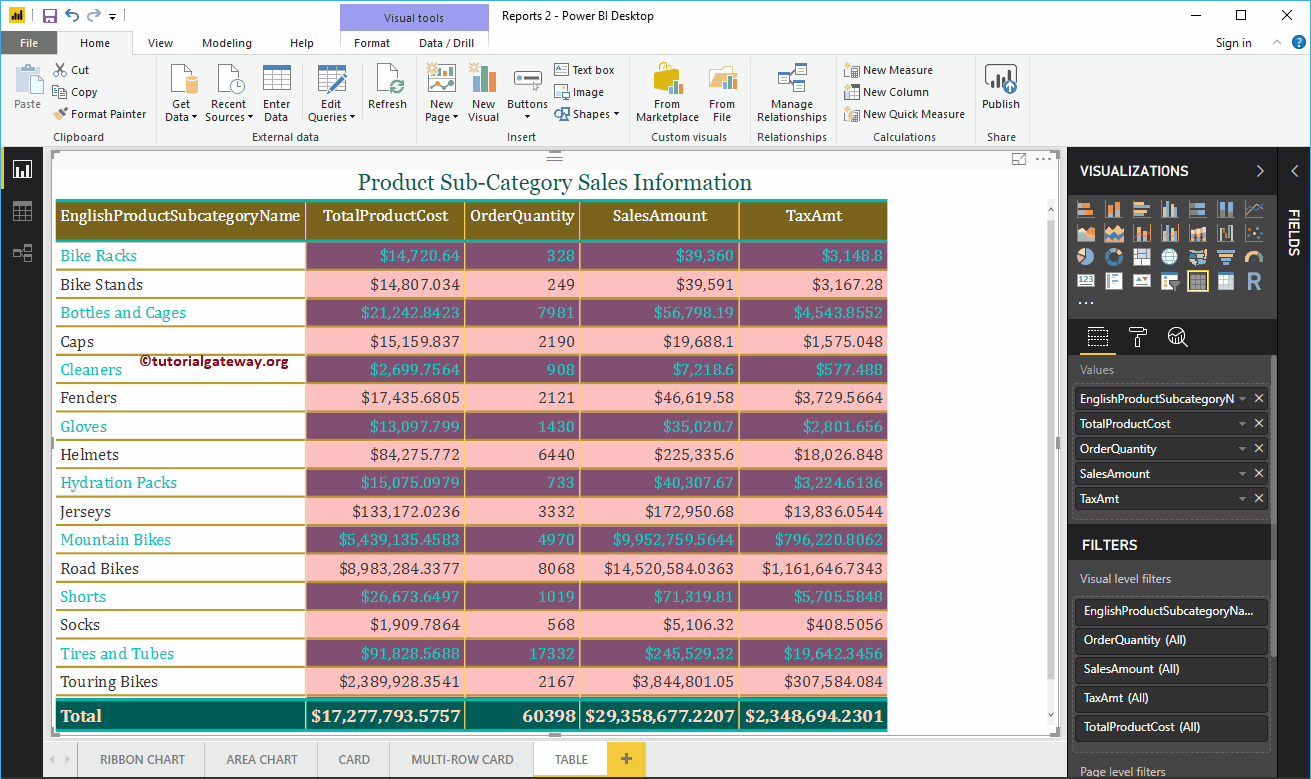Lassen Sie mich Ihnen anhand eines Beispiels zeigen, wie Sie eine Tabelle in Power BI erstellen. Für diese Power BI-Tabellenberichtsdemo verwenden wir die SQL-Datenquelle, die wir in unserem vorherigen Artikel erstellt haben.
Weitere Informationen zur Power BI-Datenquelle finden Sie im Artikel Verbinden von Power BI mit SQL Server.
So erstellen Sie eine Tabelle in Power BI
Wenn Sie ein Dimensionsfeld ziehen und ablegen, erstellt Power BI automatisch eine Tabelle für Sie.
Lassen Sie mich den englischen Produktnamen aus dem Bereich "Felder" auf die Leinwand ziehen und ablegen. Wie Sie im folgenden Screenshot sehen können, erstellt der Desktop automatisch eine Tabelle für Sie.
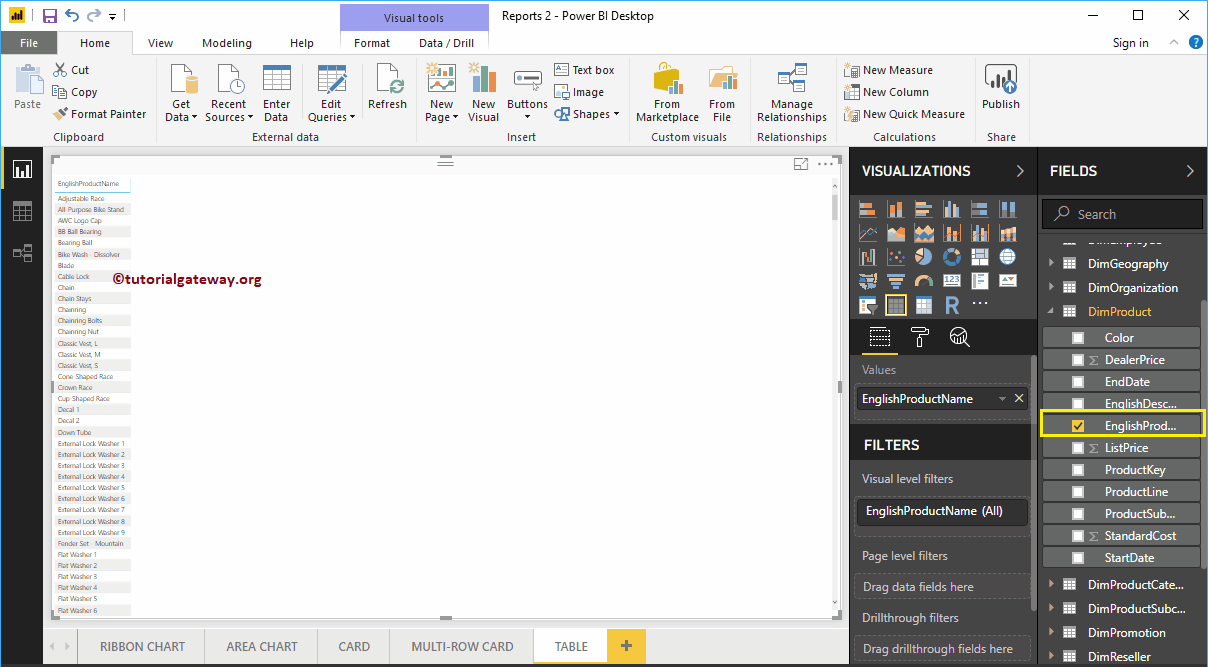 <>
<>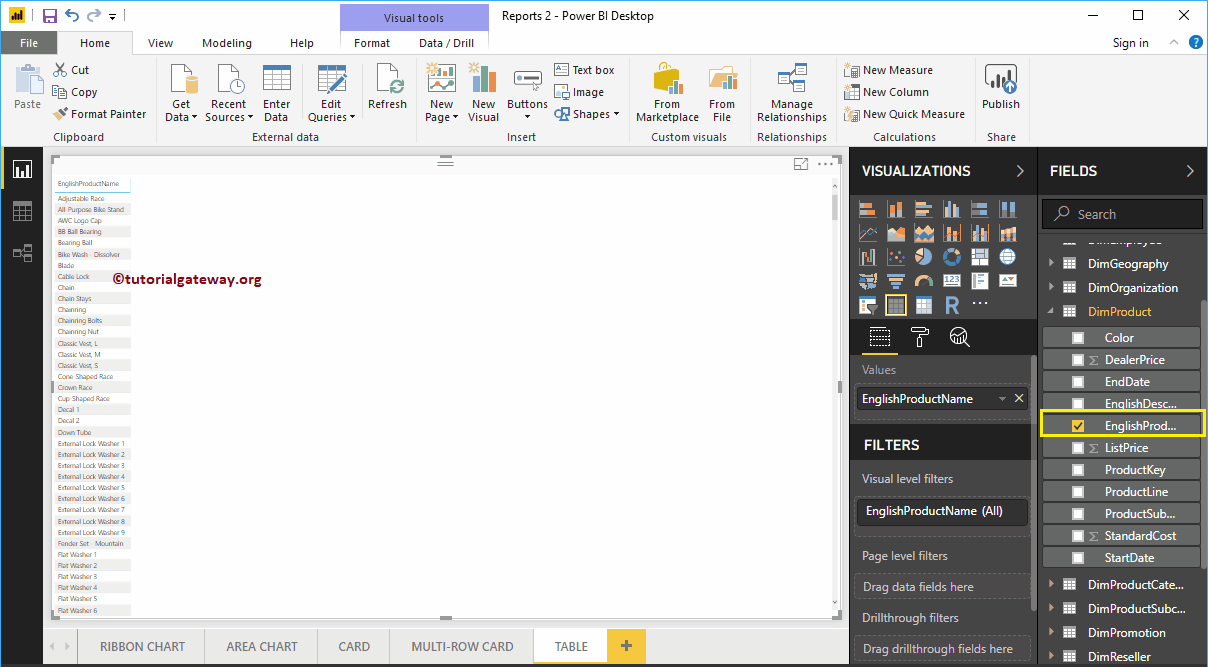
Erstellen Sie eine Tabelle 2-Methode
Wenn Sie das vorhandene Diagramm in die Tabelle konvertieren möchten, können Sie diesen Schritt ausführen. Wie Sie im folgenden Screenshot sehen können, haben wir ein Säulendiagramm erstellt, das den Umsatz nach Produktnamen darstellt.
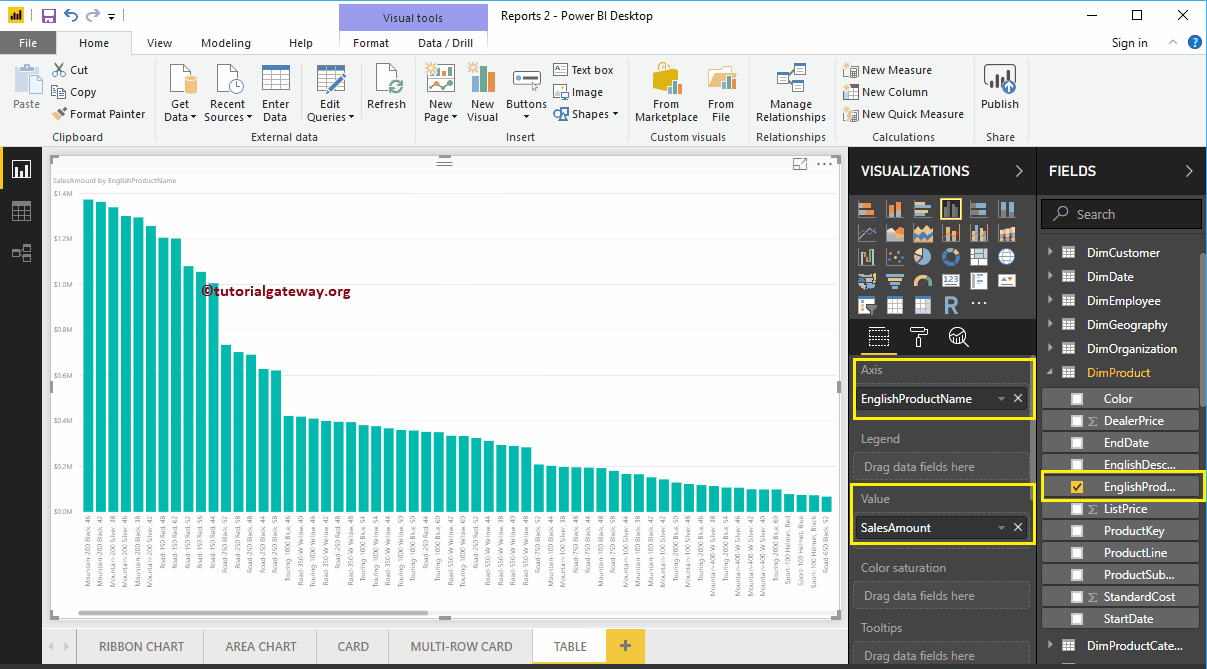
Klicken Sie auf die Tabelle unten Anzeige Sektion. Konvertiert das Säulendiagramm automatisch in eine Tabelle. Im folgenden Screenshot sehen Sie die tabellarische Darstellung der Produktnamen und ihrer Verkaufsmenge.
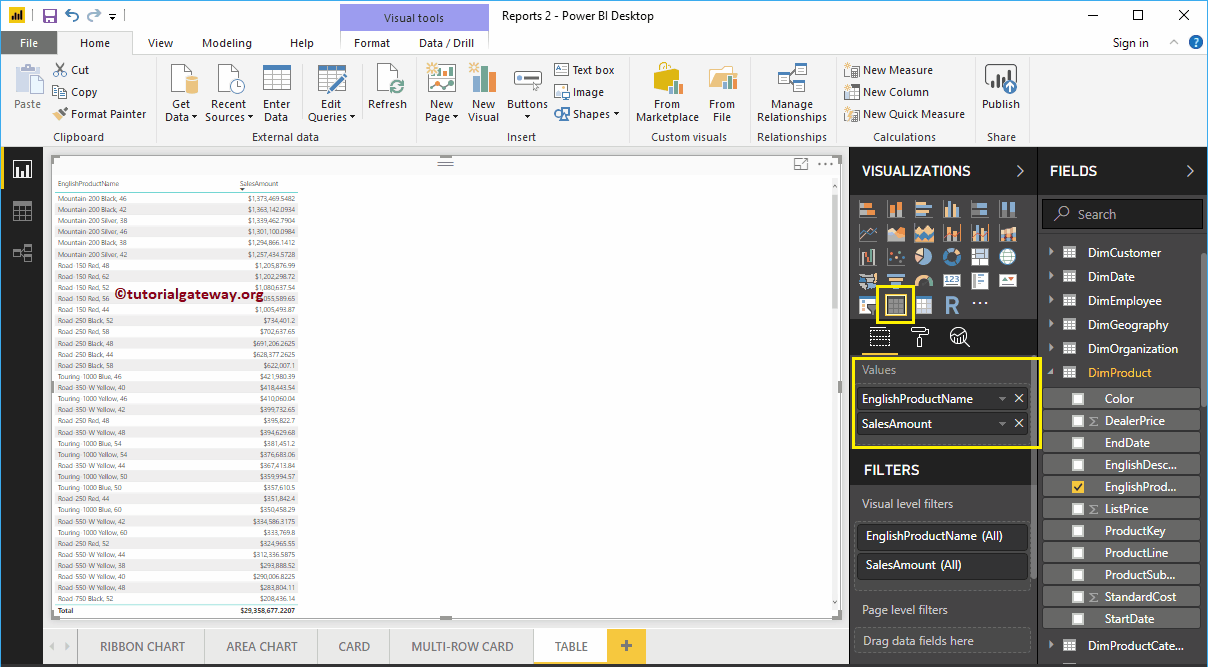
Erstellen Sie eine Tabelle in Power BI-Ansatz 3
Klicken Sie zunächst auf die Tabelle in der Anzeige Sektion. Erstellen Sie automatisch eine Tabelle mit Dummy-Daten, wie im folgenden Screenshot gezeigt.
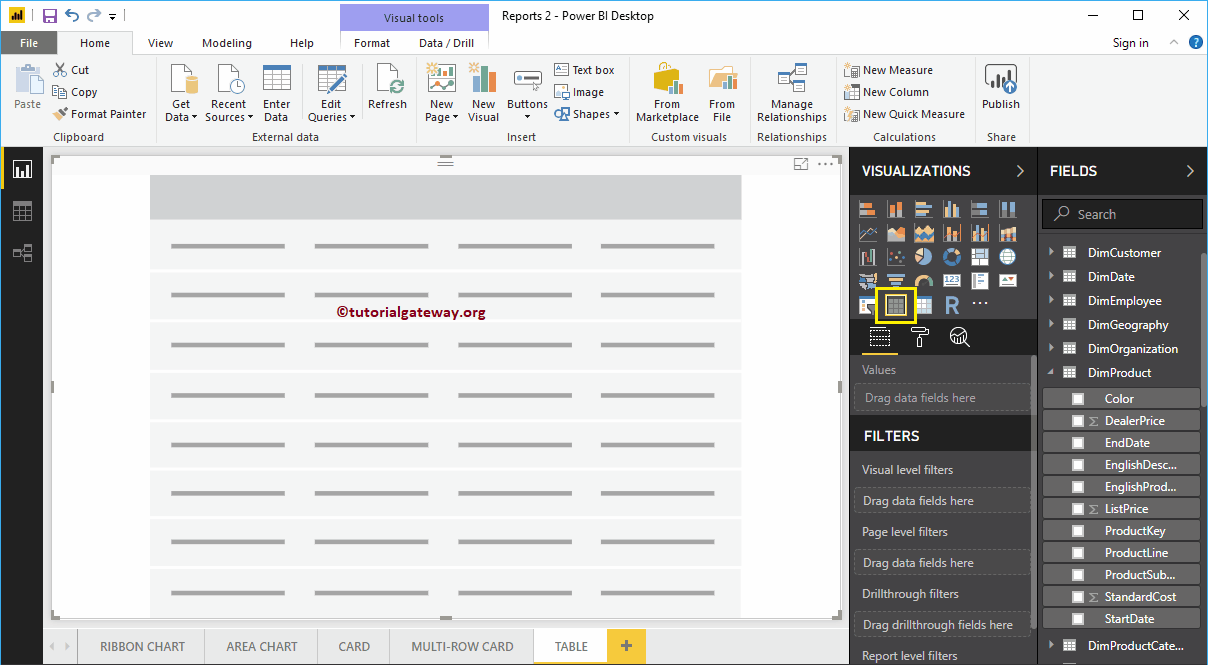
Lassen Sie mich als Nächstes die Namen der Unterkategorien und den Produktverkaufsbetrag in englischer Sprache in den Abschnitt Werte ziehen. Jetzt können Sie die Tabelle sehen.
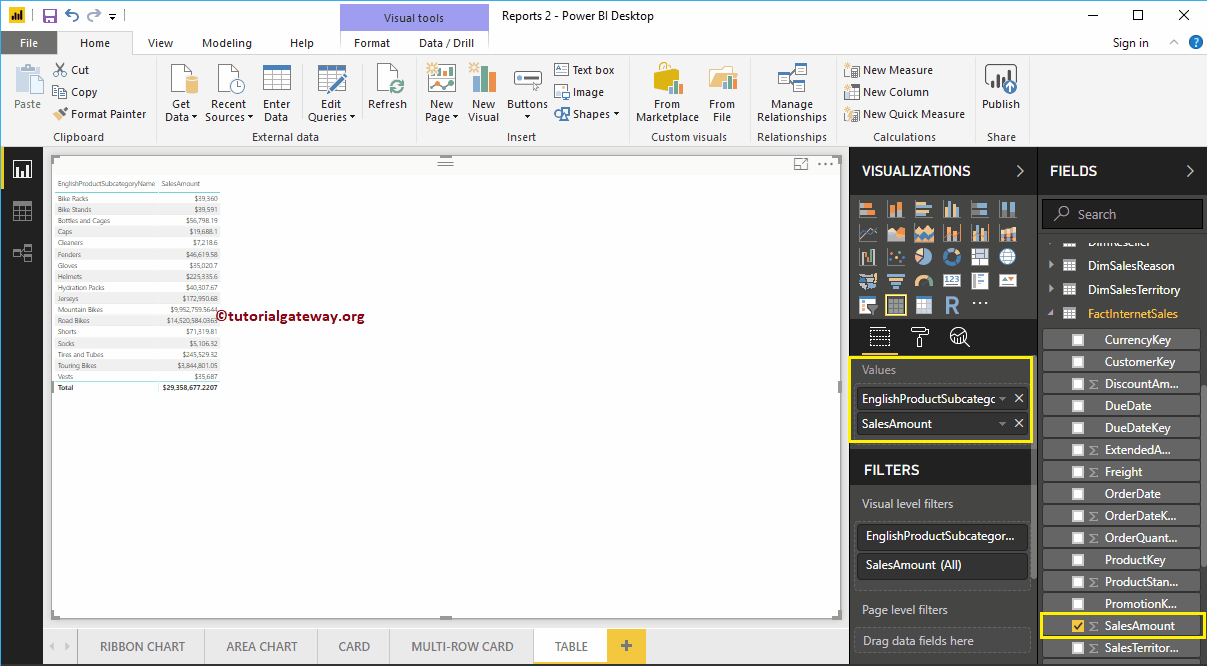
Lassen Sie mich einige weitere metrische Werte wie Gesamtproduktkosten, Bestellmenge und Steuerbetrag hinzufügen
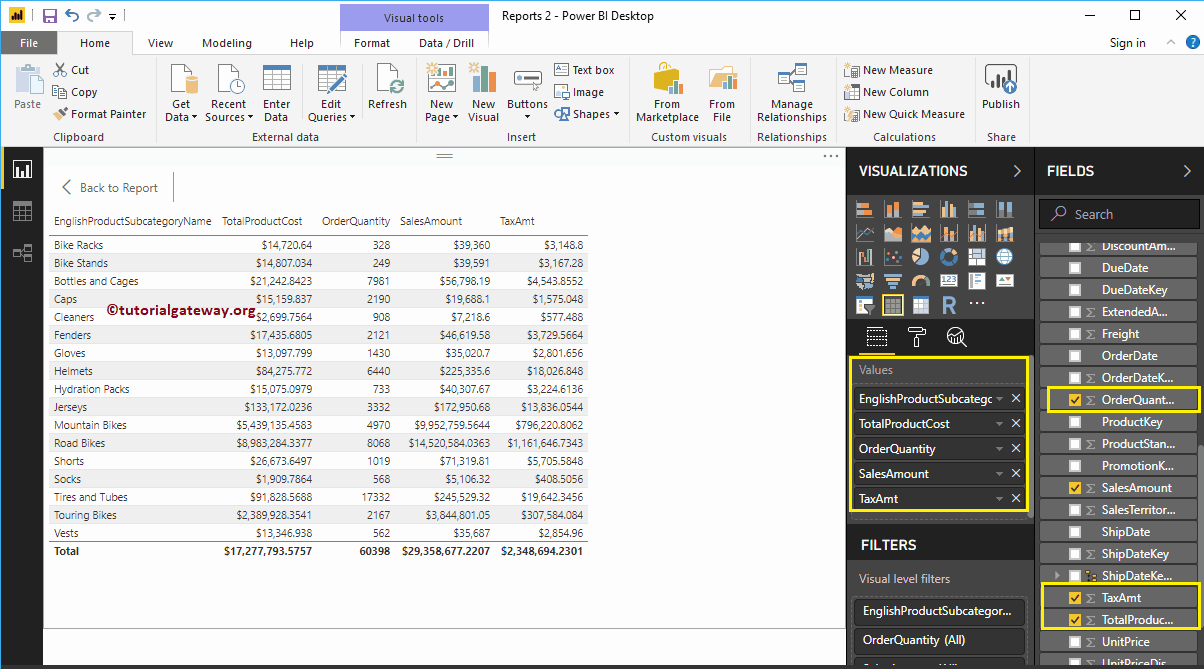
Lassen Sie mich diese Tabelle schnell formatieren.
HINWEIS: Ich schlage vor, dass Sie sich auf den Artikel Formatieren einer Tabelle beziehen, um die Formatierungsoptionen zu verstehen.