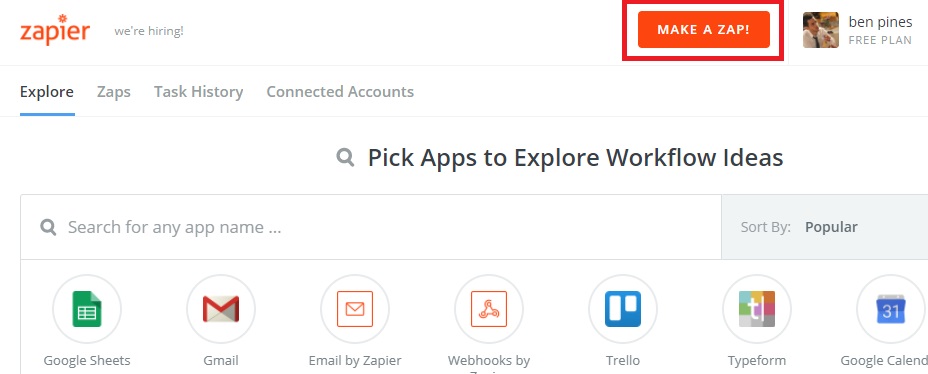Zapier es un servicio de automatización semejante a IFTTT (SI Esto Entonces Eso). Zapier comprueba normalmente si hay un disparador en las aplicaciones que ha seleccionado, si el disparador ocurrió, Zapier realizará una acción o inclusive varias acciones.
Was hat Zapier mit Elementor zu tun?
Una de las características más poderosas de Elementor es su widget de formulario. Con este widget, puede crear formularios y empezar a compilar clientes potenciales en su sitio. Este es un paso crucial para cualquier negocio en crecimiento.
Los clientes potenciales recopilados se pueden agregar de forma automática a la automatización del marketing por email y los servicios CRM que ya se han integrado a Elementor. Estos incluyen MailChimp, MailPoet, ActiveCampaign, Campaign Monitor, GetResponse, Drip y Hubspot.
Además puede configurar los formularios para que se integren con Zapier, conectándolos así a los más de 1000 servicios que están conectados a Zapier.
El procedimiento de conectar formularios Elementor a Zapier es un poco más largo que las integraciones habituales. Incluye la creación de un disparador en Zapier desde Elementor. Una vez que se envía un formulario de Elementor, se activa el disparador Zapier. Posterior a esto, se realiza la acción o acciones, causando que el envío del formulario ingrese al servicio integrado.
Este procedimiento de dos pasos para crear el disparador y la acción se realiza con Zapier, y en los siguientes pasos, aprenderá cómo configurarlo.
Erstellen des Elementor-Triggers in Zapier
Ihr erster Schritt ist das Erstellen eines "Zap" in Zapier. Ein Zap ist ein Plan für eine Aufgabe, die Sie immer wieder erledigen möchten. In Worten sieht ein Zap so aus: "Wenn ich eine neue Sache in A bekomme, mache ich diese andere Sache in B."
In Zapier
1. Klicken Sie auf "Make a Zap".
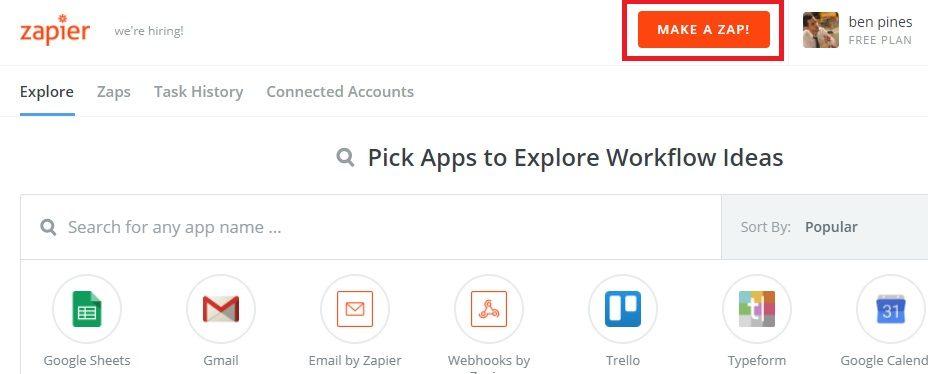
2. Wählen Sie die Anwendung - Auf der linken Seite sehen Sie alle Schritte, die zum Abschließen des Zap erforderlich sind. Wählen Sie "Webhooks" unter "Integrierte Anwendungen".
3. Trigger wählen - En la pantalla ‘Elegir webhooks por disparador Zapier’, elija ‘Atrapar gancho’ y pulse ‘Guardar + Continuar’
4. Optionen konfigurieren - Unter 'Webhooks mit Zapier Hook konfigurieren' sind keine weiteren Aktionen erforderlich (wählen Sie 'Weiter').
5. Versuchen Sie diesen Schritt - Kopieren Sie den Zapier-Webhook in Ihre Zwischenablage
Dentro de su propio portal Netz
1. Vaya a su portal web y, dentro de Elementor, edite el formulario que desea integrar en Zapier. En Acciones posteriormente del envío, agregue Webhook.
2. Öffnen Sie den Webhook-Schalter und geben Sie den von Zapier kopierten Hook ein
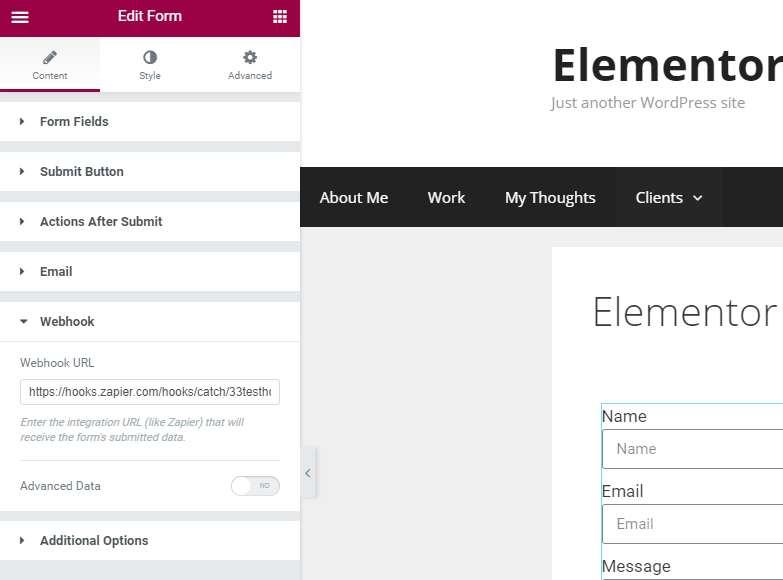
3. Speichern Sie die Seite und wechseln Sie zur Live-Version der Seite. Senden Sie nun das Formular. Dadurch wird der Webhook an Zapier gesendet, um den von uns erstellten Hook zu bestätigen.
4. Klicken Sie in Zapier auf Weiter. Sie sollten eine Benachrichtigung über "Testerfolg" erhalten.
Erstellen Sie die Aktion, die Zapier ausführt
In diesem Teil erstellen wir die Aktion, die unserem Auslöser folgt. Zur Erinnerung, der Auslöser ist die Übermittlung des Elementor-Formulars.
Wählen Sie eine der über 1000 Apps aus, um zu zeigen, wie Sie die Aktion zu Zapier hinzufügen können. Ich werde MailerLite wählen.
In Zapier
1. MailerLite - Geben Sie in der Suchleiste MailerLite ein
2. Crear / actualizar Teilnehmer – Wählen Sie "Abonnenten erstellen / aktualisieren" und klicken Sie auf "Weiter".
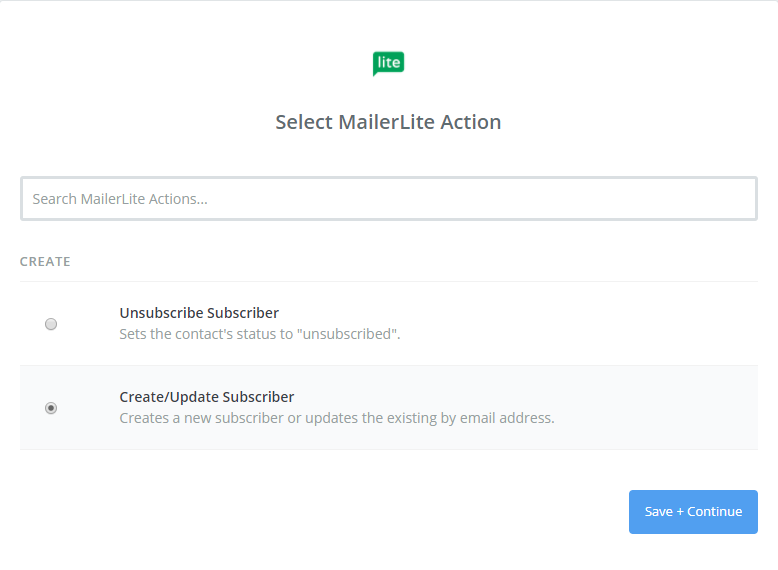
In MailerLite
1. Ir al portal web de MailerLite – Obtengamos la API von MailerLite yendo a su imagen de perfil> Integraciones> API de desarrollador y haga clic en ‘Utilizar’
2. Kopieren Sie den API-Schlüssel
Zurück in Zapier
1. Zurück bei Zapier, verbinden wir unser Konto
2. Fügen Sie unseren API-Schlüssel ein
3. Continúe con el paso siguiente.
4. Vorlage bearbeiten - Stimmen Sie mit den Feldern Liste und Teilnehmergruppe überein
5. Versuchen Sie diesen Schritt - Führen Sie einen Test in MailerLite aus
6. Versuchen Sie diesen Schritt - Lassen Sie sich für den Test genehmigen
7. Benennen Sie den Schritt um - Schalten Sie Ihren Zap ein und geben Sie ihm einen Namen
GETAN!
Ahora vaya a la página Elementor en su portal web, envíe un formulario de prueba y vaya a MailerLite para asegurarse de que el nuevo envío se haya agregado correctamente.