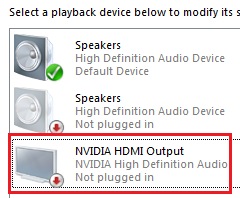EMPFOHLEN: Klicken Sie hier, um Windows-Fehler zu beheben und das Beste aus Ihrer Systemleistung herauszuholen
Das Problem hängt damit zusammen, dass die NVIDIA-Audioausgabe auf der Registerkarte Wiedergabe der Soundeinstellungen der Systemsteuerung als getrennt angezeigt wird. Gleichzeitig können Benutzer die Stummschaltung für ihren HDMI-Ausgang nicht aufheben.
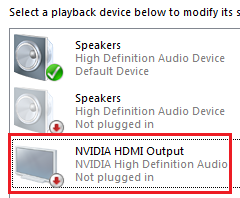
Es gibt nicht viele verschiedene Methoden, mit denen dieses Problem behoben werden kann. Unabhängig davon wurden die folgenden Methoden von Benutzern online bestätigt. Lesen Sie es unbedingt weiter unten!
Obwohl dieses Problem im Abschnitt „Sounds“ Ihrer Computereinstellungen auftritt, ist der Hauptgrund der NVIDIA-Videotreiber (*10*). und du solltest darüber nachdenken, es zu ersetzen. Einige Benutzer haben das Problem gelöst, indem sie die neueste Version installiert haben, andere haben ihre (*10*)Treiber zurückgesetzt. Sei cual sea el caso, el problema con el sonido de NVIDIA debería resolverse.
Sie können auch die NVIDIA-Systemsteuerung überprüfen, um sicherzustellen, dass alle Einstellungen richtig konfiguriert sind. Es gibt eine Option, die verhindert, dass HDMI-Ton gesendet wird, und Sie müssen sicherstellen, dass sie ausgeschaltet ist. Viel Glück beim Lösen Ihres Problems!
Überprüfen Sie die NVIDIA-Ausgabeeinstellungen
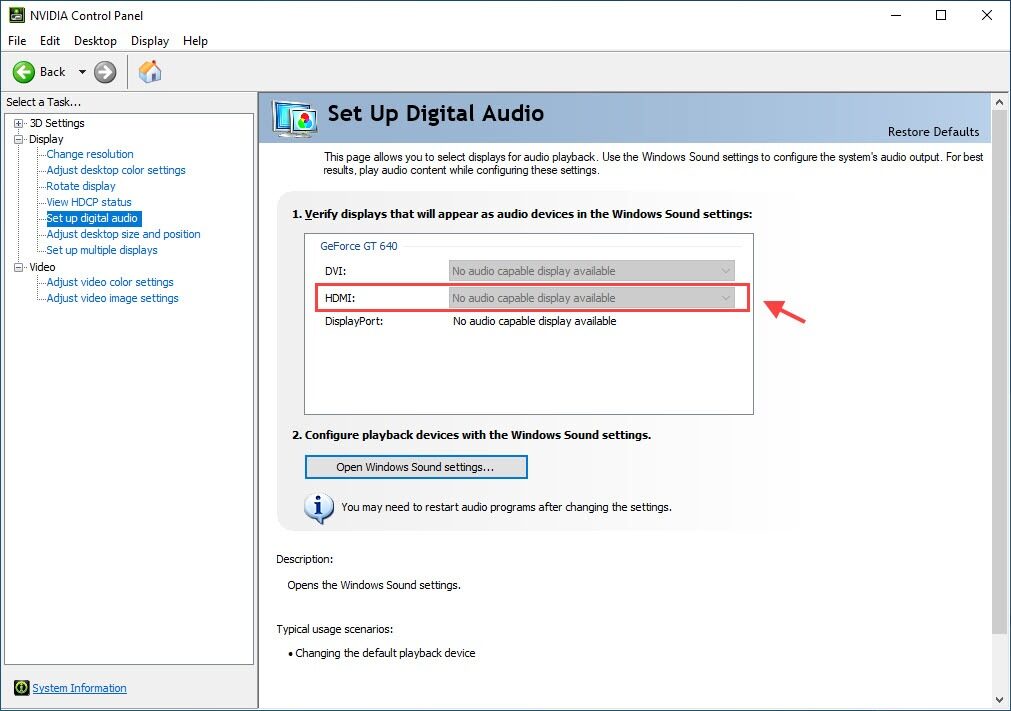
Wenn Sie den Ton für die HDMI-Ausgabe nicht einschalten können. Zuerst müssen Sie sicherstellen, dass Sie die NVIDIA-Ausgabe korrekt installiert haben.
- Klicken Sie mit der rechten Maustaste auf Ihren Desktop und wählen Sie NVIDIA Systemsteuerung.
- Gehen Sie zu Anzeige > Digitalen Sound anpassen. Stellen Sie sicher, dass Sie das angeschlossene Gerät für HDMI ausgewählt haben.
- Klicken Sie auf Windows-Soundeinstellungen öffnen.
- Klicken Sie auf der Registerkarte „Wiedergabe“ mit der rechten Maustaste in den leeren Bereich und aktivieren Sie die Kontrollkästchen „Offline-Geräte anzeigen“ und „Offline-Geräte anzeigen“. Ihr Gerät sollte nicht mehr grau sein.
- Wählen Sie Ihr Gerät aus und legen Sie den Standardwert dafür fest.
Ändern Sie das Audioausgabegerät
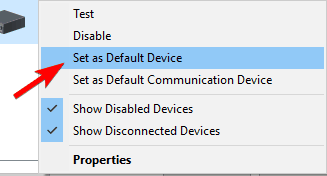
- Klicken Sie mit der rechten Maustaste auf das Soundsymbol im Infobereich und öffnen Sie Wiedergabegeräte.
- Markieren Sie Ihr bevorzugtes Gerät und legen Sie es als Ihr Standardgerät fest.
- Klicken Sie mit der rechten Maustaste auf Digital Audio / Monitor / HDMI und wählen Sie Deaktivieren aus dem Menü.
- Klicken Sie auf OK und suchen Sie nach den Änderungen.
Sobald Sie die Lautsprecher als Standardwiedergabegerät installiert haben, sollte das Problem absolut behoben sein.
Aktualisieren Sie den NVIDIA-Grafiktreiber
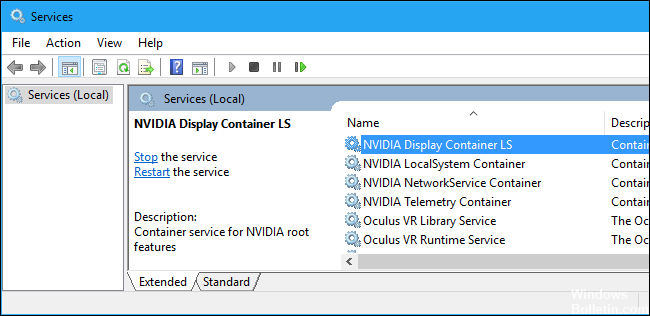
Dieser Fehler kann durch veraltete Treiber verursacht werden, die mit Ihrem Gerät nicht richtig funktionieren, oder durch die neuesten Treiberversionen. Sie können versuchen, Ihren NVIDIA-Grafiktreiber zu aktualisieren, um diesen Fehler zu beheben.
Schritt 1 – Klicken Sie auf die Tastenkombination Windows + R, um das Dialogfeld Ausführen zu öffnen. Geben Sie devmgmt.msc ein und klicken Sie auf OK, um Devmgmt zu starten.
Schritt 2 – Erweitern Sie den Teil „Grafikkarte“, klicken Sie mit der rechten Maustaste auf die Grafikkarte und wählen Sie „Erase Devmgmt“, um die Grafikkarte zu löschen.
Schritt 3: Überprüfen Sie alle Dialogfelder oder Eingabeaufforderungen, die Sie möglicherweise auffordern, die Deinstallation des aktuellen Grafikgerätetreibers zu überprüfen, und warten Sie, bis der Vorgang abgeschlossen ist.
Schritt 4: Finden Sie Treiber für NVIDIA-Produkte im Abschnitt „NVIDIA-Treiber-Downloads“. Geben Sie alle erforderlichen Informationen ein und klicken Sie auf SUCHEN.
Schritt 5: Klicken Sie auf den gewünschten Eintrag und dann auf die Schaltfläche „Herunterladen“. Speichern Sie es auf Ihrem Computer, öffnen Sie es und folgen Sie den Anweisungen.
Schritt 6: Wählen Sie im Fenster „Installationsoptionen“ die Option „Benutzerdefiniert (erweitert)“, aktivieren Sie das Kontrollkästchen „Neuinstallation durchführen“ und klicken Sie auf „MÖBEL“, um den Treiber zu installieren.
Überprüfen Sie nun, ob die Deaktivierung der NVIDIA-Ausgabe behoben ist.
Setzen Sie Ihren Controller zurück
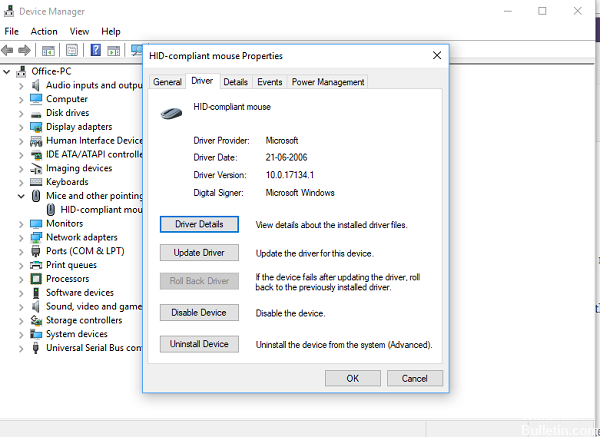
Wenn Sie den Treiber kürzlich aktualisiert haben oder die Aktualisierung des Grafiktreibers Ihr Problem nicht gelöst hat, können Sie den Grafiktreiber zurücksetzen.
- Klicken Sie mit der rechten Maustaste auf das Menü „Start“ und wählen Sie „Geräte-Manager“.
- Doppelklicken Sie auf die Grafikkarten, klicken Sie mit der rechten Maustaste auf den Grafikkartentreiber und wählen Sie „Eigenschaften“.
- Gehen Sie zur Registerkarte Treiber und wählen Sie Treiber zurücksetzen, wenn die Option nicht ausgegraut ist.
- Folgen Sie den Anweisungen auf dem Bildschirm, um fortzufahren.
Schalten Sie das im BIOS integrierte Audiogerät ein
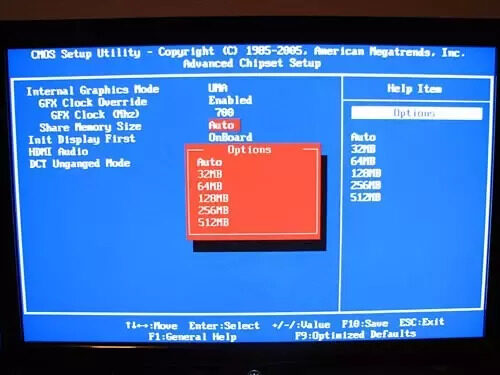
- Starten Sie Ihren Computer neu und drücken Sie die Entf-Taste, bis das BIOS-Setup angezeigt wird. Dies kann von Konfiguration zu Konfiguration variieren und hängt von Ihrem Motherboard ab. Die Mehrheit. Der aktuelle Befehl wird in der unteren linken Ecke angezeigt.
- Gehen Sie zu „Integriertes Audiogerät“ und schalten Sie es anstelle von „Auto“ ein.
- Speichern Sie die Änderungen und beenden Sie das BIOS.
- Sie sollten das bekannte Startsignal hören.
Die meisten Motherboard-Einstellungen, die Soundparameter abdecken, können nach der Installation von GPU-Treibern Fehler verursachen. Glücklicherweise können Sie das Problem in Ihren BIOS-Einstellungen beheben.
EMPFOHLEN: Klicken Sie hier, um Windows-Fehler zu beheben und das Beste aus Ihrer Systemleistung herauszuholen