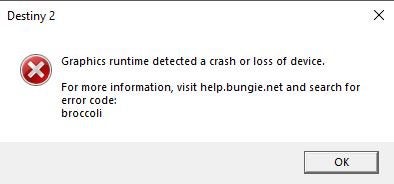EMPFOHLEN: Klicken Sie hier, um Windows-Fehler zu beheben und das Beste aus Ihrer Systemleistung herauszuholen
Destiny 2 ist ein beliebtes Online-Spiel. Beim Spielen können jedoch einige Probleme auftreten. Der Brokkoli-Fehlercode ist eines der Probleme. Destiny 2 ist ein RPG im Massively Multiplayer Online Ego-Shooter-Spiel. Sie können es auf Playstation 4, Xbox One und Windows spielen. Es gibt jedoch Probleme wie den Marionberry-Fehlercode und den Broccoli-Fehlercode.
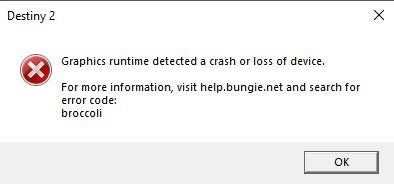
Was verursacht den Brokkoli-Fehlercode in Destiny 2?
Wenn Ihre GPU übertaktet ist, wird möglicherweise der Fehlercode Broccoli Destiny 2 angezeigt Treiber es funktioniert nicht, und Sie können auf den Fehlercode zugreifen. Wenn Ihre GPU schwach ist, sehen Sie auch Destiny 2 Broccoli.
Sehen wir uns nun an, wie man Brokkoli in Destiny 2 repariert.
Behebung größerer Fehler
Wenn dieser Fehler gerade aufgetreten ist, bevor Sie mit den Top-Lösungen fortfahren, versuchen Sie einige der unten aufgeführten grundlegenden Schritte zur Fehlerbehebung, die Ihnen wahrscheinlich helfen, diesen Fehler auf Ihrem System zu beheben.
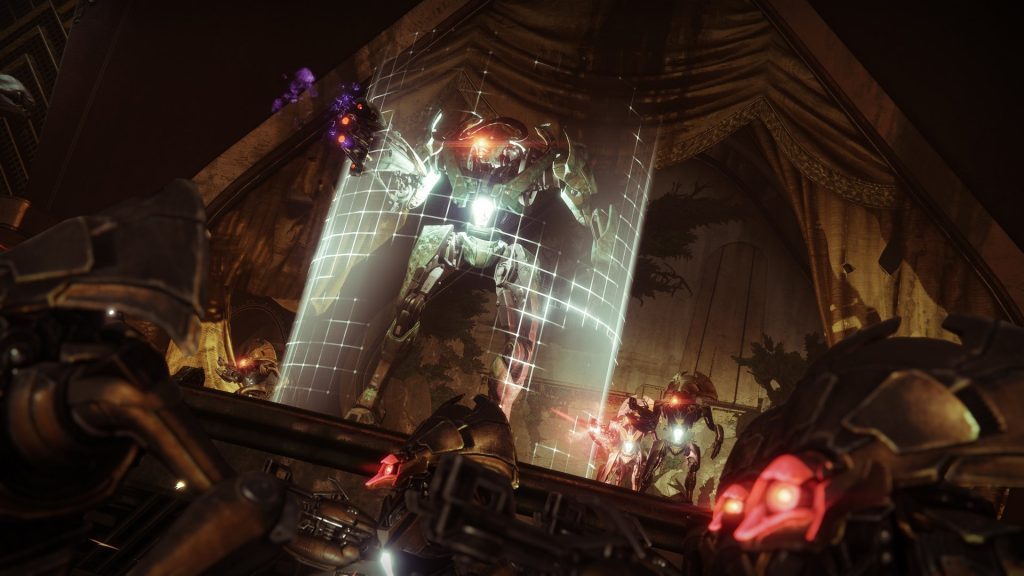
- Trennen Sie das Netzteil von Ihrem Computer, um es auszuschalten.
- Öffnen Sie nun die Seitenabdeckung der CPU, ziehen Sie den RAM aus dem Anschluss und blinken Sie ihn sauber.
- Nachdem Sie den RAM gereinigt haben, setzen Sie ihn wieder in Ihr System ein und stellen Sie sicher, dass er mit den richtigen Anschlüssen absolut eingesteckt ist.
- Verbinden Sie es nun wieder mit der Steckdose und starten Sie Ihren Computer neu.
- Wenn Ihr System eingeschaltet ist, starten Sie das Spiel und gehen Sie zu den Einstellungen. Suchen Sie die Grafikeinstellung und stellen Sie sie auf Niedrig ein. Gehen Sie nun zu den Soundeinstellungen und wählen Sie Alle Sound- und Musikeinstellungen im Spiel deaktivieren und wenden Sie die Einstellungen an.
- Versuchen Sie nun, das Spiel ohne Streaming zu spielen und sehen Sie, ob das Problem behoben ist.
Beseitigen, abschütteln Zwischenspeicher de NVidia
Ein weiterer von Computerspielern gemeldeter Fehler ist ein versehentlicher Absturz von Destiny 2 Beyond Light. Nach Angaben der Spieler wird das Spiel während des Spiels zufällig gesendet. So beheben Sie den Destiny 2-Fehler im Spiel.
Die erste Lösung für den Absturz von Destiny 2 Beyond Light im Spiel besteht darin, den Cache zu leeren, indem Sie zu C: ProgramData NVIDIA Corporation NV_Cache wechseln.
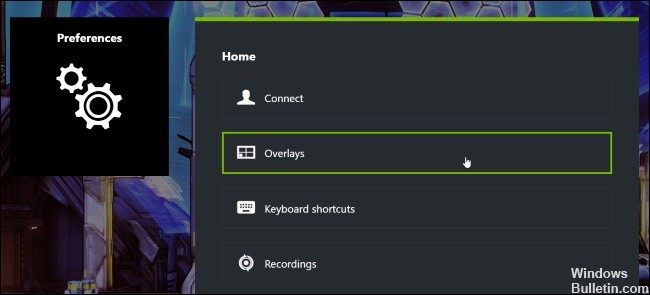
(*10*)Tools von Drittanbietern deaktivieren
El uso de herramientas o Software de terceros, como MSI Afterburner o herramientas de iluminación RBG, puede hacer que el juego se bloquee. Deshabilite cualquier software de terceros que haya instalado con Steam Overlay y GeForce Experience Overlay. Esto resolverá el problema de un bloqueo del juego.
Führe das Spiel im Fenstermodus aus
Wie sich herausstellte, haben einige der betroffenen Benutzer das Problem erfolgreich gelöst, indem sie das Spiel gezwungen haben, im Fenstermodus direkt von GeForce Experience aus zu laufen. Sobald das Spiel startet, kannst du in Destiny 2 auf der Registerkarte Bildschirmoptionen zum Vollbildmodus zurückkehren.
Dies gilt jedoch nur, wenn Sie eine Nvidia-GPU verwenden. Wenn Sie eine Nvidia-GPU verwenden, aber GeForce Experience nicht installiert ist, können Sie es von der offiziellen Download-Seite installieren.
So lässt du Destiny 2 im Fenstermodus von GeForce Experience laufen:
- Öffnen Sie GeForce Experience wie gewohnt, klicken Sie im oberen Menü auf die Registerkarte "Home" und dann in der Liste der installierten Spiele auf "Destiny 2".
- Scrolle auf der Registerkarte "Details" in Destiny 2 nach unten und suche nach dem Einstellungssymbol in der rechten Ecke (neben der Schaltfläche "Das Beste aus dir rausholen").
- Wenn du dich im Menü „Benutzerdefinierte Einstellungen“ von Destiny 2 befindest, verwende das Dropdown-Menü „Anzeigemodus“ und ändere es in „Fenster“.
- Klicken Sie auf Übernehmen, um Ihre Änderungen zu speichern und das Spiel zu starten.
- Notiz. Wenn Sie möchten, können Sie zum grafischen Menü des Spiels gehen und das Spiel zwingen, in den Vollbildmodus zurückzukehren.
- Spielen Sie das Spiel wie gewohnt und prüfen Sie, ob das Problem behoben ist.
EMPFOHLEN: Klicken Sie hier, um Windows-Fehler zu beheben und das Beste aus Ihrer Systemleistung herauszuholen