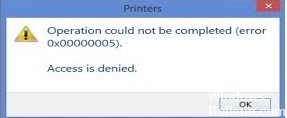EMPFOHLEN: Klicken Sie hier, um Windows-Fehler zu beheben und das Beste aus Ihrer Systemleistung herauszuholen
Der Druckerfehler 0x00000005 kann auch als STOP 0x5 abgekürzt werden, der vollständige STOP-Code ist jedoch immer derjenige, der in der blauen STOP-Meldung angezeigt wird.
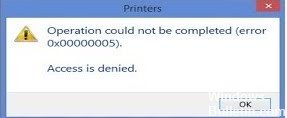
Wenn Windows nach dem STOP 0x5-Fehler gestartet werden kann, werden Sie möglicherweise aufgefordert, Windows nach einem unerwarteten Herunterfahren wiederherzustellen.
Es gibt nicht viele Informationen zum Fehler 0x00000005, aber ich habe eine einfache Lösung gefunden. Dieser Fehler 0x00000005 tritt normalerweise auf, wenn Sie Ihren neuen Drucker oder einen anderen Drucker nicht als Standarddrucker festlegen können.
Die Fehlermeldung sieht so aus:
„Der Vorgang konnte nicht abgeschlossen werden (Fehler 0x00000005). Zugriff abgelehnt."
Ändern Sie die Registrierungseinstellungen
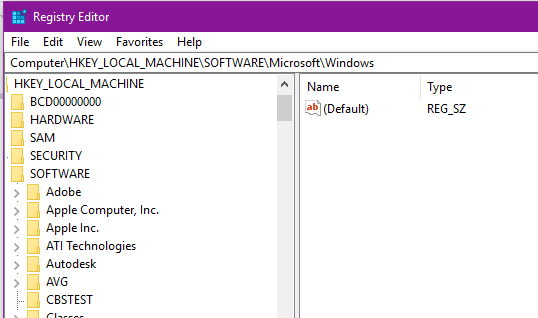
Sie können die folgenden Schritte ausprobieren:
1. Öffnen Sie die Windows-Registrierung.
2. Vaya a: HKEY_CURRENT_USER Software Microsoft Windows NT CurrentVersion Windows
3. Klicken Sie mit der rechten Maustaste auf den Windows-Ordner und wählen Sie Berechtigungen ………….
4. Aktivieren Sie unter „Hier zulassen“ die Option „Voller Zugriff“. Klicken Sie auf „Übernehmen“ > „OK“, um die Änderungen zu speichern.
5. Löschen Sie den folgenden Datensatz
LegacyDefaultPrinterMode
UserSelectedDefault
Gerät
6. Starten Sie Ihr System neu.
Ein neues Konto erstellen
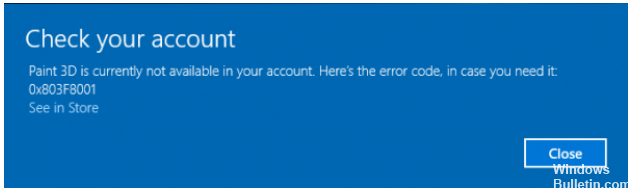
- Gehen Sie zum rechten Rand des Bildschirms, tippen Sie auf Einstellungen und anschließend auf Computereinstellungen ändern.
(Wenn Sie eine Maus verwenden, zeigen Sie auf die untere rechte Ecke des Bildschirms, bewegen Sie den Mauszeiger nach oben, klicken Sie auf „Einstellungen“ und dann auf „Computereinstellungen ändern“. - Tippen oder klicken Sie auf „Konten“ und anschließend auf „Andere Konten“.
- Tippen oder klicken Sie auf „Konto hinzufügen“ und dann auf „Anmelden ohne Microsoft-Konto“ (nicht empfohlen).
- Berühren oder klicken Sie auf Lokales Konto.
- Ingrese un nombre de Nutzername para la nueva cuenta.
- Wenn Sie möchten, dass sich diese Person mit einem Passwort anmeldet, geben Sie das Passwort ein, bestätigen Sie es, fügen Sie einen Passworthinweis hinzu und tippen oder klicken Sie dann auf „Weiter“.
Si su ordenador está en un Domain, puede omitir este paso y tocar Siguiente o hacer un clic si lo desea, según la configuración de seguridad de su dominio.
Berühren oder klicken Sie auf „Fertig stellen“.
Manuelle Installation des PDF-Druckers
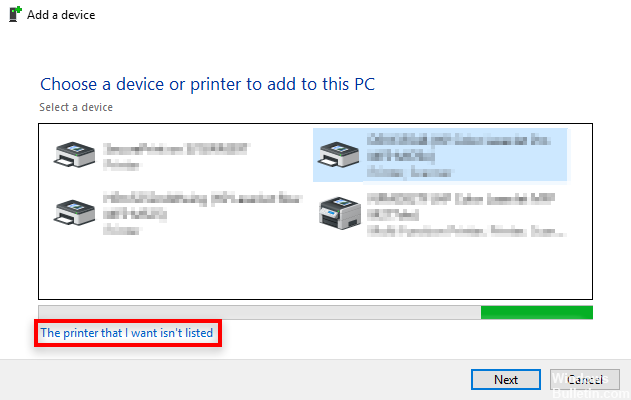
Klicken Sie auf Start > Systemsteuerung > Geräte und Drucker.
Wählen Sie Drucker hinzufügen.
Wählen Sie Lokalen Drucker hinzufügen.
Aktivieren Sie „Vorhandenen Port verwenden“ und wählen Sie „Dokumente *“. PDF (Adobe PDF) aus dem Dropdown-Menü. Weiter klicken
Klicken Sie auf die Schaltfläche „Diskette haben“.
Klicken Sie auf die Schaltfläche „Auswerten“.
Navigieren Sie zu C:Programme (x86) Adobe Acrobat DC Acrobat Xtras AdobePDF
Wählen Sie AdobePDF.inf aus der Liste aus und klicken Sie auf die Schaltfläche OK.
Sie werden viele Adobe PDF-Konverter aufgelistet sehen, aber zählen Sie sechs von oben nach unten und klicken Sie auf „Weiter“ (Sie müssen möglicherweise ein paar Mal versuchen, den richtigen Konverter in der Liste zu finden, der mit Ihrer Windows-Version funktioniert).
Benennen Sie Ihren Drucker, zum Beispiel Adobe PDF.
Bitte teilen Sie mir mit, ob Sie den STOP 0x00000005 Blue Screen of Death mit einer Methode behoben haben, die mir oben nicht bekannt ist. Ich möchte diese Seite mit den genauesten Informationen aktualisieren. STOP 0x00000005 bei der Fehlerbehebung so genau wie möglich.
EMPFOHLEN: Klicken Sie hier, um Windows-Fehler zu beheben und das Beste aus Ihrer Systemleistung herauszuholen