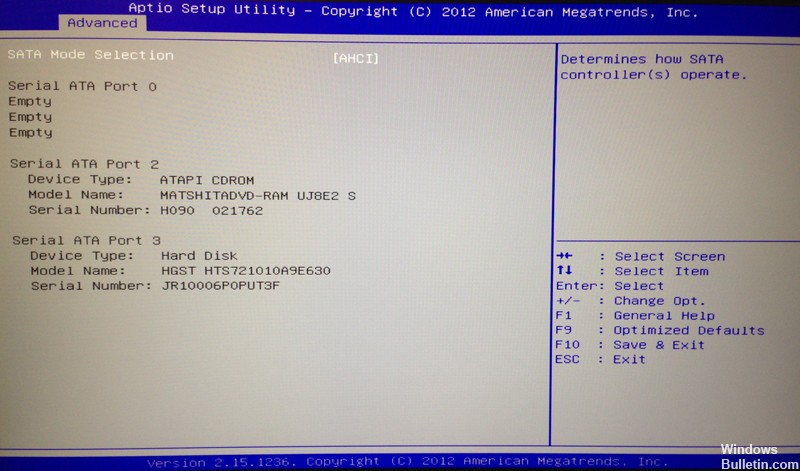EMPFOHLEN: Klicken Sie hier, um Windows-Fehler zu beheben und das Beste aus Ihrer Systemleistung herauszuholen
Das Aptio-Setup-Dienstprogramm kann manchmal auf Ihrem ASUS-Laptop hängen bleiben, was ein großes Problem darstellen kann. Trotz allem gibt es eine Möglichkeit, dieses Problem zu beheben, und heute erklären wir, wie es funktioniert.
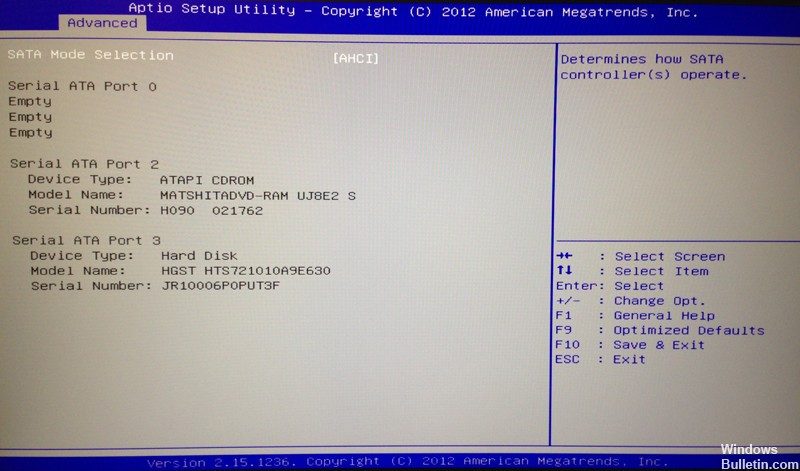
Benutzerdefinierte BIOS-Alternativen sind keine Seltenheit. AMI (American Megatrends Incorporated) verfügt über ein eigenes UEFI-BIOS namens Aptio Setup Utility und wird hauptsächlich mit ASUS-Desktops und -Laptops ausgeliefert.
Bueno, no hay mucha diferencia entre esta y otras configuraciones de BIOS a menos que Sein el único problema aislado que molesta a muchos usuarios de Asus.
Und es ist ein plötzliches Herunterfahren, das sie daran hindert, Windows 10 zu starten.
Sie sollen bei jedem Neustart in diesem Setup-Dienstprogramm hängen bleiben und eine Endlosschleife verursachen. Unser erster Gedanke in diesem Fall ist ein Festplattenfehler, der folgende Ursachen haben kann:
- Eine defekte Festplatte startet nicht.
- Der Austausch der werkseitigen Festplatte wurde nicht gestartet.
Wenn Sie hingegen 100% sicher sind, dass Ihre Festplatte ordnungsgemäß funktioniert oder dass Ihre Ersatzfestplatte kompatibel und richtig angeschlossen ist, können Sie Maßnahmen ergreifen, um dieses Problem zu beheben. Um Ihnen zu helfen, stellen wir Ihnen nachfolgend einige Lösungen vor. Vergessen Sie nicht, einen Blick darauf zu werfen.
Probieren Sie Folgendes aus und prüfen Sie, ob das Problem dadurch behoben wird.

1. Wählen Sie im Aptio Setup Utility das Menü „Boot“, dann „CSM starten“ und ändern Sie es in „Aktivieren“.
2. Wählen Sie dann das Menü „Sicherheit“, dann „Secure Boot Control“ und wechseln Sie zu „Disable“.
3. Wählen Sie „Speichern und beenden“ und drücken Sie „Ja“.
4. Halten Sie dann die „Power“-Taste gedrückt, bis sich der Laptop vollständig ausschaltet.
5. Jetzt möchten Sie es wieder einschalten und die Taste „F9“ etwa zehn Sekunden lang gedrückt halten oder bis Sie zum „Windows-Wiederherstellungsmenü“ gelangen.
6. Wählen Sie „Erweiterter Start“ und dann „Erweiterte Optionen“, sobald das Wiederherstellungsmenü erscheint.
7. Wählen Sie „Systemwiederherstellung“ und wählen Sie ein Datum aus, bevor das Problem auftritt.
Der Computer sollte nun den Wiederherstellungsvorgang durchlaufen und regelmäßig für Sie starten.
Stellen Sie sicher, dass die Festplatte/SSD Ihres Computers ordnungsgemäß angeschlossen ist.

Die offensichtlichste Ursache für dieses Problem in Ihrem Fall wäre wahrscheinlich, dass sich die Verbindung zwischen Ihrem Computer und Ihrer Festplatte/SSD irgendwie gelöst hat und Ihr Computer Ihre Festplatte/SSD nicht erkennen kann. Wenn dies wirklich die Ursache für dieses Problem bei Ihnen ist, müssen Sie lediglich Ihren Computer an Ihre Festplatte/SSD anschließen. Dazu müssen Sie Folgendes tun:
- Öffnen Sie Ihren Computer, um auf Ihre Festplatte/SSD zuzugreifen. Wenn es sich bei Ihrem Computer um einen Desktop-Computer handelt, öffnen Sie das Gehäuse. Wenn es sich bei Ihrem Computer um einen Laptop handelt, schrauben Sie ihn ab und entfernen Sie die Unterseite.
- Suchen und trennen Sie den Stecker des Lesegeräts von der Hauptplatine Ihres Computers.
- Reinigen Sie sowohl den Leseranschluss als auch den Motherboard-Anschluss Ihres Computers.
- Stecken Sie den Stecker des Players in den Klinkenstecker auf der Hauptplatine Ihres Computers und stellen Sie sicher, dass er richtig angeschlossen ist.
- Schließen Sie Ihren Computer.
Starten Sie Ihren Computer und prüfen Sie, ob das Problem weiterhin auftritt.
EMPFOHLEN: Klicken Sie hier, um Windows-Fehler zu beheben und das Beste aus Ihrer Systemleistung herauszuholen