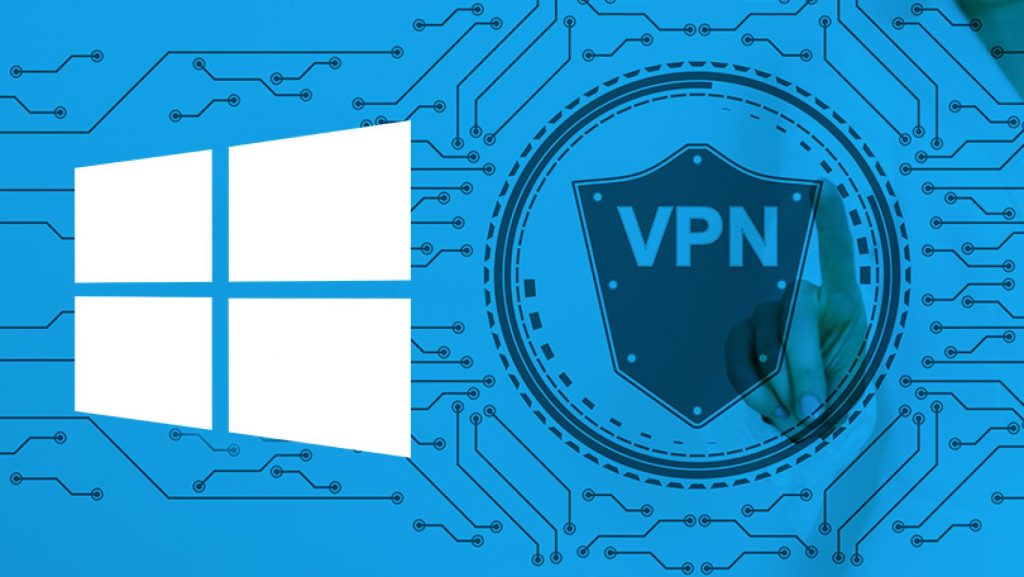EMPFOHLEN: Klicken Sie hier, um Windows-Fehler zu beheben und das Beste aus Ihrer Systemleistung herauszuholen
Einige MapleStory 2-Spieler berichten, dass sie sich weiterhin mit dem Fehlercode 10053 abmelden. Die meisten betroffenen Benutzer berichteten, dass dieses Verhalten im Allgemeinen in einem Dungeon auftritt.
Luego de evaluar este problema en particular, resulta que hay diferentes escenarios que pueden causar este código de error. Esto sucede principalmente cuando su IP Adresse pública cambia entre sesiones. Esto puede deberse a una pérdida de acceso a Internet o al reiniciar su módem / enrutador cuando está en un Server de juegos. Para solucionar este problema, reinicie el juego posteriormente de reiniciar la conexión a Internet para que su conexión esté vinculada a su nueva dirección IP.
VPN konfigurieren
- Gehen Sie zu VPNBook und wählen Sie „Kostenloses VPN“ aus dem Kopfzeilenmenü.
- Screenshot über VPNBook
- Wählen Sie das US1 OpenVPN-Zertifikatspaket aus der OpenVPN-Liste aus und laden Sie es herunter.
- Screenshot über VPNBook
- Öffnen Sie die ZIP-Datei (Sie benötigen den Extraktor, wenn Sie nicht auf das gewählte Wort klicken, um WinRAR zu laden). Extrahieren Sie die Dateien noch nicht.
- Navigieren Sie nun zum Laufwerk C und suchen Sie den OpenVPN-Ordner.
- Dieser Computer > Lokale Festplatte (C:) > Programme > OpenVPN > config
- Wählen Sie vier Dateien in der ZIP-Datei aus und ziehen Sie sie per Drag & Drop in den Konfigurationsordner. Das sollte so funktionieren:
Beseitigen, abschütteln Zwischenspeicher von DNS
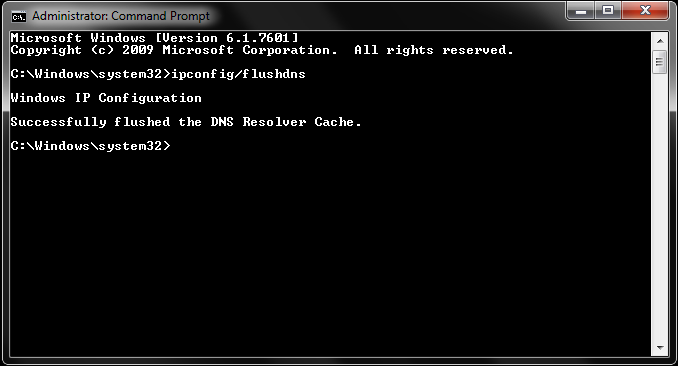
Según muchos usuarios afectados, este tipo de error de MapleStory 2 usualmente se debe a una discrepancia con el Sistema de nombres de dominio (DNS). Si se asigna un rango inaceptable a su dispositivo de red, esto puede afectar la conexión entre su instalación local de MapleStory 2 y el servidor del juego.
Wenn das Problem weiterhin besteht, können Sie es beheben, indem Sie die erhöhte Befehlszeile verwenden, um den aktuellen DNS-Cache zu löschen. Mehrere betroffene Benutzer, die das gleiche Problem hatten, bestätigten, dass sie das Problem behoben hatten, indem sie den aktuellen DNS-Cache löschten.
DNS ändern
Wenn Ihr DNS-Flush bei Ihnen nicht funktioniert hat, könnte es sich um eine fehlerhafte DNS-Zone handeln. In den meisten Fällen wird dies gemeldet, wenn die standardmäßige DNS-Zuordnungsmethode verwendet wird.
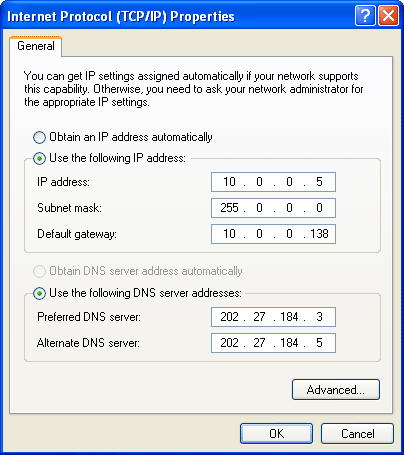
Si este escenario es aplicable y cree que se ha encontrado con este problema debido a una discrepancia de DNS, puede solucionar este problema cambiando a otro conjunto de direcciones de nombre de Domain (Google DNS o Open Level 3 beach) para uso público).
Mehrere betroffene Benutzer haben dieses Problem erfolgreich gelöst, indem sie die Standard-DNS-Werte im Fenster "Netzwerkverbindungen" geändert haben.
So ändern Sie die DNS-Einstellungen auf einem Windows 10-Computer
- Dashboard-Zugriff
- Klicken Sie auf Netzwerk und Internet.
- Klicken Sie auf das Netzwerk- und Freigabecenter.
- Gehen Sie zum Abschnitt "Adaptereinstellungen ändern".
- Hier sehen Sie einige Netzwerksymbole. Wählen Sie das Netzwerk aus, mit dem Sie heute verbunden sind, und klicken Sie mit der rechten Maustaste darauf. Wählen Sie Eigenschaften.
- Klicken Sie auf IPv4 und wählen Sie Eigenschaften.
- Wenn „DNS-Serveradresse automatisch beziehen“ ausgewählt ist, stellen Sie den Schalter neben „Folgende DNS-Serveradressen verwenden:“ ein.
- Geben Sie nun die DNS-Adressen ein, die Sie verwenden möchten.
- Klicken Sie auf OK und schließen Sie.
Jetzt werden Ihre DNS-Einstellungen auf Ihrem Windows 10-Computer geändert.
Deaktivieren Sie vorübergehend den Windows-Antivirus
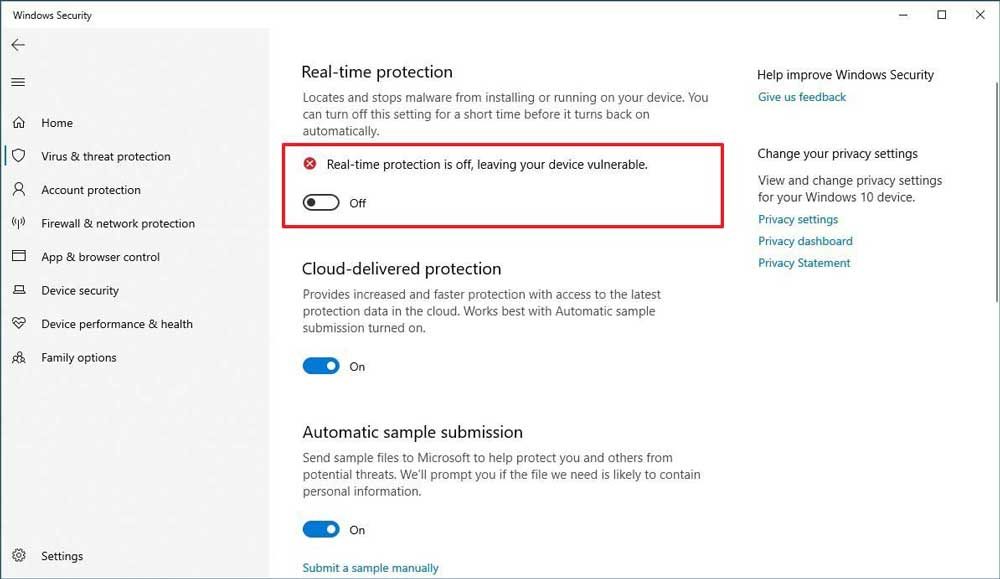
- Öffnen Sie das Windows-Startmenü.
- Melden Sie sich bei der Windows-Sicherheit an.
- Drücken Sie die Eingabetaste auf Ihrer Tastatur.
- Klicken Sie in der Aktionsleiste links auf Viren- und Bedrohungsschutz.
- Scrollen Sie nach unten zu den Einstellungen für Viren- und Bedrohungsschutz und klicken Sie auf Einstellungen verwalten.
- Klicken Sie im Abschnitt „Live Protection“ auf den Schalter, um Windows Protector Antivirus vorübergehend zu deaktivieren.
- Klicken Sie auf Ja, um die Änderung zu bestätigen, wenn Sie dazu aufgefordert werden.
- Compruebe si se ha resuelto el problema con el Software de Acronis.
- Klicken Sie erneut auf den Schalter, um Windows Anti-Virus Defender wieder zu aktivieren.
- Wenn Sie den Echtzeitschutz nicht manuell aktivieren, wird er beim nächsten Neustart des Computers automatisch fortgesetzt.
EMPFOHLEN: Klicken Sie hier, um Windows-Fehler zu beheben und das Beste aus Ihrer Systemleistung herauszuholen