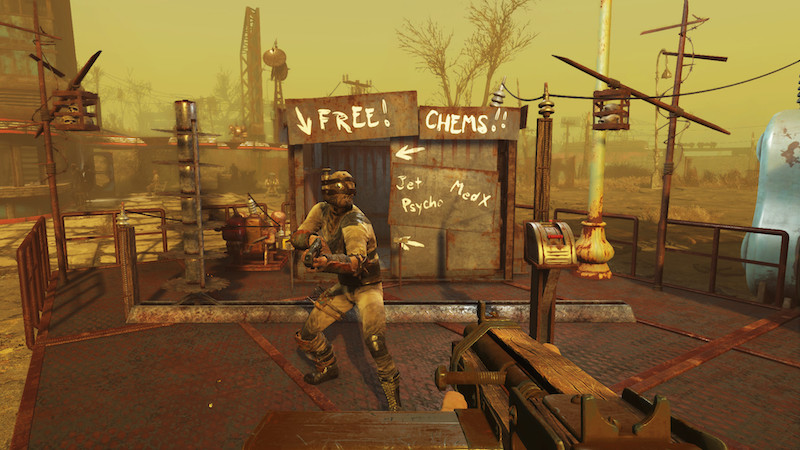EMPFOHLEN: Klicken Sie hier, um Windows-Fehler zu beheben und das Beste aus Ihrer Systemleistung herauszuholen
Al hacer un clic en el ícono de Fallout 4, querrá empezar a jugar el juego de inmediato. De esta manera, una descarga prolongada puede arruinar tu paciencia y el estado de ánimo del juego, lo que no es nada agradable. No se preocupe, hay algunos consejos para ayudar a disminuir el tiempo de espera y mejorar la jugabilidad.
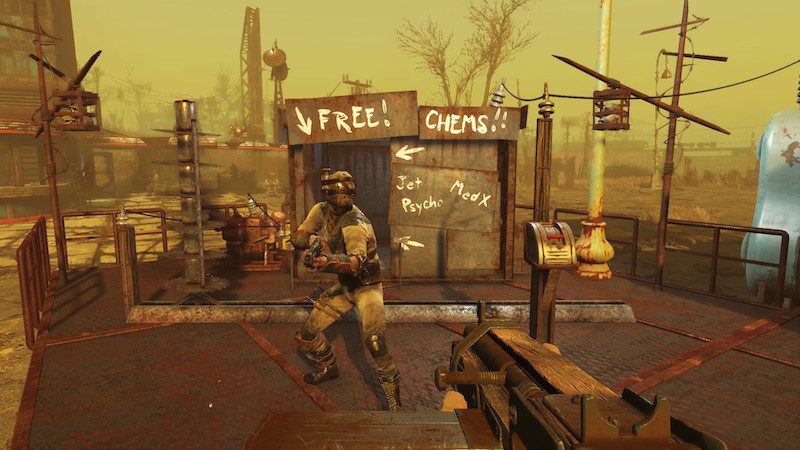
¿Por qué Fallout 4 tarda tanto en cargarse?
Fallout 4 es un juego de rol lanzado el 10 de noviembre de 2015. Se encuentra disponible para Microsoft Windows, Xbox One y PlayStation 4. Los jugadores deben sobrevivir cultivando alimentos y construyendo bombas de agua. Además pueden construir varias protecciones (como torres y trampas) alrededor de sus asentamientos para protegerse contra ataques accidentales.
Desde su lanzamiento, este juego ha recibido muchas críticas positivas de los críticos. A pesar de todo, algunos jugadores se quejan de algunos errores y fallas en el juego en Windows 10. El problema del arranque lento de Fallout 4 es uno de ellos.
Este problema ocurre para usuarios de todo el mundo. ¿Por qué Fallout 4 tarda tanto en arrancar? A continuación se muestran algunas posibles razones.
- Modo de pantalla completa
- Ajustes de fotogramas incorrectos por segundo
- Sincronización en la nube
- La sincronización vertical
- Tarjeta de video dañada o desactualizada Treiber
- Juego o sistema obsoleto
- Acceso lento al disco duro
Cambiar la configuración de Fallout 4
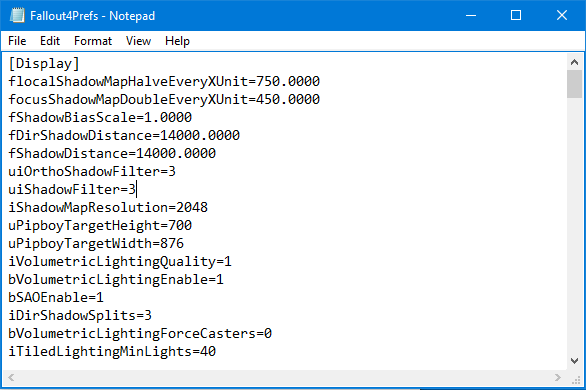
Para arreglar un tiempo de descarga muy largo, puede cambiar los archivos locales para solucionar este problema.
1) Obtenga acceso a los archivos locales de Fallout 4.
2) Abra el archivo Fallout4Prefs.ini.
3) Ingrese las siguientes palabras en la sección «General».
(Si ya existe, básicamente cambie el valor).
iNumHWThreads = X.
Búfer de celda externa = 64
Nota. X es la cantidad de núcleos de su procesador (sin incluir hyperthreading). Puedes experimentar con otros números.
Transferencia de Fallout 4 a SSD
Antes de pasar a otras soluciones técnicas, sugerimos mover Fallout 4 a SSD. Como se mencionó previamente, el tiempo de lectura / escritura de una unidad de disco duro normal es mucho más corto que el de una SSD. Puede hallar tiempos de arranque más lentos en Fallout 4 debido a la velocidad insuficiente.
Aquí puede intentar mover los archivos del juego existentes al SSD o cargar Steam en este SSD y después instalar Fallout 4 desde cero. Te sugerimos que hagas lo último, dado que te ayudará a arreglar problemas de instalación en el juego.
Inhabilitar Steam Cloud Sync
Algunos usuarios además anunciaron que desactivar la sincronización en la nube para Fallout 4 parece solucionar este problema. Entonces, así es como puede probar este método:
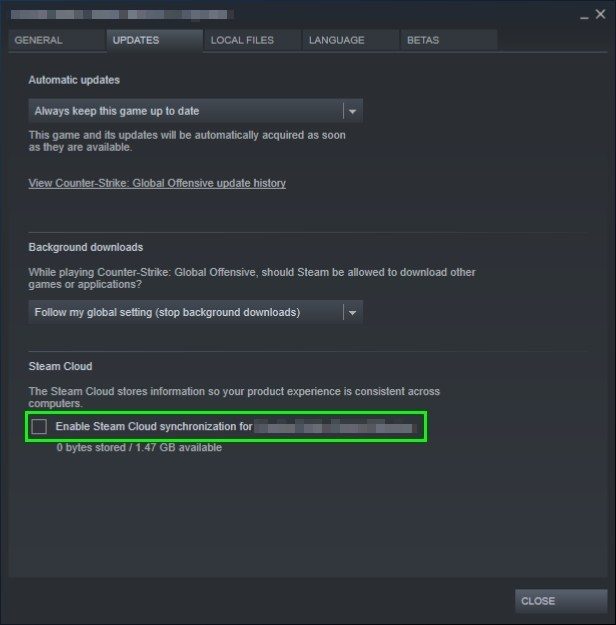
- Öffne das Klient Steam y ve a tu biblioteca de juegos.
- Desde allí, haga clic con el botón derecho en el juego Fallout 4 y elija en el menú Propiedades.
- Ahora ve a la pestaña Actualizaciones
- En resumen, desmarque Habilitar la sincronización de Steam Cloud para Fallout 4 en la sección Steam Cloud.
- Haz un clic en el botón «Cerrar» y abre Fallout 4. Con suerte, esto solucionará la descarga lenta.
Inhabilitar VSync
La sincronización vertical (Vsync) posibilita a los usuarios sincronizar la velocidad de fotogramas a la que se ejecuta el juego con la frecuencia de actualización del monitor. Esto conduce a una mejor estabilidad y mejores gráficos en el juego, una característica ya incorporada en la configuración del juego en Fallout 4. Aún cuando se ve genial y útil, se sabe que causa varios problemas. Apagaremos vsync y veremos si cambia.
En esta solución, pasaremos a la configuración del juego y desactivaremos esta opción.
- Ejecute Fallout 4 y haga clic en «Configuración» en el menú principal.
- Ahora haga clic en «Video» y seleccione «Gráficos».
- En las alternativas de Gráficos, pulse VSync y desmarque la casilla.
- Nota. Aquí además puede cambiar otras opciones de gráficos si eso no funciona.
Guarde sus cambios y salga. Reinicie Fallout 4 y vea si el problema se ha resuelto.
EMPFOHLEN: Klicken Sie hier, um Windows-Fehler zu beheben und das Beste aus Ihrer Systemleistung herauszuholen