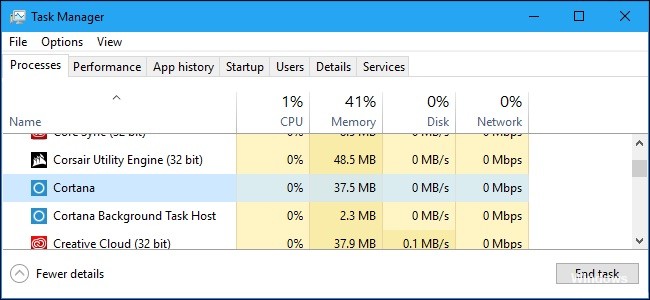EMPFOHLEN: Klicken Sie hier, um Windows-Fehler zu beheben und das Beste aus Ihrer Systemleistung herauszuholen
Cortana, das in Windows 10 Arbeitsspeicher verwendet, tritt im Allgemeinen in 2 Szenarien auf: Cortana benötigt viel zusätzlichen Arbeitsspeicher auf Ihrem Computer und verwendet immer Arbeitsspeicher, nachdem er ausgeschaltet wurde. Wie kann man dieses Problem lösen?
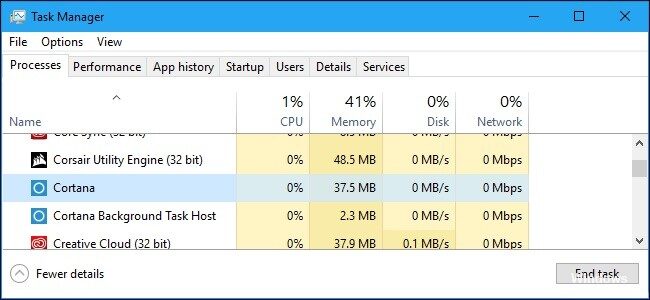
Cortana ist ein Windows 10-Assistent, der eine Reihe nützlicher Funktionen bietet, die mit Sprachbefehlen oder durch Eingabe in die Suchleiste verwendet werden können. Unabhängig davon verwendet nicht jeder gerne Cortana, und viele Benutzer deaktivieren Cortana aus verschiedenen Gründen. Einer der Gründe ist der hohe Speicherverbrauch von Cortana.
Cortana neu installieren
- Drücken Sie die Windows + X-Taste
- Klicken Sie auf PowerShell (Administrator).
- Geben Sie bei der Bestellung Eingabeaufforderung ein und folgen Sie dann der Eingabetaste.
- Powershell beim Neustart beenden
- Get-AppXPackage -ame Microsoft.Windows.Cortana | Foreach {Add-AppxPackage -DisableDevelopmentMode -Register „$ ($ _. InstallLocation) AppXManifest.xml“}

Verwenden Sie die Befehle, um Cortana zu deaktivieren.
Dieser Ansatz ist in den beiden obigen Szenarien sinnvoll. Wenn Cortana auf Ihrem Computer ausgeführt wird und Sie es deaktivieren möchten, oder wenn Sie Cortana bereits auf andere Weise deaktiviert haben, aber feststellen, dass Cortana immer noch viel Speicherplatz beansprucht, ist dieser Ansatz ideal für Sie.
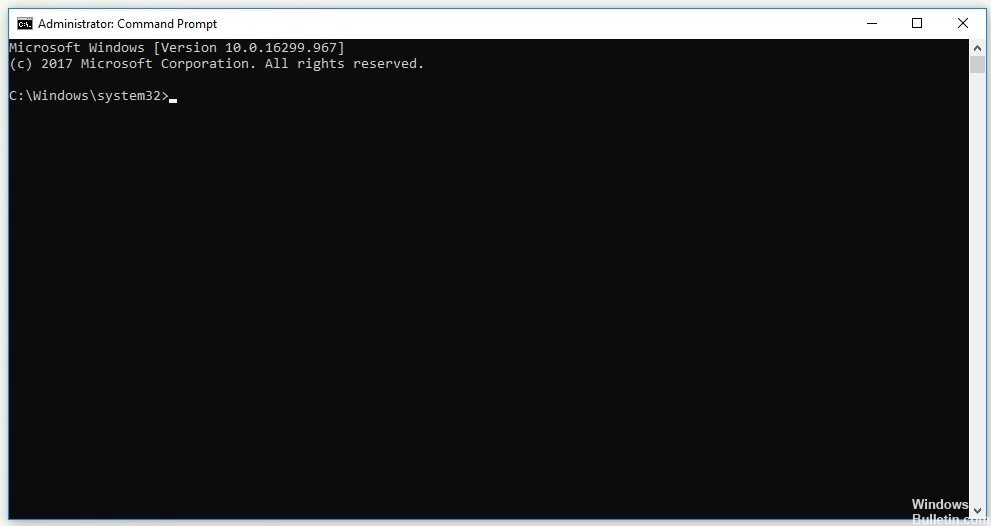
Sei cual sea el caso, el siguiente comando debería deshabilitarlo.
Schritt 1: Geben Sie Ihre Nachricht in die Suchleiste ein. Klicken Sie mit der rechten Maustaste auf Eingabeaufforderung und wählen Sie Als Administrator ausführen, um die Eingabeaufforderung mit Administratorrechten zu öffnen.
Schritt 2: Geben Sie im Eingabeaufforderungsfenster die folgenden Befehle ein und klicken Sie dann auf Zugriff, nachdem Sie jeden Befehl eingegeben haben.
Takeown / f "% WinDir% SystemApps Microsoft.Windows.Cortana_cw5n1h2txyewy" / a / r / dy
icacls "% WinDir% SystemApps Microsoft.Windows.Cortana_cw5n1h2txyewy" / Vererbung: r / Grant: r Administratoren: (OI) (CI) F / t / c
taskkill / im SearchUI.exe / f
rd "% WinDir% SystemApps Microsoft.Windows.Cortana_cw5n1h2txyewy" / s / q
Schritt 3: Warten Sie auf die Meldung "Operation erfolgreich abgeschlossen" oder ähnliches, bis die Methode funktioniert. Überprüfen Sie, ob das Cortana-Speicherproblem bei der Verwendung des Speichers weiterhin besteht.
Beenden Sie das Cortana-Verfahren mit dem Task-Manager.
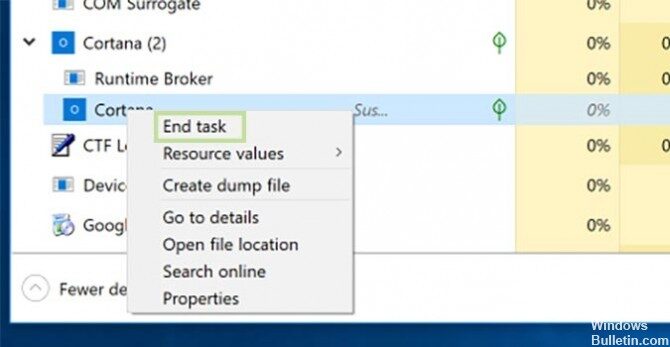
- Verwenden Sie Strg + Umschalt + Esc, um den Task-Manager aufzurufen (oder klicken Sie mit der rechten Maustaste auf die Schaltfläche Start und wählen Sie Task-Manager aus der Liste aus).
- Klicken Sie auf Cortana, um aktive Prozesse anzuzeigen. Wie Sie sehen, ist das Hauptmerkmal von Cortana das einzige, das echte Ressourcen verwendet, und die Laufzeit ist praktisch vorhanden, ohne viel Rechenleistung oder RAM zu verbrauchen.
- Klicken Sie mit der rechten Maustaste auf Cortana und wählen Sie Gehe zu Details, um zu sehen, was passiert. Hier sehen Sie, dass die einzige aktive Prozedur SearchUI.exe ist, da sie nach dem Klicken auf die Registerkarte Details hervorgehoben wird.
- Klicken Sie erneut auf die Registerkarte Verfahren und suchen Sie erneut nach Cortana.
- Klicken Sie diesmal mit der rechten Maustaste auf Cortana und wählen Sie Aufgabe beenden.
Löschen Sie die SearchUI.exe-Datei.
Wenn Sie Cortana nicht verwenden und trotzdem feststellen, dass es ungewöhnlich viele Ressourcen auf Ihrem Computer verbraucht, probieren Sie diese Methode aus. Unabhängig davon muss diese Methode schnell sein, da Sie nur zwei Sekunden Zeit haben, um die Datei SearchUI.exe zu löschen, nachdem Sie sie abgerufen und im Task-Manager belassen haben. Stellen Sie sicher, dass Sie die folgenden Schritte ausführen.
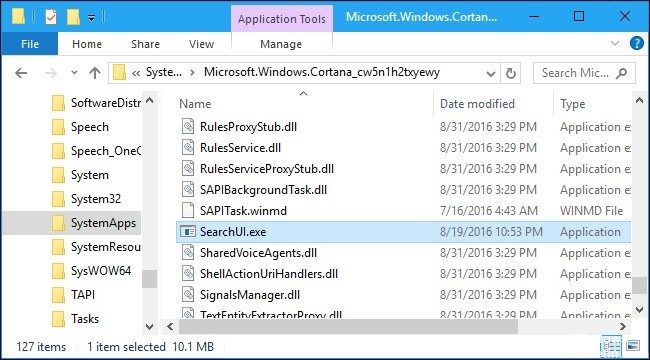
- Öffnen Sie das Dienstprogramm Ausführen mit der Tastenkombination Windows + R auf Ihrer Tastatur (drücken Sie diese Tasten gleichzeitig). Geben Sie "ms-settings:" in das neu geöffnete Feld ohne Anführungszeichen ein und klicken Sie auf OK, um die Einstellungen zu öffnen.
- Sie können die Konfiguration auch mit der Kombination aus Windows-Taste + I-Taste starten oder im Grunde einfach auf das
- Klicken Sie auf die Schaltfläche Startmenü und dann auf das Berichtssymbol.
- En la configuración, haga clic en la sección Cortana y debería aparecer el listado de configuraciones asociadas con Cortana. Asegúrese de que el cursor junto a estas dos opciones esté apagado: deje que Cortana responda «Hola Cortana» y deje que Cortana escuche mis comandos cuando pulse el botón del Logo de Windows + C.
- Öffnen Sie Bibliotheken auf Ihrem Computer oder in einem beliebigen Ordner auf Ihrem Computer und klicken Sie im Menü auf der linken Seite auf diesen Computer.
- Navigieren Sie zum folgenden Speicherort auf Ihrem Computer, um die Datei SearchUI.exe zu finden, die entfernt werden muss, um Cortana in Windows 10 zu löschen:
C: Windows SystemApps Microsoft.Windows.Cortana_cw5n1h2txyewy
FAZIT
Para terminar, se puede decir que «Cortana» ya no funciona verdaderamente posteriormente de la desactivación. La sencilla interfaz de búsqueda de Windows, conocida como SearchUI.exe, aún funciona bajo el Banner «Cortana», inclusive si la PDA está verdaderamente apagada. SearchUI.exe utiliza una cantidad muy pequeña de RAM y solo utiliza la CPU cuando el cuadro de búsqueda está abierto, por lo tanto no se preocupe.
EMPFOHLEN: Klicken Sie hier, um Windows-Fehler zu beheben und das Beste aus Ihrer Systemleistung herauszuholen