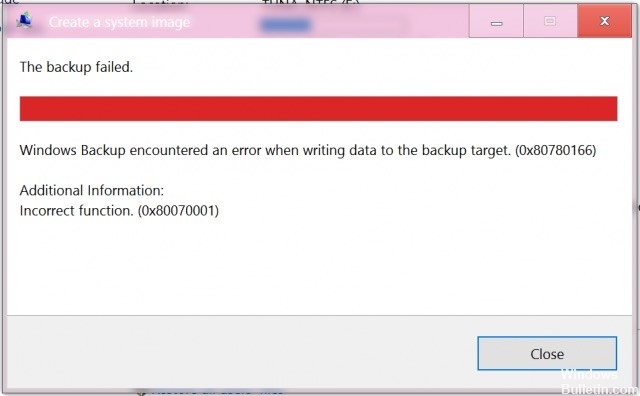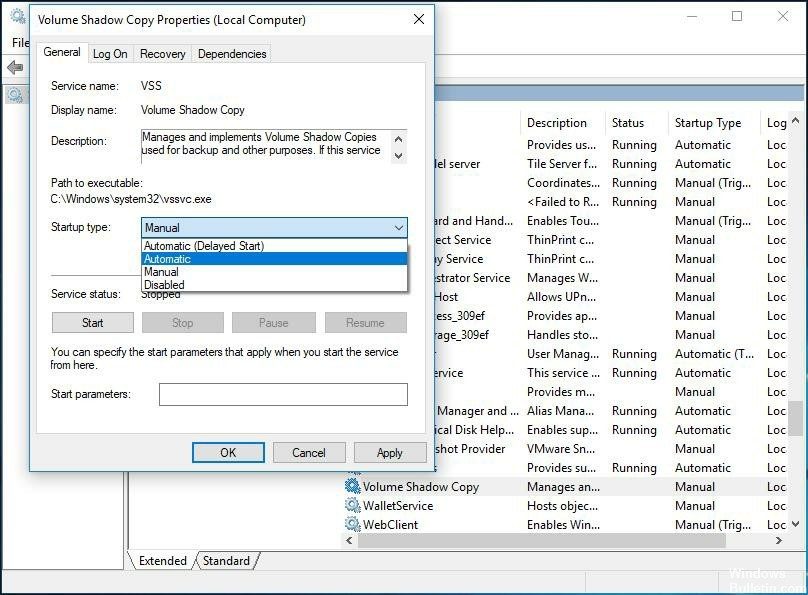EMPFOHLEN: Klicken Sie hier, um Windows-Fehler zu beheben und das Beste aus Ihrer Systemleistung herauszuholen
Benutzer erhalten diese Fehlermeldung erneut, der Fehler ist immer derselbe:
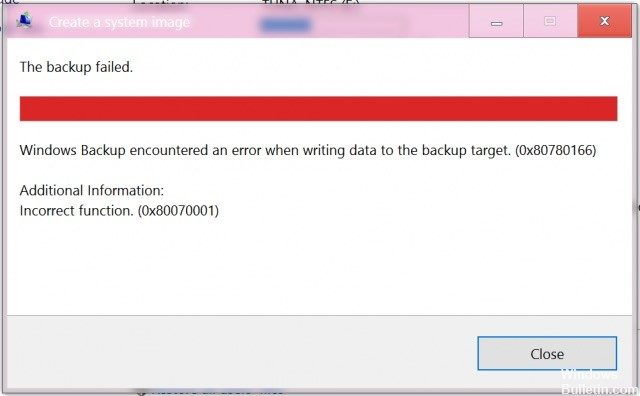
Die Sicherung ist fehlgeschlagen.
Bei der Windows-Sicherung ist ein Fehler beim Schreiben von Daten an das Sicherungsziel aufgetreten. (0x80780166)
Weitere Informationen:
falsche Funktion. (0x80070001)
Überprüfen Sie den Volumeschattendienst
Stattdessen schlage ich vor, dass Sie überprüfen, ob der Volume Shadow Copy Service (VSS) ordnungsgemäß funktioniert.
- Drücken Sie Windows + R, um den Befehl Ausführen zu öffnen, geben Sie Services.msc ein und drücken Sie die Eingabetaste.
- Suchen Sie den Volumeschattenkopie-Dienst, klicken Sie mit der rechten Maustaste darauf und starten Sie den Dienst.
- Stellen Sie außerdem den Starttyp auf Automatisch ein.
- Cierre la sesión de la cuenta de Nutzername actual, reinicie, inicie sesión nuevamente y verifique que el problema persista.
Löschen Sie den WindowsImageBackup-Ordner
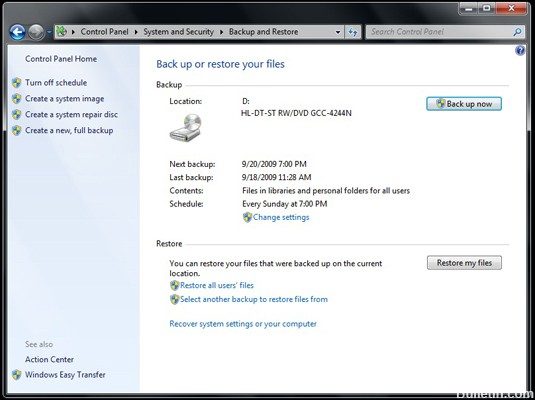
Es scheint, dass dieses spezielle Problem in Fällen auftreten kann, in denen die Festplatte, auf die der Benutzer zu sichern versucht, bereits Restdateien aus einer früheren Sicherung enthält. In den meisten Fällen tritt dieser Fehlercode auf, wenn der vorherige Sicherungsvorgang unterbrochen wurde oder wenn der Speicherplatz nicht ausreichte.
Varios usuarios que se encontraban en una situación equivalente confirmaron que habían resuelto con éxito el problema accediendo al disco en el que habían intentado guardar la copia de seguridad y eliminando el Inhalt de la carpeta Copia de seguridad de imagen de Windows. Posteriormente de hacerlo y volver a intentar el proceso, la mayoría de los usuarios interesados anunciaron que el problema no se había repetido.
Führen Sie die Systemdateiprüfung aus
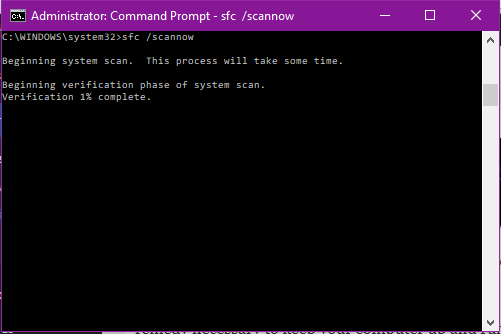
Der Befehl sfc /scannow scannt alle geschützten Systemdateien und ersetzt die beschädigten und fehlerhaften Versionen durch die korrekten Versionen von Microsoft.
Wichtig: Am Ende der Analyse erscheint eine kurze Meldung, die Sie über das Ergebnis informiert. Wenn Sie die Meldung „keine Integritätsverletzungen gefunden“ erhalten, haben Sie nichts weiter zu tun, es wurden keine beschädigten Dateien gefunden. Sie sollten sich den Scan ansehen, um die Ergebnisse am Ende des Scans zu sehen.
Dies muss über ein Administratorkonto erfolgen.
Sie müssen nichts weiter mit dem Computer tun, während der Scan läuft. Stoppen Sie den Scan nicht, da dies Windows-Dateien beschädigen könnte.
Sie müssen die Eingabeaufforderung öffnen, um sfc /scannow zu starten. Am einfachsten drücken Sie die Windows-Taste und die Taste X. Es öffnet sich ein Menü mit der Option Eingabeaufforderung (Admin), klicken Sie darauf. Dies öffnet die Eingabeaufforderung.
Wenn Sie zur Eingabe eines Administratorkennworts oder einer Bestätigung aufgefordert werden, geben Sie das Kennwort ein oder klicken Sie auf Zulassen.
Kopieren Sie den folgenden Befehl, fügen Sie ihn in die Eingabeaufforderung ein und klicken Sie dann auf Anmelden.
sfc / scannow
Dieser Scan dauert einige Zeit, unterbrechen Sie ihn nicht, da er das Betriebssystem beschädigen kann.
Wenn die Analyse Integritätsprobleme erkennt, spezifizieren Sie das CBS-Protokoll mit den folgenden Anweisungen.
Um das sfc /scannow-Protokoll zu finden, klicken/tippen Sie auf den Datei-Explorer, wählen Sie das Laufwerk aus, auf dem Windows installiert ist (normalerweise das Laufwerk C:), klicken/tippen Sie auf Windows, dann auf Protokolle und dann auf CBS. Wenn mehr als ein Protokoll vorhanden ist, können Sie das gewünschte Protokoll anhand von Datum und Uhrzeit identifizieren.
Copie y pegue el registro en el portal Netz del host que sugerí a continuación.
Dieses Protokoll ist normalerweise sehr groß, daher müssen Sie eine Host-Site wie Dropbox verwenden, um das Protokoll zu veröffentlichen. Sie können eine 30-tägige kostenlose Testversion starten. Nachdem Sie den Datensatz in der Dropdown-Box hochgeladen haben, erstellen Sie einen Link zum Webportal.
Setzen Sie den VSS-Dienststatus auf Automatisch
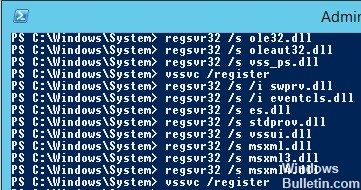
La causa más común del código de error 0x80780166 es una instancia no válida del servicio Volume Shadow Kopieren (comúnmente llamado servicio VSS). Es poco probable que se pueda completar el proceso de respaldo debido a que el tipo de inicio del servicio VSS está configurado en Manual.
Mehrere Benutzer, bei denen dieses Problem ebenfalls auftrat, berichteten, dass sie das Problem endlich beheben konnten, indem sie den Starttyp des Volumeschattenkopie-Dienstes von Manuell auf Automatisch änderten. Danach gaben die meisten betroffenen Benutzer an, dass sie den Sicherungsvorgang abschließen konnten, ohne auf den Fehlercode 0x80780166 zu stoßen.
https://www.reddit.com/r/techsupport/comments/94napq/cant_create_system_image/
EMPFOHLEN: Klicken Sie hier, um Windows-Fehler zu beheben und das Beste aus Ihrer Systemleistung herauszuholen