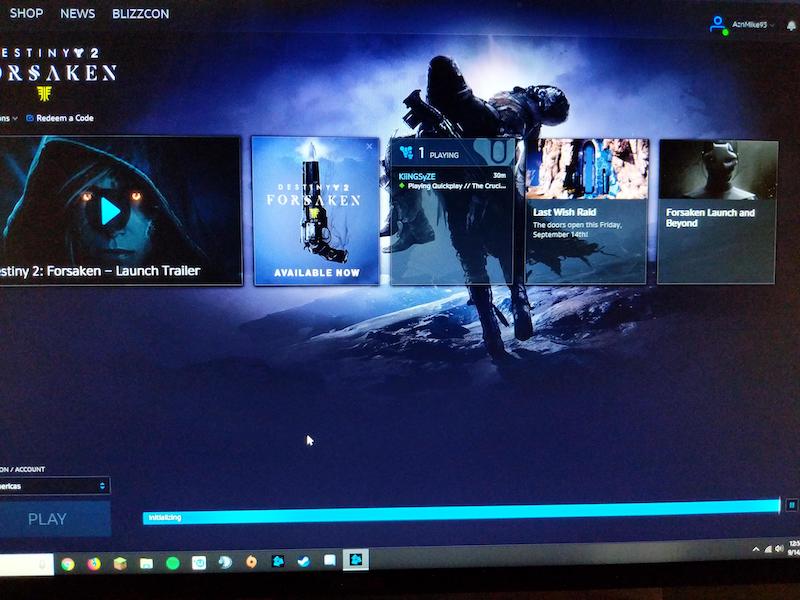EMPFOHLEN: Klicken Sie hier, um Windows-Fehler zu beheben und das Beste aus Ihrer Systemleistung herauszuholen
Beim Aktualisieren von Destiny 2 bleibt die Initialisierung manchmal hängen. Dies kann sehr mühsam sein, da die normalen Fixes nicht funktionieren und das Spiel nicht gestartet werden kann. Glücklicherweise gibt es ein paar Dinge, die Sie tun können, um Destiny 2 zu reparieren, wenn es während der Initialisierung hängen bleibt.
Immer wenn Destiny 2 während des Initialisierungsvorgangs stecken bleibt, können Sie versuchen, dieses Problem auf verschiedene Weise zu beheben. Eine der ersten Möglichkeiten besteht darin, Ihren Computer und das Internet neu zu starten. Das bedeutet, dass Sie das Büro schließen und das Modem oder den Router für mindestens eine Minute ausschalten müssen.
(*10*)Alternative Lösung
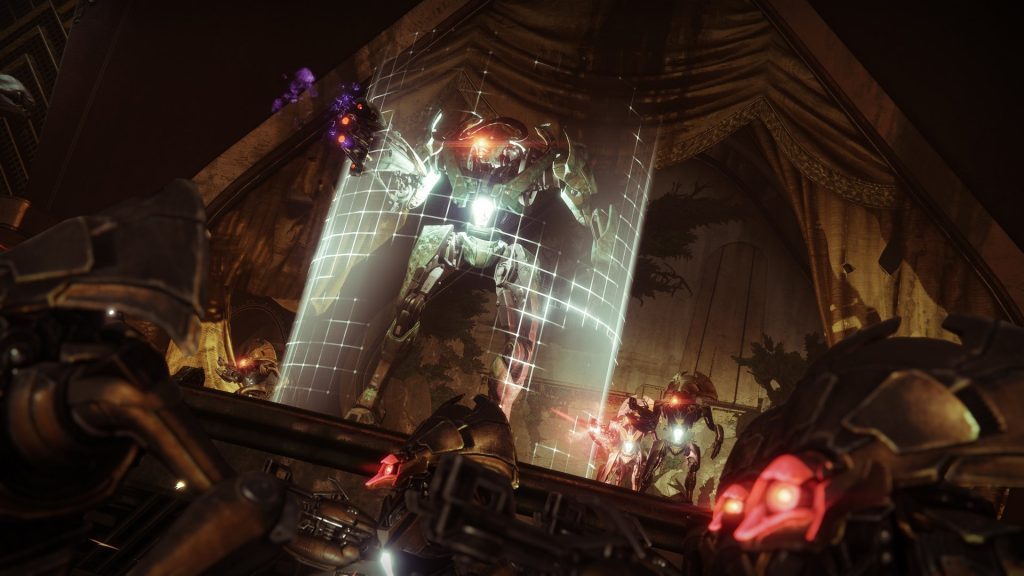
Befolgen Sie die nachstehenden Anweisungen, um das Update so schnell wie möglich erneut herunterzuladen.
- Stoppen Sie den Download.
- Klicken Sie auf das Zifferblatt neben dem Download-Feld.
- Kopiere den Destiny 2-Installationspfad.
- Schließen Sie die Anwendung.
- Öffne den Destiny 2-Ordner mit dem kopierten Installationspfad.
- Benennen Sie den Destiny 2-Installationsordner in einen anderen Ordner um.
- Starten Sie die Battle.net-Anwendung.
- Destiny 2 sagt jetzt "Installation". Klicken Sie auf die Schaltfläche "Installieren".
- Es zeigt Ihnen den gleichen Installationspfad wie zuvor und fragt, ob Sie installieren möchten.
- Benennen Sie den Destiny 2-Installationsordner in seinen ursprünglichen Namen um.
- Starten Sie die Installation.
Jetzt muss man sich gedulden, denn Battle.net verlangt eine Überprüfung der installierten Dateien und das Panel kann während der Initialisierung ohne Verschieben angezeigt werden, aber es passiert etwas. Dies wird nicht lange dauern und das Problem wird behoben und das Update wird installiert, nachdem die Überprüfung abgeschlossen ist.
Benennen Sie den Destiny 2-Ordner um
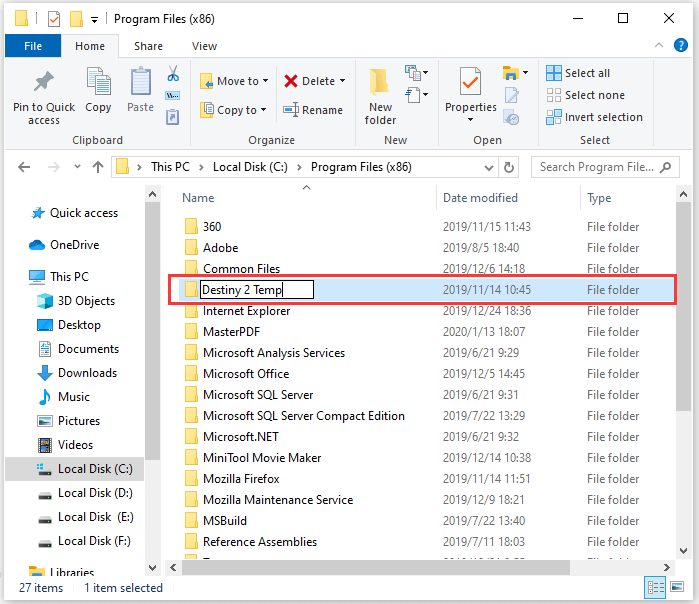
Diese Methode ist die erste, die den Absturz von Destiny 2 während der Initialisierung behebt. Viele Benutzer haben seine Wirksamkeit bewiesen.
- Stoppen Sie den Initialisierungsvorgang und schließen Sie Battle.net.
- Finde den Ordner Destiny 2. Er befindet sich normalerweise in C: Program Files (x86). Benennen Sie dann den Destiny 2-Ordner um.
- Öffnen Sie Battle.net und klicken Sie auf "Installieren".
- Benennen Sie den Ordner in Destiny 2 um.
- Klicken Sie auf Installation starten.
- Bitte haben Sie etwas Geduld, der Vorgang wird an der Stelle fortgesetzt, an der er aufgehört hat, nachdem Sie Ihre vorhandenen Dateien überprüft haben. Dann fühlst du dich gut.
Nach erfolgreichem Laden des Programms wird empfohlen, das Treiber um die Spielleistung zu steigern.
Ejecute el Klient de Blizzard en nombre del administrador.
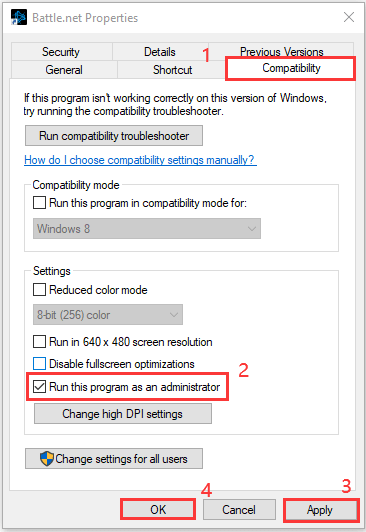
Ein Roadblock, bei dem Destiny 2 während der Initialisierung abstürzt, kann auf Berechtigungsprobleme zurückzuführen sein. Sie können versuchen, Blizzard Battle.net (eine Spieleplattform, auf der Sie Destiny 2 spielen können) als Administrator auszuführen, um dieses Problem zu beheben.
Schritt 1: Drücken Sie Strg + Umschalt + Esc, um den Task-Manager zu öffnen. Klicken Sie auf der Registerkarte „Prozesse“ mit der rechten Maustaste auf die Blizzard Battle.net-Anwendung und wählen Sie „Aufgabe abschließen“, um Blizzard vollständig zu beenden.
Schritt 2: Klicken Sie mit der rechten Maustaste auf die Blizzard-Verknüpfung auf dem Desktop und wählen Sie "Eigenschaften".
Schritt 3: Gehen Sie zur Registerkarte "Kompatibilität" und aktivieren Sie die Option "Dieses Programm als Administrator ausführen". Klicken Sie dann auf Übernehmen und OK, um die vorgenommenen Änderungen zu speichern.
Schritt 4: Öffnen Sie Blizzard und führen Sie Destiny 2 aus, um zu sehen, ob das Problem behoben ist.
Wenn Destiny 2 nach einem Initialisierungsfehler immer noch angezeigt wird, können Sie die nächste Lösung versuchen.
Deshabilite el Software antivirus de terceros
Einige Antivirenanwendungen können ein laufendes Programm als bösartig kennzeichnen, was dazu führen kann, dass Destiny 2 während der Initialisierung hängen bleibt.
Wenn Sie ein Antivirenprogramm eines Drittanbieters verwenden, können Sie versuchen, es vorübergehend zu deaktivieren oder zu entfernen. Starten Sie dann Ihren Computer neu und prüfen Sie, ob Sie Destiny 2 herunterladen oder aktualisieren können.
EMPFOHLEN: Klicken Sie hier, um Windows-Fehler zu beheben und das Beste aus Ihrer Systemleistung herauszuholen