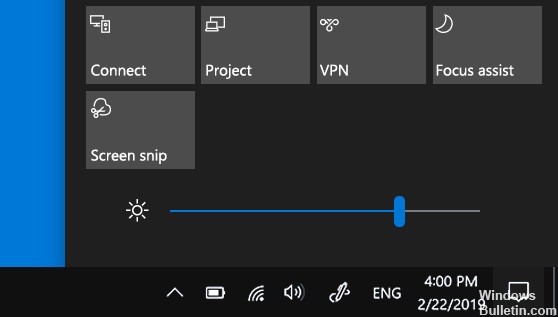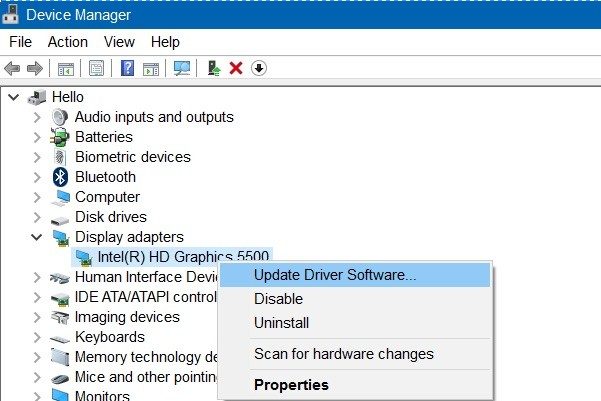EMPFOHLEN: Klicken Sie hier, um Windows-Fehler zu beheben und das Beste aus Ihrer Systemleistung herauszuholen
Die Möglichkeit, die Helligkeit von Ihrem Computer aus anzupassen, kann sehr nützlich sein, aber viele Benutzer haben berichtet, dass diese Option in Windows 10 nicht verfügbar ist. Einer der Gründe dafür ist Ihr altes Video. Treiber. Diese Lautsprecher sind in Bezug auf die Bildschirmkonfiguration nicht mehr stabil.
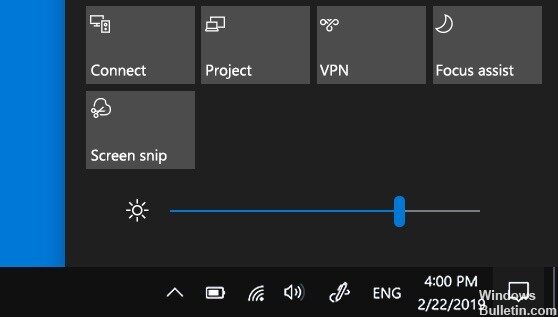
Ihr Monitortreiber kann auch deaktiviert werden, wodurch Windows automatisch aufgefordert wird, auf frühere Versionen zu aktualisieren. Normalerweise unterstützen diese Versionen keine Helligkeitsänderungen. In einigen Fällen wurden die Helligkeitseinstellungen möglicherweise entfernt. Wenn Sie die Option zum Ändern der Helligkeit nirgendwo in Ihrer Taskleiste oder im Benachrichtigungscenter finden, finden Sie hier die Methoden, die Ihnen bei der Behebung des Problems helfen.
(*10*)Aktualisieren Sie Ihren Grafikkartentreiber
- Drücken Sie die Schaltfläche Startmenü, geben Sie dann Geräte-Manager ein und wählen Sie ihn aus der Liste der verfügbaren Suchergebnisse aus, indem Sie auf den ersten klicken. Oder Sie können Windows-Taste + R eingeben, um auf die Ausführung zuzugreifen.
- Geben Sie im Dialogfeld devmgmt.msc ein und klicken Sie auf OK, um es auszuführen.
- Erweitern Sie das Panel Anzeigeadapter, klicken Sie mit der rechten Maustaste auf Ihre Grafikkarte und wählen Sie Gerät deinstallieren.
- Bestätigen Sie die Popup-Fenster oder Aufforderungen, in denen Sie aufgefordert werden, die Deinstallation des aktuellen Grafiktreibers zu bestätigen, und warten Sie, bis der Vorgang abgeschlossen ist.
- Suchen Sie im NVIDIA- oder AMD-Eintrag Ihren Grafikkartentreiber, suchen Sie die erforderlichen Informationen auf der Karte und Ihrem Betriebssystem und klicken Sie dann auf Suchen oder Senden.
- Klicken Sie auf den Namen und dann auf die Schaltfläche Download. Speichern Sie es auf Ihrem Computer, öffnen Sie es und befolgen Sie die Anweisungen auf dem Bildschirm.
- Wenn Sie auf den Bildschirm Installationsoptionen zugreifen, wählen Sie Benutzerdefiniert (Erweitert) aus, bevor Sie auf Weiter klicken. Sie sehen eine Liste der Komponenten, die installiert werden.
- Aktivieren Sie das Kontrollkästchen neben dem Kontrollkästchen Saubere Installation ausführen und klicken Sie dann auf Weiter, um den Treiber zu installieren.
Überprüfen Sie, ob das Problem behoben ist.
Deinstallieren Sie den Monitortreiber und installieren Sie den Standardtreiber
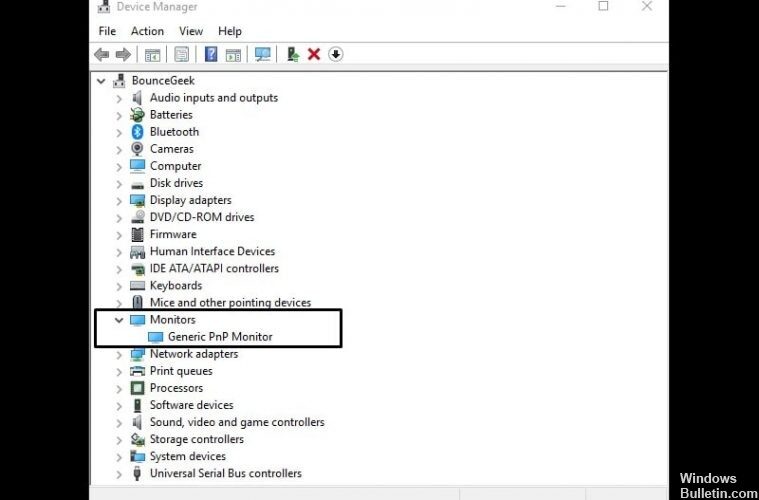
- Drücken Sie die Taste Windows + X, um das Menü Win + X zu öffnen. Wählen Sie Geräte-Manager aus der Liste aus.
- Gehen Sie zum Abschnitt Monitore und erweitern Sie ihn.
- Suchen Sie den Monitortreiber, klicken Sie mit der rechten Maustaste und wählen Sie Deinstallieren.
- Wählen Sie die Option Treiber für dieses Gerät entfernen und klicken Sie auf OK.
- El controlador de su monitor está desinstalado, ahora tiene que hacer clic en el icono Verificar cambios de Hardware-.
- Dadurch wird der Standardmonitortreiber installiert und Ihre Helligkeitseinstellungen sollten jetzt funktionieren.
Helligkeitsanpassung hinzufügen
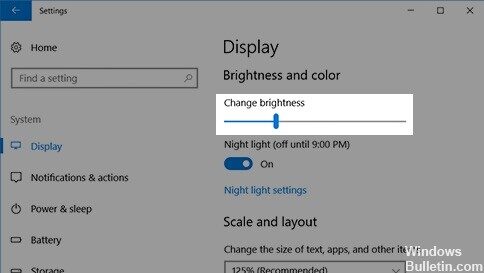
- Klicken Sie auf das Windows-Symbol (Startleiste), gehen Sie zu Ihrem bevorzugten Symbol> System> Benachrichtigungen & Aktionen
- Sie sehen nun ein Raster mit verschiedenen Symbolen und der Titel sollte oben auf dem Bildschirm "Schnellaktionen" lauten.
- Suchen Sie das Helligkeitssymbol und ziehen Sie es in die oberste Zeile.
- Zögern Sie nicht, andere nützliche Symbole zu ziehen, um schnell auf die TOP-Zeile zuzugreifen.
- Schließen Sie Ihre Einstellungen
- Ganz rechts in der Taskleiste sollte sich eine quadratische Blase befinden, die als Action Center bekannt ist.
- Klicken Sie auf dieses Symbol und ein Fenster erscheint auf der rechten Seite des Bildschirms. Am unteren Rand des Fensters befindet sich das Helligkeitssymbol, das Sie durch Anklicken anpassen können.
EMPFOHLEN: Klicken Sie hier, um Windows-Fehler zu beheben und das Beste aus Ihrer Systemleistung herauszuholen