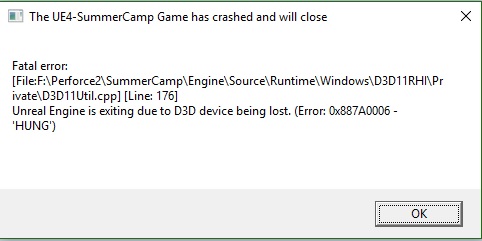EMPFOHLEN: Klicken Sie hier, um Windows-Fehler zu beheben und das Beste aus Ihrer Systemleistung herauszuholen
Während des gesamten Spiels werden Sie von einer plötzlichen Fehlermeldung unterbrochen. Das wird Sie sehr stören.
Der Fehler „Unreal Engine wurde wegen Verlust des D3D-Geräts gestoppt“ ist ein häufiger Stolperstein. Es ist kein Hindernis in einem bestimmten Spiel. Und Sie sind nicht der einzige, der sich über den Fehler aufregt.
Keine Sorge, sie können behoben werden.
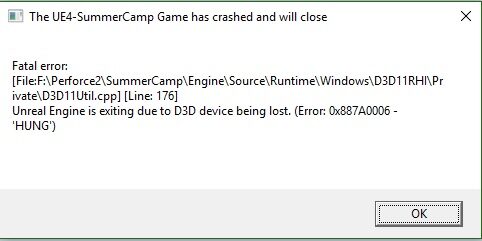
Apague el Software antivirus
Einige Antivirenanwendungen können mit dem Zugriff auf die Unreal Engine in Konflikt geraten. Wenn Sie eine Antivirenanwendung eines Drittanbieters zum Schutz Ihres Computers verwenden, sollten Sie versuchen, sie vorübergehend auszuschalten und dann sicherstellen, dass sie funktioniert.
Wenn der Fehler verschwindet, müssen Sie möglicherweise Ihr Antivirenprogramm löschen und ein zuverlässiges verwenden. Wenn der Fehler nicht verschwindet, fahren Sie mit der nächsten Lösung fort.
Bearbeiten Sie den Registrierungseditor
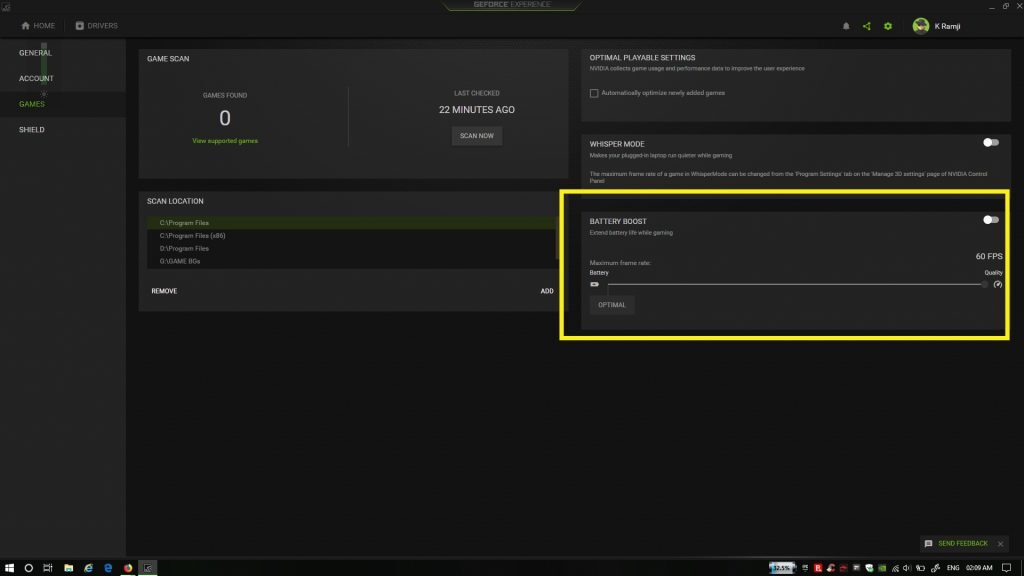
- Folgen Sie diesem Link: https://msdn.microsoft.com/en-us/library/windows/hardware/ff569918(v=vs.85).aspx
- Dort finden Sie einen Abschnitt namens TdrDelay, der Ihnen alle Informationen liefert, die Sie zum Erstellen eines Registrierungsabschnitts zum Ändern der Verzögerungszeit benötigen.
- Um die Registrierung zu öffnen, öffnen Sie das Startmenü und geben Sie „Start“ ein, wenn sich das Fenster öffnet. Geben Sie „regedit“ ein und klicken Sie auf „OK“.
- Der Registrierungseditor sollte jetzt geöffnet sein. Hier verwendet es die Informationen von der Seite, die ich gerade hervorgehoben habe.
- Gehen Sie zuerst zu HKEY_LOCAL_MACHINE System CurrentControlSet Control GraphicsDrivers.
- Klicken Sie mit der rechten Maustaste auf GraphicsDrivers und gehen Sie zurück zu > DWORD (32-Bit) Value.
- Ein neuer Schlüssel wird angezeigt. Achten Sie darauf, es "TdrDelay" zu nennen.
- Klicken Sie mit der rechten Maustaste darauf und wählen Sie „Bearbeiten“.
- Geben Sie im Abschnitt "Datenwerte" 10 ein (dies ist die Anzahl der Sekunden für die Verzögerung) und stellen Sie sicher, dass Sie "Dezimalzahl" als Basis ausgewählt haben.
- Klicken Sie auf OK und starten Sie das System neu.
Überprüfen Sie die Spieldateien auf Steam
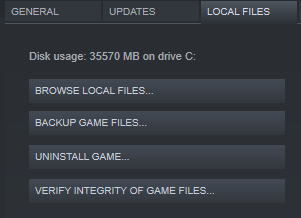
Beschädigte Spieldateien können auch zum Verlust Ihres D3D-Geräts führen. Um den Fehler zu beheben, können Sie die Dateien mit Steam überprüfen. Bitte befolgen Sie die nachstehenden Anweisungen.
Schritt 1: Starten Sie Steam und klicken Sie unter einer Kategorie auf BILIOTECK, um die Liste der Spiele anzuzeigen.
Schritt 2: Klicken Sie mit der rechten Maustaste auf das Spiel, das das D3D-Gerät verloren hat, und wählen Sie „Eigenschaften“.
Schritt 3: Klicken Sie auf die Registerkarte LOKALE DATEIEN. Wählen Sie dann die PERSÖNLICHEN DATEIEN des Spiels aus.
Schritt 4 – Warten Sie, bis der Vorgang abgeschlossen ist, und klicken Sie auf SCHLIESSEN.
Nachdem Sie die verknüpften Dateien überprüft haben, können Sie das Spiel neu starten und sehen, ob der Fehler verschwindet.
Aktualisieren Sie Unreal Engine, Windows und Steam
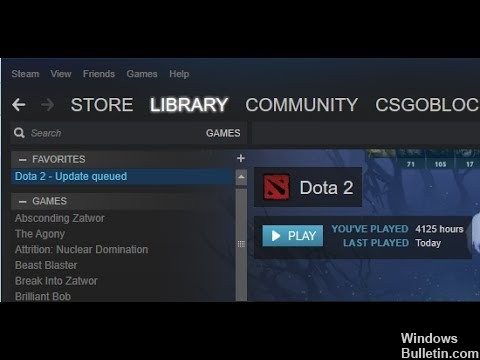
Wenn eine dieser Komponenten veraltet ist, haben Sie in der Regel Kommunikationsprobleme. Wenn die Verbindung schlecht ist, funktioniert das Spiel möglicherweise nicht richtig. Dies ist eine sehr häufig wiederkehrende Hürde, die von Benutzern oft übersehen wird.
Die Update-Methode der Unreal Engine ist etwas mühsam, aber Windows und Steam aktualisieren sich im Handumdrehen. Stellen Sie sicher, dass Sie als Administrator angemeldet sind und das Richtige tun. Zuerst werden wir die Unreal Engine aktualisieren.
- Öffne das Wohnzimmer und gehe in die Bibliothek.
- Sobald Sie sich in der Bibliothek befinden, können Sie oben die Engine-Version sehen. Wenn ein Update verfügbar ist, sehen Sie daneben ein Pluszeichen.
- Klicken Sie auf „Versionen hinzufügen“. Wenn Sie darauf klicken, werden Sie aufgefordert, eine neue Engine zu installieren. Laden Sie die entsprechende Version der Engine herunter und klicken Sie auf „Aktualisieren“.
Nach der Aktualisierung der Unreal Engine werden wir Windows aktualisieren.
- Klicken Sie auf Windows + S, geben Sie „Update“ in das Dialogfeld ein und öffnen Sie das Update-Ergebnis, wenn Sie es erneut senden.
- Ahora haga clic en el botón Buscar actualizaciones. Windows ahora comprobará de forma automática el Server en la red para ver si hay una actualización disponible para la instalación.
Seien Sie geduldig und lassen Sie den Vorgang zu Ende gehen. Wenn der Vorgang abgeschlossen ist, starten Sie Ihren Computer neu, wenn Sie dazu aufgefordert werden. Führen Sie nach dem Neustart die folgenden Schritte aus, um Steam zu aktualisieren.
- Inicie el Klient Steam y asegúrese de tener una conexión a Internet activa.
- Sobald der Client die Online-Server überprüft, lädt er automatisch das neueste Update herunter. Sobald das Update heruntergeladen ist, starten Sie Ihren Computer neu.
Ändern Sie die Standardgrafikkarte.
Um das Spiel zu verbessern, können einige Benutzer eine spezielle Grafikkarte in ihrem Computer installieren. Aufgrund der eingeschränkten Leistung der eingebauten Grafikkarte und des Spiels, das möglicherweise keine duale Grafikkarte unterstützt, kann der Fehler „Unreal Engine beendet wegen Verlust des D3D-Geräts“ auftreten. In diesem Fall können Sie Ihre dedizierte Grafikkarte als Standardgrafikkarte festlegen, um diesen Fehler zu beheben.
EMPFOHLEN: Klicken Sie hier, um Windows-Fehler zu beheben und das Beste aus Ihrer Systemleistung herauszuholen