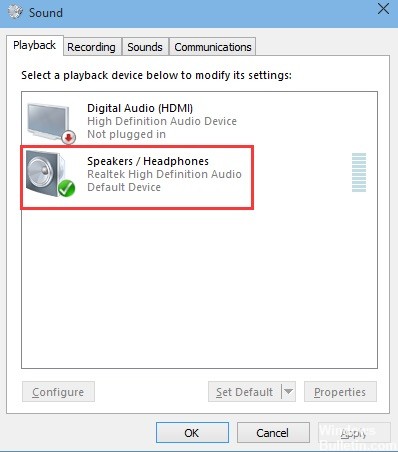EMPFOHLEN: Klicken Sie hier, um Windows-Fehler zu beheben und das Beste aus Ihrer Systemleistung herauszuholen
Manchmal möchten wir Kopfhörer an unseren Desktop-/Laptop-Computer anschließen und unseren Lieblingsfilm genießen, aber wenn kein Ton aus den Kopfhörern kommt, werden Sie möglicherweise wütend.
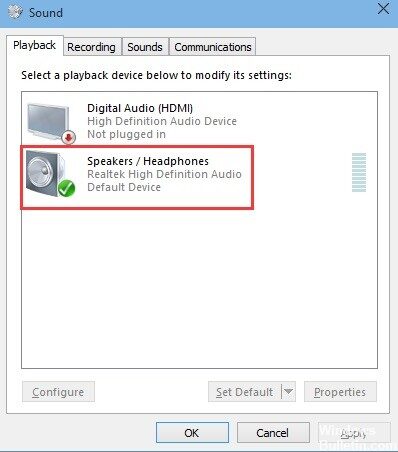
Viele Benutzer haben dieses Problem auf ihrem Computer mit Windows 10. Aber keine Sorge, wir helfen Ihnen bei der Behebung dieses Problems, befolgen Sie einfach die folgenden Lösungen, die Sie mit Ihren Kopfhörern verwenden können.
Pero antes de solucionar un obstáculo, asegúrese de no tener un obstáculo de Hardware-. La mayoría de las computadoras de escritorio disponen dos conectores para auriculares si su escritorio tiene otro conector y verifique si funciona o no. Además verifique si sus auriculares están funcionando o no conectándolos a otra computadora o teléfono inteligente. si tiene dificultades de hardware, estos métodos no le funcionarán, y tendrá que ir al garaje y revisar su computadora.
Was bewirkt, dass Kopfhörer auf Wiedergabegeräten mit Windows 10 nicht angezeigt werden?
Die Ursachen dieses Problems sind nicht zahlreich und hängen im Allgemeinen mit Fehlern oder nicht zugeordneten Aktivitäten zusammen, die Benutzer möglicherweise ausgeführt haben. Siehe folgende Liste:
- Kopfhörer sind standardmäßig deaktiviert – Benutzer haben berichtet, dass sie ihre Kopfhörer auf Wiedergabegeräten ausgeschaltet gefunden haben, also stellen Sie sicher, dass Sie sie überprüfen und einschalten.
- Realtek HD-Sound – Aus irgendeinem Grund war dieser Sound Manager der Schuldige und das Problem verschwand, nachdem Benutzer es deinstalliert hatten.
- Treiber sind alt oder veraltet - Alt Treiber Sie sind immer noch die Ursache vieler Probleme, also sollten Sie sie aktualisieren.
So beheben Sie, dass Kopfhörer auf Wiedergabegeräten nicht angezeigt werden:
Aktualisieren, installieren oder ersetzen Sie Audiotreiber
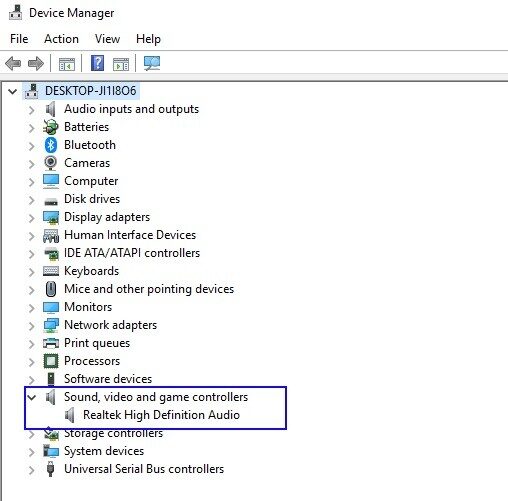
Cuando conecta sus auriculares a su ordenador con Windows 10 y obtiene este sonido relajante, la buena noticia es que se detecta a nivel de hardware. La mala noticia es que al final del Software, algo anda mal a la hora de transferir sonido desde la ordenador a los auriculares.
- Um dieses Problem zu beheben, gehen Sie zu „Geräte-Manager -> Sound-, Video- und Gamecontroller“ und wählen Sie Ihr Audio aus Treiber.
- Beginnen Sie mit einem Rechtsklick auf den Treiber, wählen Sie „Treiber aktualisieren“ und dann „Automatisch nach Treibersoftware-Update suchen“.
- Wenn dies nicht möglich ist, klicken Sie mit der rechten Maustaste auf den Treiber und klicken Sie dann auf „Gerät deaktivieren“, bevor Sie ihn wieder aktivieren. Schließlich können Sie versuchen, den Treiber zurückzusetzen, indem Sie im Kontextmenü des Treibers „Eigenschaften“ auswählen und dann auf die Registerkarte „Treiber“ und „Treiber zurücksetzen“ klicken.
- Einige Benutzer haben auch Folgendes als Lösung gepostet. Klicken Sie im Fenster „Treiber aktualisieren“ auf „Auf dem Computer nach Treibersoftware suchen“, dann auf „Aus einer Liste auswählen“ und wählen Sie „High-Definition-Audiogerät“. Möglicherweise erhalten Sie eine Warnmeldung, dass der Treiber nicht unterstützt wird. Ignorieren Sie die Meldung und installieren Sie dann den Treiber.
Führen Sie eine Audio-Fehlerbehebung durch
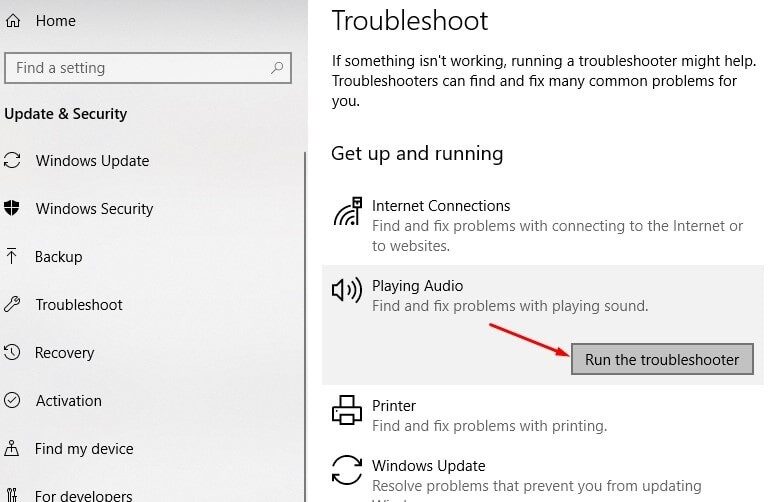
Wann immer Sie in Windows 10 auf Soundprobleme stoßen, empfehlen wir Ihnen, die integrierte Audioproblemantwort durchzugehen und die ersten paar Fenster zu verlassen, um das Problem selbst zu diagnostizieren und zu beheben.
Um die Problembehandlungen für offene Einstellungen, Updates und Sicherheitsaudio auszuführen, scrollen Sie im mittleren Abschnitt nach unten, suchen Sie die Audiowiedergabe und starten Sie die Problembehandlungen. Dadurch wird nach Problemen gesucht, die verhindern können, dass die Kopfhörer ordnungsgemäß funktionieren.
Anzeige und manuelle Aktivierung des Kopfhörers
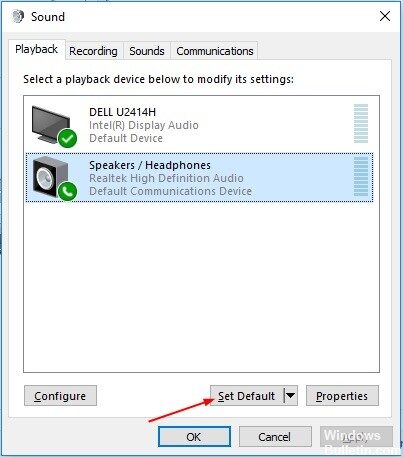
Kopfhörer können auf Wiedergabegeräten deaktiviert und ausgeblendet werden. Möglicherweise müssen Sie es manuell anzeigen und aktivieren.
Folge diesen Schritten:
1) Öffnen Sie die Lesegeräte.
2) Klicken Sie mit der rechten Maustaste auf den leeren Bereich und wählen Sie dann Getrennte Geräte anzeigen und Deaktivierte Geräte anzeigen.
Anschließend werden die Kopfhörer auf den im Aus-Zustand angezeigten Wiedergabegeräten angezeigt.
3) Klicken Sie mit der rechten Maustaste auf das Headset und klicken Sie auf Aktivieren.
Wenn das Gerät nach der Aktivierung nicht als Standardgerät eingestellt ist, markieren Sie es und klicken Sie auf die Schaltfläche Als Standard festlegen. Wenn es bereits auf Standard eingestellt ist, fahren Sie mit dem nächsten Schritt fort.
4) Klicken Sie auf OK -> Übernehmen.
5) Überprüfen Sie, ob das Problem behoben ist.
EMPFOHLEN: Klicken Sie hier, um Windows-Fehler zu beheben und das Beste aus Ihrer Systemleistung herauszuholen