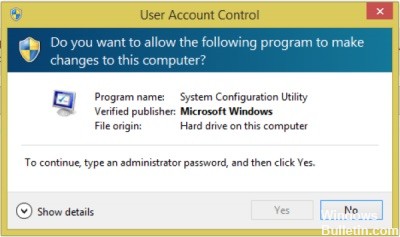EMPFOHLEN: (*10*)Klicken Sie hier, um Windows-Fehler zu beheben und die Systemleistung optimal zu nutzen
El mensaje de advertencia de Control de cuentas de Nutzername “¿Desea permitir que el siguiente programa realice cambios en esta computadora? puede aparecer en cualquier aplicación de Office 2013 u Office 2010 (como Excel o PowerPoint) sin motivo aparente, y el usuario debe elegir la opción «Sí» para ejecutar el programa de MS Office; de lo contrario, el programa se cerrará y no se ejecutará.
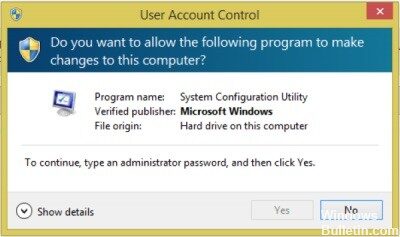
Obwohl es sich um eine Windows-Sicherheitsfunktion handelt, ist sie nicht immer ganz willkommen, da die meisten Benutzer fast immer auf „Ja“ klicken.
Como consecuencia, el cuadro de diálogo UAC suele ser una pérdida de tiempo para el Software que ejecuta con regularidad. A modo de ejemplo, el cuadro de diálogo UAC para el acceso directo del símbolo del sistema (Admin) se abre en el menú Win + X.
Dieses Tutorial enthält Anweisungen zum Löschen der Warnmeldung der Benutzerkontensteuerung: „Möchten Sie zulassen, dass das folgende Programm Änderungen an diesem Computer vornimmt? in den Versionen Word, Excel oder PowerPoint 2010 oder 2013.
Das Deaktivieren von UAC kann dieses Problem beheben, aber es wird dringend empfohlen, UAC NICHT zu deaktivieren. Es ist ein sehr guter Schutz, wenn bösartige Programme Änderungen vornehmen wollen, die dem Computer schaden könnten.
Wenn dieser Fehler nach dem Upgrade auf eine neue Version von Windows auftritt, können Probleme, die den Zugriff auf Dateien und Ordner verhindern, daher einen oder mehrere der folgenden Gründe haben:
- Der Eigentümer des Ordners hat sich geändert.
- Die Dateien werden in einem Windows.old-Ordner aus der vorherigen Installation gespeichert.
Einige Ihrer Kontoinformationen haben sich möglicherweise geändert, wenn Sie Ihren Computer kürzlich von einer früheren Version von Windows auf Windows 10 aktualisiert haben. Daher stehen Ihnen möglicherweise einige Dateien und Ordner nicht mehr zur Verfügung. Möglicherweise können Sie dieses Problem beheben, indem Sie den Besitz von Dateien und Ordnern wiederherstellen. Unabhängig davon führen Sie zuerst die SFC-Prüfung durch, und wenn das Problem dadurch nicht behoben wird, können Sie mit den folgenden Anweisungen fortfahren.
- Öffnen Sie den Datei-Explorer.
- Navigieren Sie zu Dieser Computer > Lokale Festplatte (C:) > Benutzer.
- Klicken Sie mit der rechten Maustaste auf Ihren Benutzerprofilordner und wählen Sie Eigenschaften.
- Klicken Sie auf die Registerkarte Sicherheit, wählen Sie Ihren Benutzernamen im Abschnitt Benutzer- oder Gruppenname aus und klicken Sie auf Bearbeiten.
- Aktivieren Sie unter Berechtigungen für authentifizierte Benutzer das Kontrollkästchen Vollzugriff und klicken Sie dann auf Anwenden und OK.
- Wählen Sie auf der Registerkarte Sicherheit die Option Erweitert aus.
- Wählen Sie unter Berechtigungseinträge Ihr Benutzerprofil aus und klicken Sie auf Bearbeiten, passen Sie die Berechtigungsstufe an und klicken Sie dann auf OK.
- Aktivieren Sie das Kontrollkästchen Alle untergeordneten Berechtigungseinträge des Objekts durch von diesem Objekt geerbte Berechtigungseinträge ersetzen.
- Klicken Sie auf Übernehmen > OK, um die Änderungen zu speichern.
- Starten Sie Ihren Computer neu und prüfen Sie, ob das Problem behoben ist.
Ändern Sie die UAC-Einstellungen über das Bedienfeld
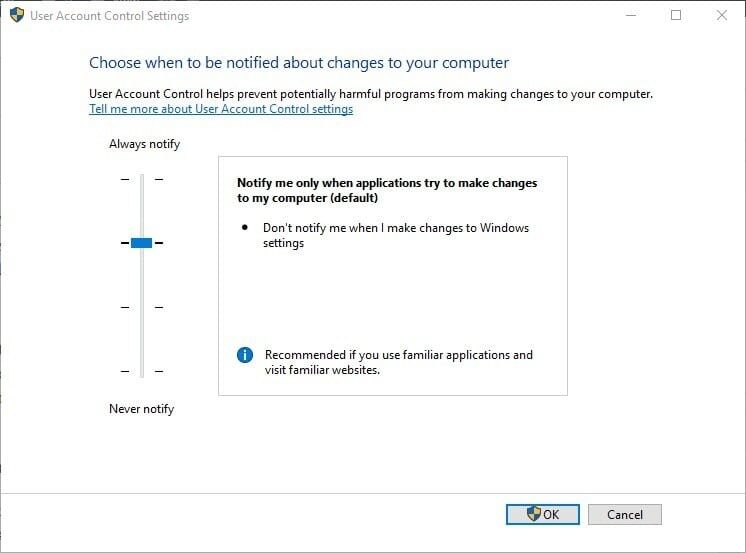
VORSICHT: Das Deaktivieren von UAC wird NICHT empfohlen.
- Wählen Sie im Startmenü Systemsteuerung
- Gehen Sie zu System und Sicherheit > Wartungscenter
- Wählen Sie im linken Bereich Einstellungen der Benutzerkontensteuerung bearbeiten aus.
- Ziehen Sie die Bildlaufschaltfläche auf Nie benachrichtigen.
- Klicken Sie auf OK, um Ihre Einstellungen zu speichern
HINWEIS: UAC verhindert, dass potenziell gefährliche Anwendungen Änderungen an Ihrem Computer vornehmen. Das Deaktivieren von UAC würde es für alle Programme deaktivieren, nicht nur für eine bestimmte App.
Aktivieren oder deaktivieren Sie die Benutzerkontensteuerung (UAC) über msconfig
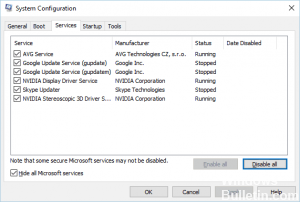
- Halten Sie die Windows-Taste gedrückt und drücken Sie „R“, um den Dialog „Ausführen“ zu öffnen.
- Geben Sie „msconfig“ ein. Eine Option für „Systemeinstellungen“ sollte erscheinen. Wählen Sie es aus.
- Wählen Sie die Registerkarte "Werkzeuge".
- Wählen Sie „UAC-Einstellungen ändern“ und dann die Schaltfläche „Start“.
- Sie können eine von vier Stufen wählen. Die nächste Option deaktiviert UAC vollständig.
EMPFOHLEN: Klicken Sie hier, um Windows-Fehler zu beheben und das Beste aus Ihrer Systemleistung herauszuholen