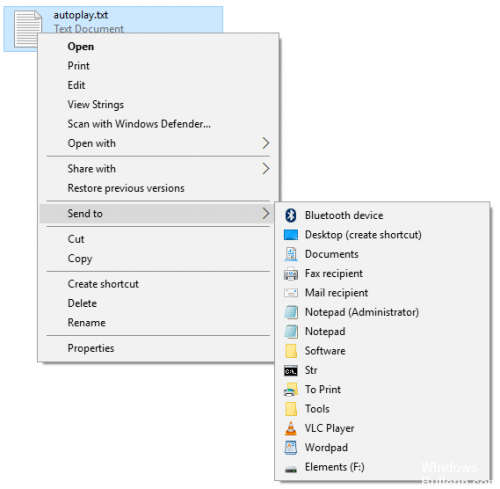EMPFOHLEN: Klicken Sie hier, um Windows-Fehler zu beheben und das Beste aus Ihrer Systemleistung herauszuholen
Das Klicken mit der rechten Maustaste auf eine Datei und die Auswahl von „Senden an“ > „E-Mail-Empfänger“ ist eine der bequemsten Alternativen in Microsoft Windows 10. Windows 10 ist ein modernes Betriebssystem, das ständig mit neuen Funktionen weiterentwickelt wird. Natürlich sind einige der Funktionen, die es schon seit Jahren gibt, immer noch vorhanden. Ein gutes Beispiel ist das Kontextmenü „Senden an“. Dies ist das Menü, das Sie erhalten, wenn Sie mit der rechten Maustaste auf ein Dokument, Foto oder ein anderes Element klicken. Es bietet Ihnen Optionen, um zu verstehen, wohin es gesendet werden soll.
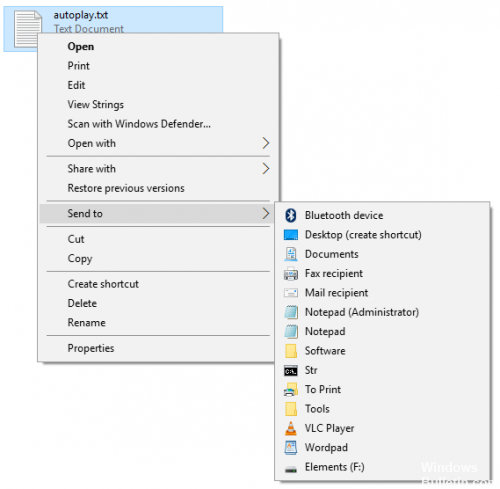
Sollte Ihr Computer nicht über die Option „E-Mail-Empfänger“ verfügen, gehen Sie bitte wie folgt vor.
Esto ocurre cuando el archivo Destinatario de correo (Destinatario de correo.MAPIMail) se elimina de la carpeta Enviar a de su perfil de Nutzername. Existe una copia del archivo en cada perfil de usuario, así como en el perfil de usuario predeterminado. Para restaurar el archivo y el elemento Destinatario de correo del menú Enviar a, realice una de las siguientes acciones.
Erstellen Sie den E-Mail-Empfänger in der Liste „Gesendet an“.
- Halten Sie die „Windows“-Taste gedrückt und drücken Sie „R“, um das Ausführen-Fenster zu öffnen.
- Geben Sie Folgendes ein und drücken Sie dann die Eingabetaste:
appdata% Microsoft Windows SendTo - Es erscheint ein Fenster. Überprüfen Sie die Registerkarte „Ansicht“ und stellen Sie sicher, dass das Kontrollkästchen „Dateinamenerweiterungen“ aktiviert ist.
- Klicken Sie mit der rechten Maustaste in einen leeren Bereich des Fensters und wählen Sie dann Neu > Textdokument.
- Benennen Sie die Datei „MailRecipient.MAPIMail“.
Hinweis: Achten Sie darauf, die Amplitude „.TXT“ nicht in der Datei zu belassen.
Wenn Sie die Umschalttaste nicht gedrückt halten müssen, können Sie eine dieser Tastenkombinationen (oder eine beliebige andere Tastenkombination) zum Menü „An Switch senden“ hinzufügen, indem Sie die Tastenkombination zum Ordner „Senden an“ im Windows Explorer hinzufügen.
Geben Sie grundsätzlich „shell: sendto“ in die Adressleiste jedes Windows Explorer-Fensters ein, um den SendTo-Ordner zu öffnen. Klicken Sie auf eine beliebige Verknüpfung und ziehen Sie sie in diesen Ordner. Das Element wird dann im Standardkontextmenü „Senden an“ angezeigt.
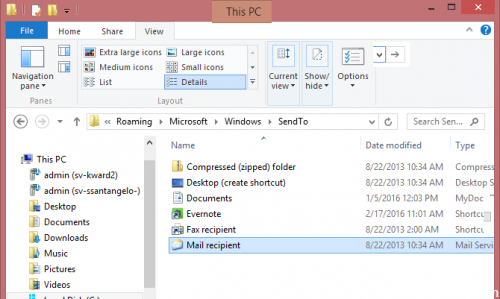
Dies ist der einfachste Weg, Programmoptionen hinzuzufügen:
- Drücken Sie gleichzeitig die Windows-Taste und „R“, um den Befehl „Windows ausführen“ zu öffnen.
- Geben Sie den Typ „Shell: sendto“ ein
- Dadurch öffnet sich das Fenster mit allen Alternativen, wo Sie die Datei versenden können.
- Ist das gewünschte Programm nicht dabei? Suchen Sie die Originaldatei, erstellen Sie eine Verknüpfung und ziehen Sie sie in diesen Ordner.
- Para hallar Microsoft Outlook, busque el Software escribiendo «Outlook.exe» en la barra de búsqueda de Windows. Debería aparecer, pero en lugar de hacer un clic inmediatamente en el nombre (que abre el programa), haga clic derecho sobre él para hallar su ubicación.
- Erstellen Sie nun eine Verknüpfung. Klicken Sie erneut mit der rechten Maustaste auf die Datei und im Menü wird die Option „Verknüpfung erstellen“ angezeigt. Tun Sie dies und ziehen Sie die neue Verknüpfung in den Ordner „Senden an“.
- Probieren Sie es jetzt aus. Suchen Sie über Outlook nach dem Foto, Dokument oder einer anderen Datei, die Sie an einen Freund senden möchten. Klicken Sie mit der rechten Maustaste, suchen Sie nach „Senden an“ und wählen Sie die neue Freigabefunktion aus.
EMPFOHLEN: Klicken Sie hier, um Windows-Fehler zu beheben und das Beste aus Ihrer Systemleistung herauszuholen