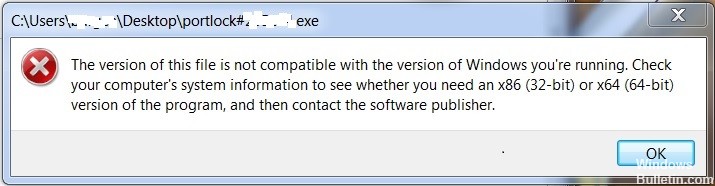EMPFOHLEN: Klicken Sie hier, um Windows-Fehler zu beheben und das Beste aus Ihrer Systemleistung herauszuholen
Windows ist mit mehr als einer Milliarde Nutzern eines der beliebtesten Betriebssysteme. Dieser Erfolg ist auf die zahlreichen Funktionen zurückzuführen, die im Laufe der Jahre in das Betriebssystem integriert wurden. Die neueste und beste Version von Windows ist das Betriebssystem Windows 10, zu dem Microsoft seine Benutzer aufgefordert hat, ein Upgrade durchzuführen.
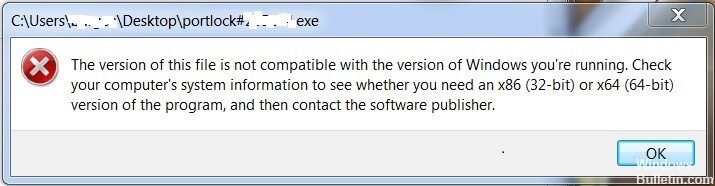
No obstante, la actualización viene acompañada de algunos problemas, la mayoría de los usuarios son reacios a actualizar debido a que ha habido informes de error «Esta versión de este archivo no es compatible con la versión de Windows que está ejecutando» con algunas aplicaciones e instaladores luego de una actualización de un versión anterior de Windows. En este Post, discutiremos la razón de este error y le ofreceremos una solución práctica para eliminarlo por completo.
Fehlermeldung:
La versión de este archivo no es compatible con la versión de Windows que está ejecutando. Verifique la información del sistema de su computadora para ver si requiere una versión x86 (32 bits) o x64 (64 bits) del programa y después comuníquese con el editor del Software.
So beheben Sie diesen Fehler:
Stellen Sie sicher, dass Sie eine 32-Bit- oder 64-Bit-Version von Windows verwenden.
Gehen Sie wie folgt vor, um herauszufinden, ob Ihr Computer unter 32-Bit- oder 64-Bit-Windows läuft:
- Öffnen Sie das System, indem Sie auf die Schaltfläche „Bild starten“, dann auf „Systemsteuerung“ und dann auf „System“ klicken.
- Unter System können Sie den Systemtyp sehen. Hier wird beschrieben, ob es sich um 32-Bit oder 64-Bit handelt.
Zusätzlich können Sie den Kompatibilitätsmodus ausprobieren.
Wenn das Programm nicht kompatibel ist, können Sie versuchen, es im Kompatibilitätsmodus zu installieren und auszuführen.
Führen Sie die folgenden Schritte aus:
1) Klicken Sie mit der rechten Maustaste auf das Programm
2) Klicken Sie auf Eigenschaften
3) Klicken Sie auf die Registerkarte Kompatibilität.
4) Wählen Sie „Dieses Programm im Kompatibilitätsmodus ausführen“ und wählen Sie Windows Vista oder ein anderes Betriebssystem, auf dem das Programm erfolgreich ausgeführt wurde.
Kompatibilitätseinstellungen ändern
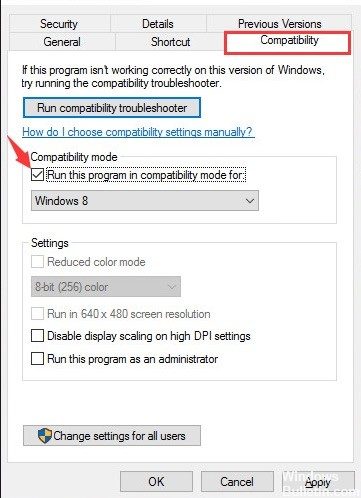
Wenn die Software nicht mit der von Ihnen verwendeten Windows-Version kompatibel ist, tritt dieser Fehler auf. Daher werden wir in diesem Schritt einige Kompatibilitätsparameter ändern. Dafür:
- Öffnen Sie das Installationsverzeichnis des Programms, das Sie ausführen möchten.
- Klicken Sie mit der rechten Maustaste auf die Hauptdatei „.exe“ des Programms.
- Wählen Sie „Eigenschaften“ und klicken Sie auf die Registerkarte „Kompatibilität“.
- Klicken Sie auf „Kompatibilitäts-Fehlerbehebung für Windows 10/8 ausführen und helfen Sie mir bei der Auswahl der Einstellungen für Windows 7“.
- Klicken Sie auf die Option „Empfohlene Einstellungen ausprobieren“ und dann auf die Option „Testen“.
- Wenn das Programm ausgeführt wird, klicken Sie auf die Option „Ja, diese Einstellungen speichern“. Wenn nicht, wählen Sie die Option „Keine anderen Einstellungen ausprobieren“.
- Befolgen Sie die Anweisungen auf dem Bildschirm und wiederholen Sie den Vorgang, bis das Programm funktioniert.
Im Kompatibilitätsmodus ausführen
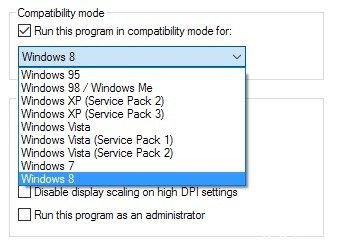
Diese Option ist eine gute Option, wenn Sie genau wissen, auf welcher Windows-Version Ihr Programm gut funktioniert. Wenn Ihr Programm beispielsweise gestartet wurde, während Windows XP die aktuelle Windows-Version war, ist es eine gute Option, auf das Optionsfeld „Dieses Programm im Kompatibilitätsmodus ausführen“ zu klicken und „Windows XP“ aus der Dropdown-Liste auszuwählen.
Beachten Sie, dass der Kompatibilitätsmodus viele Optionen bietet, von Windows 95 bis Windows 8. Beachten Sie außerdem, dass Sie Ihr Programm sogar im Kompatibilitätsmodus für verschiedene Service Packs auf demselben Betriebssystem ausführen können.
Beachten Sie, dass es in Windows 10 eine neue Option namens Kompatibilitäts-Fehlerbehebung gibt, die das Programm für Sie analysiert und automatisch versucht, die besten Einstellungen zu finden.
Wenn Sie es ausführen, können Sie die empfohlenen Einstellungen ausprobieren, die versuchen, automatisch die richtigen Einstellungen auszuwählen, oder Sie können das Fehlerbehebungsprogramm auswählen, das Sie nach Problemen fragt und dann die Einstellungen empfiehlt.
FAZIT
Es gibt keine Möglichkeit, 16-Bit-Anwendungen direkt unter 64-Bit-Windows auszuführen. Erfordert einen 32-Bit-Windows-Computer (der immer abwärtskompatibel mit 16-Bit-Software ist) oder eine Marshalling- oder Virtualisierungslösung, um eine 32- oder 16-Bit-Umgebung zu emulieren.
Wenn es sich bei Ihrer 16-Bit-Anwendung tatsächlich um eine DOS-Anwendung handelt, können Sie einen DOS-Emulator wie DOSBox oder vDos verwenden.
Wenn es sich um eine 16-Bit-Windows-Anwendung handelt, ist es am besten, sie direkt auf einem 32-Bit-Windows-Computer auszuführen. Sollte dies nicht möglich sein, können Sie VirtualBox oder eine andere Virtualisierungslösung verwenden, um die 32-Bit-Version von Windows als virtuellen Computer zu installieren. Wenn Sie Windows 7 Professional, Enterprise oder Ultimate verwenden, können Sie den Windows XP-Modus verwenden.
https://forums.adobe.com/thread/2561478
EMPFOHLEN: Klicken Sie hier, um Windows-Fehler zu beheben und das Beste aus Ihrer Systemleistung herauszuholen