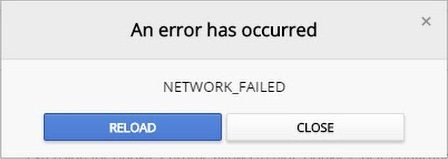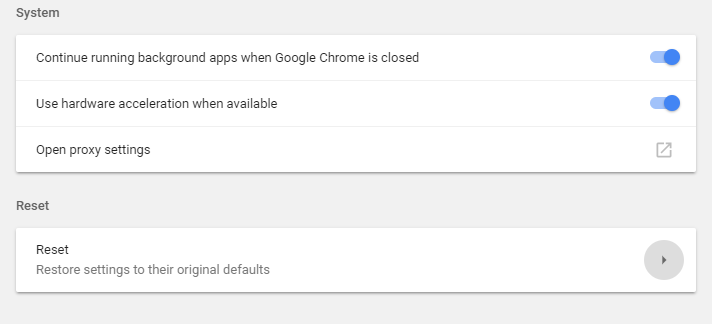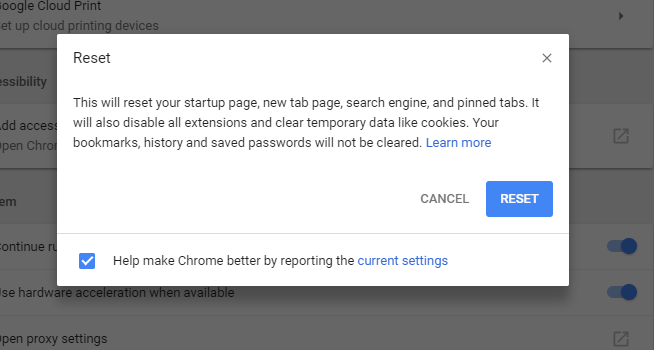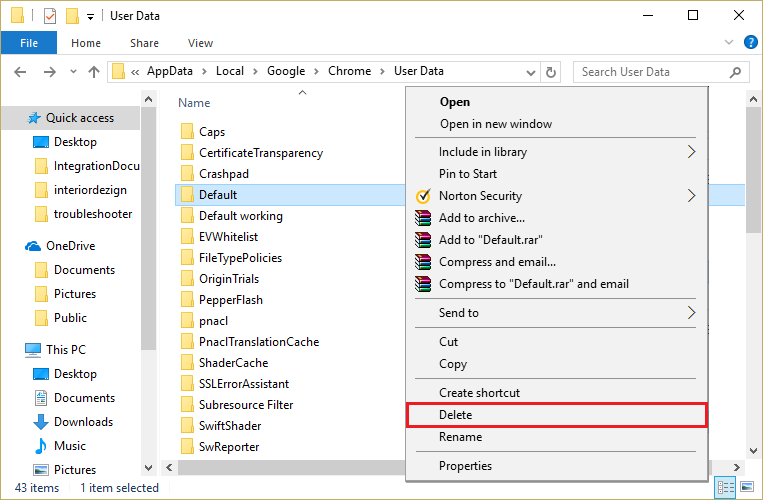Fix NETWORK_FAILED in Chrome: Wenn Sie beim Installieren neuer Apps oder Erweiterungen im Chrome Store auf NETWORK_FAILED stoßen, sind Sie an der richtigen Stelle, da wir heute diskutieren werden, wie dieser Fehler behoben werden kann. Das Problem tritt hauptsächlich aufgrund von Adblock-Erweiterungen auf, kann jedoch auch mit beschädigten Apps oder Erweiterungen von Drittanbietern zusammenhängen. In vielen Fällen scheint eine Malware- oder Virusinfektion einen NETWORK_FAILED-Fehler in Google Chrome zu verursachen. Lassen Sie uns daher ohne Zeitverlust sehen, wie Sie dieses Problem mithilfe der folgenden Schritte beheben können.
Korrigieren Sie NETWORK_FAILED in Chrome
Stellen Sie sicher, dass Sie einen Wiederherstellungspunkt erstellen, falls etwas schief geht.
Methode 1: Entfernen Sie Ihren Browserverlauf
1.Öffnen Sie Google Chrome und drücken Sie Strg + H, um den Verlauf zu öffnen.
2. Klicken Sie dann im linken Bereich auf Browserdaten entfernen.
3. Stellen Sie sicher, dass der "Beginn der Zeit" in "Die folgenden Elemente auslöschen" ausgewählt ist.
4. Überprüfen Sie auch Folgendes:
- Browser-Verlauf
- Geschichte herunterladen
- Cookies und andere Daten von Studs und Plugins
- Zwischengespeicherte Bilder und Dateien
- Formulardaten automatisch ausfüllen
- Passwörter
5.Klicken Sie nun auf Browserdaten entfernen und warten Sie, bis sie abgeschlossen sind.
6.Schließen Sie Ihren Browser und starten Sie Ihren Computer neu. 7. Öffnen Sie Chrome jetzt erneut und prüfen Sie, ob Sie NETWORK_FAILED in Chrome reparieren können. Wenn nicht, fahren Sie mit der nächsten Methode fort.
Methode 2: Setzen Sie das Chrom zurück
1.Öffnen Sie Google Chrome und klicken Sie auf die drei Punkte in der oberen rechten Ecke und auf Einstellungen.
2. Scrollen Sie jetzt im Einstellungsfenster nach unten und klicken Sie unten auf Erweitert.
3. Gehen Sie ganz nach unten und klicken Sie auf die Spalte "Neustart".
4. Dadurch wird erneut ein Popup-Fenster geöffnet, in dem Sie gefragt werden, ob Sie Zurücksetzen benötigen. Klicken Sie daher auf Zurücksetzen, um fortzufahren.
Methode 3: Führen Sie das Chrome Cleaning Tool aus
Das offizielle Google Chrome-Bereinigungstool hilft beim Scannen und Löschen von Software, die möglicherweise das Chrome-Problem verursacht, z. B. Abstürze, ungewöhnliche Startseiten oder Symbolleisten, unerwartete Anzeigen, die Sie nicht entfernen können, oder Änderungen an der Browser-Erfahrung.
Methode 4: Installieren Sie das Chrom neu
1.Drücken Sie die Windows-Taste + R, geben Sie Folgendes ein und drücken Sie die Eingabetaste:
Google Chrome-Nutzerdaten (tixag 1)
2.Klicken Sie mit der rechten Maustaste auf den Standardordner und wählen Sie Umbenennen. Sie können ihn auch löschen, wenn Sie alle Einstellungen in Chrome verlieren möchten.
3.Ändern Sie den Ordnernamen in default.old und drücken Sie die Eingabetaste.
Hinweis: Wenn Sie den Ordnernamen nicht ändern können, müssen Sie alle Instanzen von chrome.exe im Task-Manager schließen.
4. Drücken Sie nun die Windows-Taste + X und wählen Sie Systemsteuerung.
5.Klicken Sie auf Programm deinstallieren und suchen Sie nach Google Chrome.
6.Deinstallieren Sie Chrome und löschen Sie alle Ihre Daten.
7. Starten Sie jetzt Ihren Computer neu, um die Änderungen zu speichern und Chrome neu zu installieren.
Für dich empfohlen:
- Korrigieren Sie den Fonds des intelligenten Übertragungsdienstes, der aus den Diensten verschwunden ist
- So beheben Sie den Windows Update-Fehler 80246008
- Der Smart Background Transfer Service wird nicht gestartet
- Korrigieren Sie ERR_NETWORK_ACCESS_DENIED in Chrome
Das war's, Sie haben NETWORK_FAILED in Chrome erfolgreich repariert. Wenn Sie jedoch noch Fragen zu diesem Eintrag haben, können Sie diese gerne im Kommentarbereich stellen.