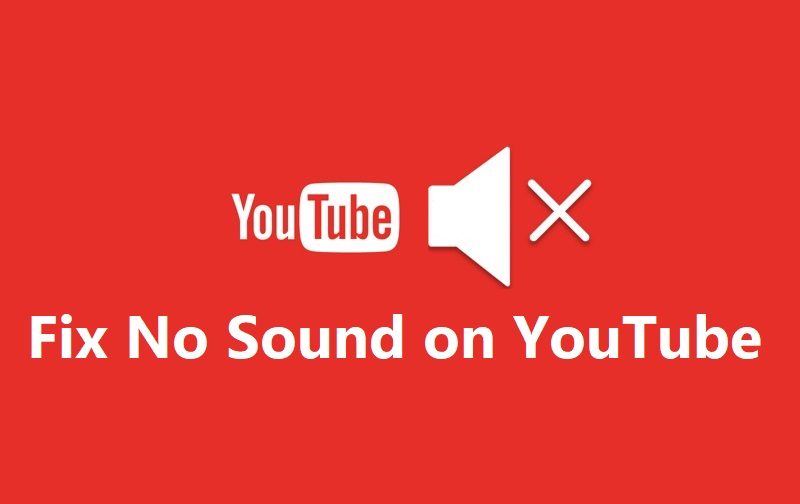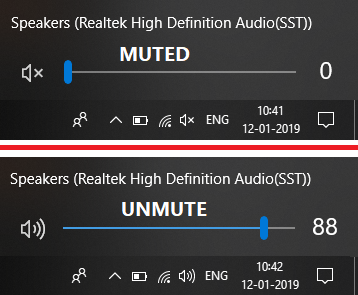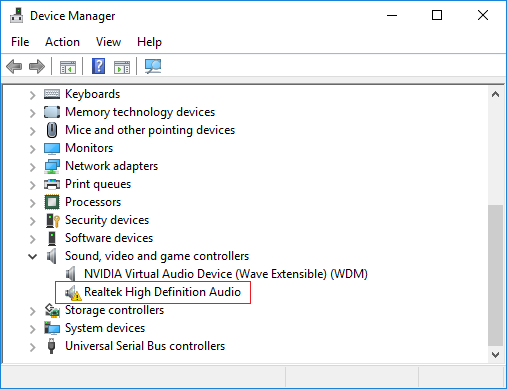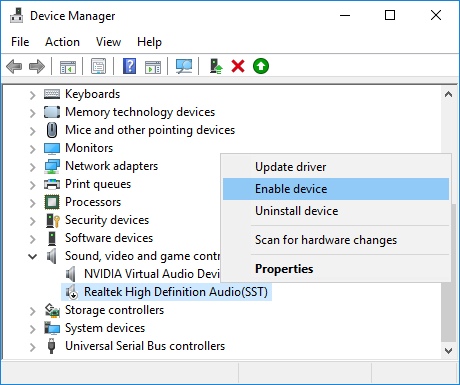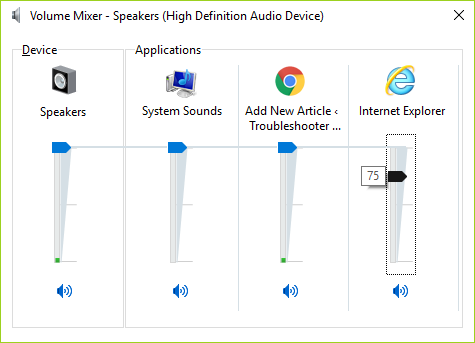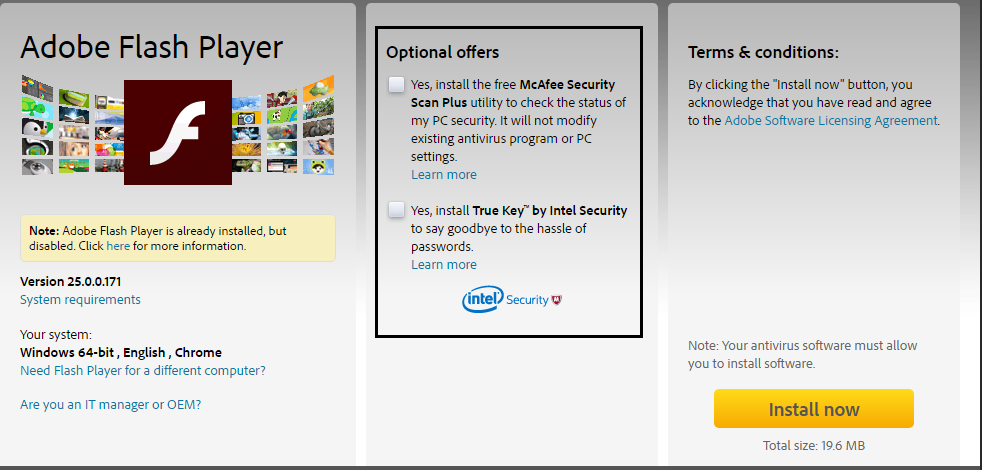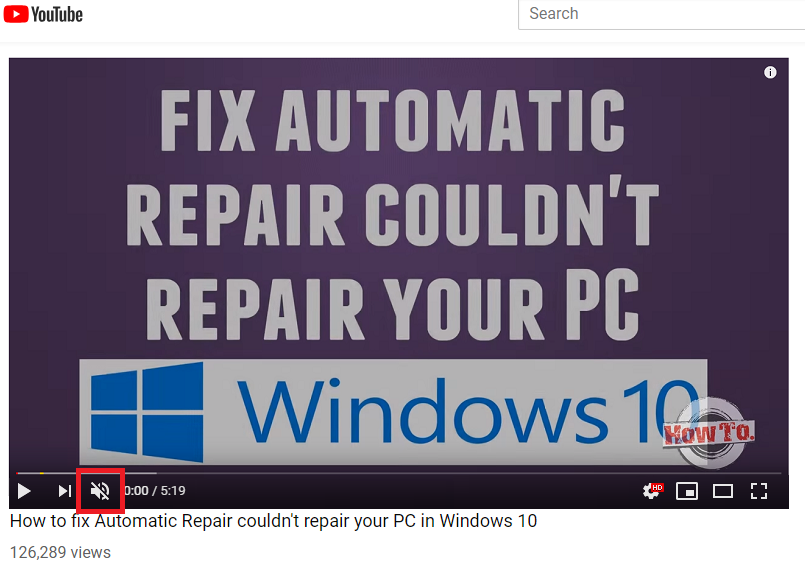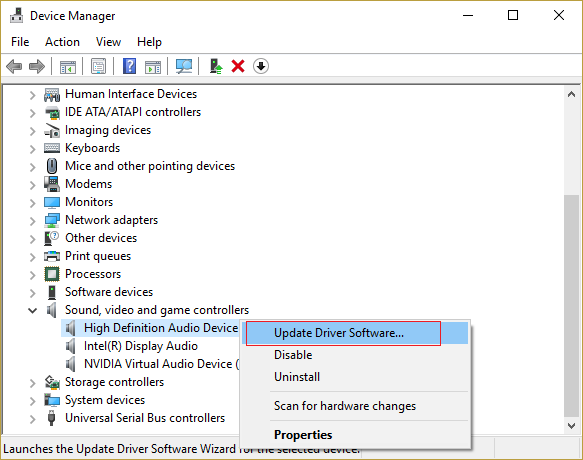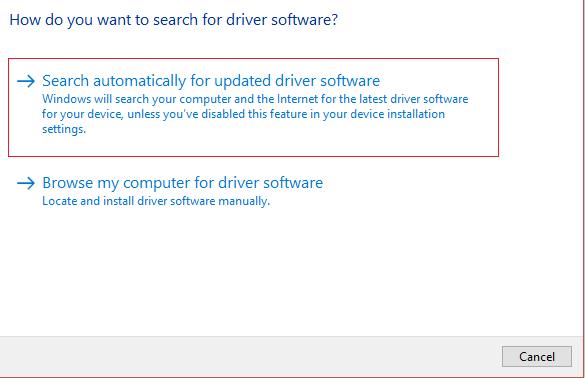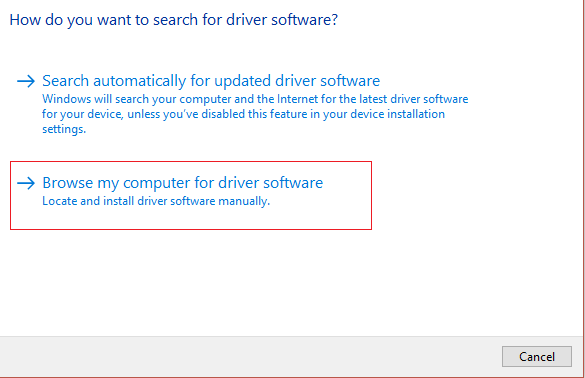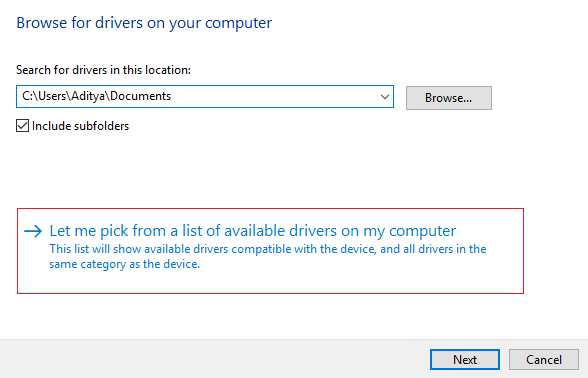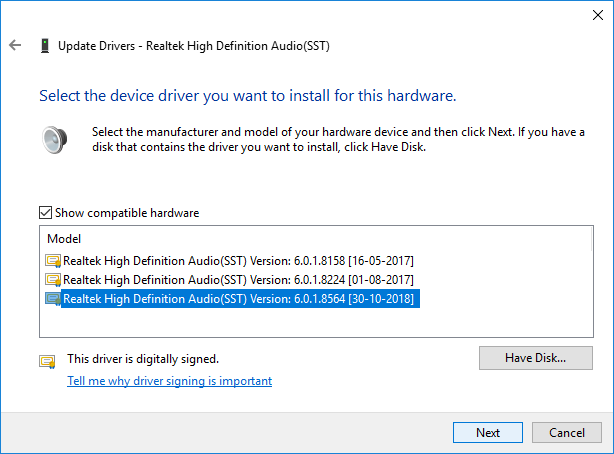Fix "No Sound" auf YouTube: Für YouTube, eine der beliebtesten Video-Streaming-Websites, ist keine Einführung erforderlich. Trotz allem treten manchmal einige Pannen auf, wenn Sie Ihre Lieblingsvideos ansehen. Eines der häufigsten Probleme, die Benutzer haben, ist "Kein Ton" beim Ansehen Ihres Videos. Eigentlich kann es Sie extrem irritieren, aber es gibt auch eine Lösung für dieses Problem.
Jedes Problem hat Lösungen. Sie müssen nur die beste finden. Wenn es darum geht, die Antwort auf dieses Problem zu finden, sollten wir zunächst die wahre Ursache für den Tonmangel auf YouTube ermitteln. Es kann verschiedene Dinge geben, die den YouTube-Sound beeinträchtigen, z. B. Website-Einstellungen, Browserprobleme, System-Soundprobleme usw. Unabhängig davon, ob ein systematischer Ansatz verfolgt wird, um die Alternativen zum Auffinden des Problems einzugrenzen, würde die wahre Ursache dieses Problems definitiv darin bestehen, das Problem sofort zu isolieren. Im Folgenden werden die Methoden zur Behebung fehlender Soundprobleme bei YouTube aufgeführt.
5 Möglichkeiten, um Sound auf YouTube zu reparieren
Stellen Sie sicher, dass Sie einen Wiederherstellungspunkt erstellen, falls etwas schief geht.
Methode 1 - Überprüfen Sie die Systemgeräusche
Als erstes müssen Sie den Sound des Systems überprüfen, ob es ordnungsgemäß funktioniert oder nicht. Es ist möglich, dass die Hauptursache für das No-Sound-Problem von YouTube darin besteht, dass der System-Sound nicht funktioniert. Um die Soundeinstellungen des Systems zu überprüfen, müssen Sie nur mit der rechten Maustaste auf das Sound-Symbol in der Taskleiste klicken, Sounds auswählen und auf die Schaltfläche Test klicken.
Wenn kein Ton zu hören ist, sollten Sie die Systemeinstellungen überprüfen.
1. Einstellen der Lautstärke - Ein Hindernis könnte sein, dass die Lautstärke stummgeschaltet ist. Sie können es in Ihrer Taskleiste überprüfen. Sobald Sie auf das Sound-Symbol klicken, wird ein blauer Balken angezeigt. Wenn dieser stummgeschaltet ist, befindet sich auf dem Lautsprecher eine X-Markierung. Sie müssen es wieder einschalten.
2. Überprüfen und aktualisieren Sie den Soundtreiber - Meistens vergessen wir, dass einige Treiber rechtzeitig aktualisiert werden möchten. Sie müssen den Soundtreiber auf dieses Problem überprüfen. Dazu muss der Geräte-Manager geöffnet werden, in dem Sie die Ton- und Videoeinstellungen finden. Wenn sich unter dieser Einstellung ein gelbes Ausrufezeichen befindet, müssen Sie mit der rechten Maustaste klicken und den Treiber aktualisieren. In der letzten Methode erfahren Sie, wie Sie Peer-to-Peer-Soundtreiber manuell aktualisieren.
3. Soundtreiber aktivieren - Möglicherweise haben Sie den Soundtreiber versehentlich deaktiviert. Sie sollten dies im Geräte-Manager und im Soundtreiber überprüfen. Wenn es deaktiviert ist, klicken Sie mit der rechten Maustaste auf den Soundtreiber und wählen Sie die Option Aktivieren.
Methode 2 - Browserproblem
Wenn Sie Ihr YouTube-Video im Chrome-Browser ausführen und kein Ton zu hören ist, sollten Sie versuchen, dasselbe Video in einem anderen Browser zu öffnen. Wenn der Sound funktioniert, können Sie leicht verstehen, dass das Problem beim Browser lag. Jetzt müssen Sie das Problem mit demselben Browser beheben. Beginnen Sie mit einem Rechtsklick auf das Lautsprechersymbol in der Taskleiste, öffnen Sie den Volume Mixer und beheben Sie das Problem mit dem von Ihnen ausgewählten Browser. In einigen Fällen ist der Lautsprecher für bestimmte Browser möglicherweise stummgeschaltet, daher muss er aktiviert sein. Wenn Sie keinen anderen Browser installiert haben, müssen Sie einen installieren, um diese Option zu aktivieren.
Methode 3 - Adobe Flash Player aktualisieren
Wenn du ein Flash-Video in einem anderen Video-Streaming-Webportal öffnest und den Ton hörst, liegt das Problem in den YouTube-Einstellungen. Unabhängig davon, ob es immer noch ein Sound-Hindernis gibt, liegt das Problem beim Adobe Flash Player. Sie müssen sicherstellen, dass Ihr Adobe Flash Player die neueste empfohlene Version für Windows ist. Wenn du feststellst, dass deine Version nicht die neueste ist, die für Windows empfohlen wird, musst du sie aktualisieren oder die neueste Version des Adobe Flash Players installieren, um das Problem mit dem fehlenden YouTube-Sound zu beheben.
Sie sollten auch sicherstellen, dass der Adobe Flash Player für Ihren Browser in Windows 10 aktiviert ist. Wenn Sie also nicht wissen, wie das geht, sollten Sie unbedingt diesen Beitrag lesen: Aktivieren Sie den Adobe Flash Player in Chrome, Firefox und Edge
Methode 4 - YouTube-Einstellungen
Du hast die Soundeinstellungen von YouTube irgendwie stummgeschaltet. Ja, es passiert bei einigen Leuten, die YouTube manchmal stumm schalten und vergessen, es für den Ton wieder einzuschalten. Sie sollten sich das Lautsprechersymbol im YouTube-Video ansehen. Wenn Sie die X-Markierung darauf sehen, ist es deaktiviert oder stummgeschaltet. Wenn Sie mit der Maus über das Symbol fahren, können Sie es einfach wieder einschalten und die Lautstärke anpassen. Sie müssen den Schieberegler nach rechts bewegen, um die Lautstärke zu erhöhen.
Methode 5 - Aktualisieren Sie den Soundkartentreiber
1.Drücken Sie die Windows-Taste + R, geben Sie devmgmt.msc ein und drücken Sie die Eingabetaste, um den Geräte-Manager zu öffnen.
2. Erweitern Sie Sound-, Video- und Spieletreiber, klicken Sie mit der rechten Maustaste auf „Realtek High Definition Audio“ und wählen Sie Treiber aktualisieren.
3. Klicken Sie im nächsten Fenster auf "Automatisch nach aktualisierter Treibersoftware suchen".
4.Wenn Sie den aktualisierten Treiber bereits haben, wird die Meldung "Die besten Treiber für Ihr Gerät sind bereits installiert" angezeigt.
(*5*)
5.Wenn Sie nicht über die neuesten Treiber verfügen, aktualisiert Windows die Realtek Audio-Treiber automatisch mit dem neuesten verfügbaren Update.
5. Starten Sie Ihren Computer nach Abschluss des Vorgangs neu, um die Änderungen zu speichern.
Wenn Sie immer noch mit dem Problem der Realtek HD Audio-Treiber konfrontiert sind, müssen Sie die Treiber manuell aktualisieren. Befolgen Sie einfach diese Anleitung.
1.Öffnen Sie den Geräte-Manager erneut, klicken Sie mit der rechten Maustaste auf Realtek High Definition Audio und wählen Sie Treiber aktualisieren.
2.Klicken Sie diesmal auf "Durchsuchen Sie meinen PC nach Treibersoftware".
3. Wählen Sie dann "Lassen Sie mich aus einer Liste der auf meinem PC verfügbaren Treiber auswählen".
4.Wählen Sie den entsprechenden Treiber aus der Liste aus und klicken Sie auf Weiter.
5. Lassen Sie die Treiberinstallation abschließen und starten Sie Ihren Computer neu.
Hoffentlich helfen Ihnen die oben genannten Schritte dabei, das Problem "Kein Ton auf YouTube" zu beheben. Sie müssen mit einer Option beginnen, um zu verstehen, ob diese Methode für Sie funktioniert oder nicht. Nacheinander können Sie alle genannten Methoden überprüfen, und Sie haben die Möglichkeit, Ihr Lieblingsvideo wie gewohnt noch einmal mit Sound anzusehen.