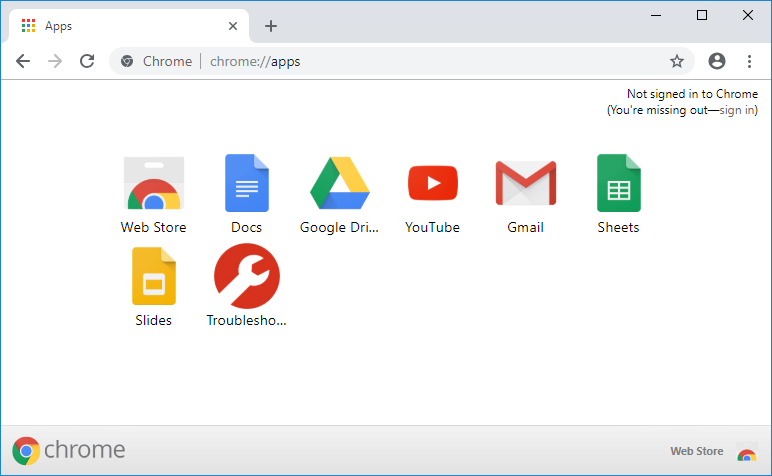Cómo crear un atajo de escritorio de un sitio Netz en Chrome: Puedes utilizar fácilmente los marcadores en Chrome para abrir tus sitios web favoritos sobre la marcha, pero qué pasa si necesitas crear un atajo de un sitio web en el escritorio de modo que cada vez que hagas doble clic en el atajo, serás llevado de forma directa al sitio web en sí. Bueno, esto se puede lograr fácilmente utilizando la función llamada «Crear atajo» que se puede hallar en Más Herramientas.
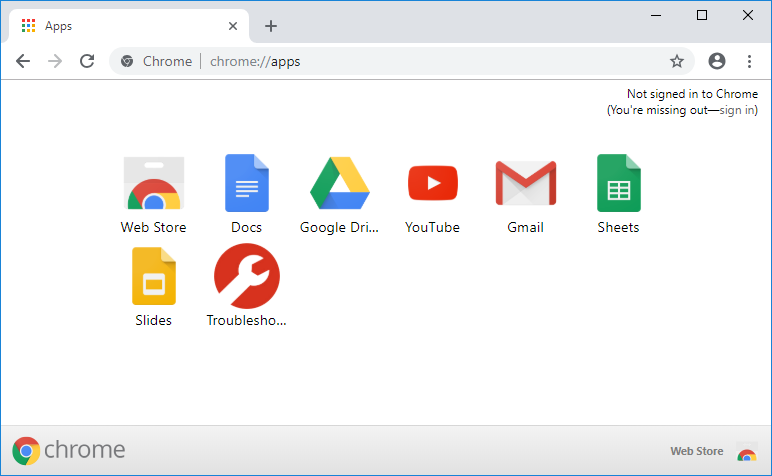
Mit der vorherigen Funktion können Sie in Chrome Verknüpfungen zu den Apps Ihrer Lieblingswebsite auf dem Desktop erstellen, die später zum schnelleren Zugriff zum Startmenü oder zur Taskleiste hinzugefügt werden können. Lassen Sie uns natürlich, ohne Zeit zu verlieren, anhand des folgenden Tutorials sehen, wie Sie eine Desktop-Verknüpfung einer Website in Chrome erstellen.
So erstellen Sie eine Website-Desktop-Verknüpfung in Chrome
Stellen Sie sicher, dass Sie einen Wiederherstellungspunkt erstellen, falls etwas schief geht.
Methode 1: Erstellen Sie eine Website-Desktop-Verknüpfung in Chrome
1.Abre Google Chrome, y posteriormente navega al sitio web para el cual pretendes crear el atajo de escritorio.
2.Wenn Sie sich auf der Webseite befinden, klicken Sie im Grunde genommen auf die drei vertikalen Punkte (Schaltfläche Mehr) in der oberen rechten Ecke und dann auf "Weitere Werkzeuge".
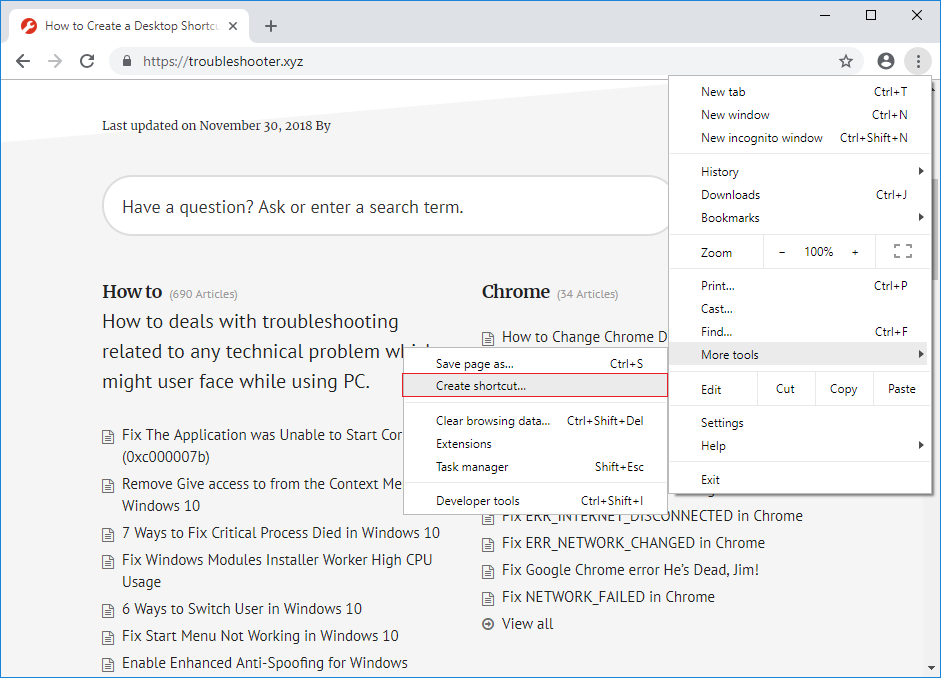
3.Wählen Sie im Kontextmenü "Verknüpfung erstellen" und geben Sie einen Namen für Ihre Verknüpfung ein. Dies kann alles sein. Wenn Sie ihn jedoch entsprechend dem Namen der Website markieren, können Sie zwischen verschiedenen Verknüpfungen unterscheiden.
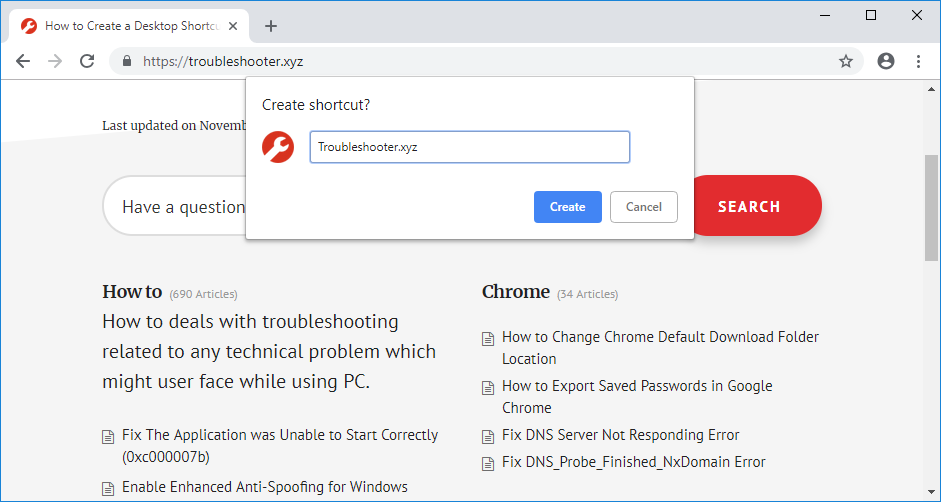
4.Nachdem Sie den Namen eingegeben haben, aktivieren oder deaktivieren Sie "Als Fenster öffnen" und klicken Sie auf die Schaltfläche "Erstellen".
Hinweis: Im letzten Google Chrome-Update wurde die Option "Als Fenster öffnen" entfernt. Jetzt wird die Verknüpfung standardmäßig in einem neuen Fenster geöffnet.
5. Das war's, Sie haben jetzt eine Website-Verknüpfung auf Ihrem Desktop, die Sie einfach an die Taskleiste oder das Startmenü anheften können.

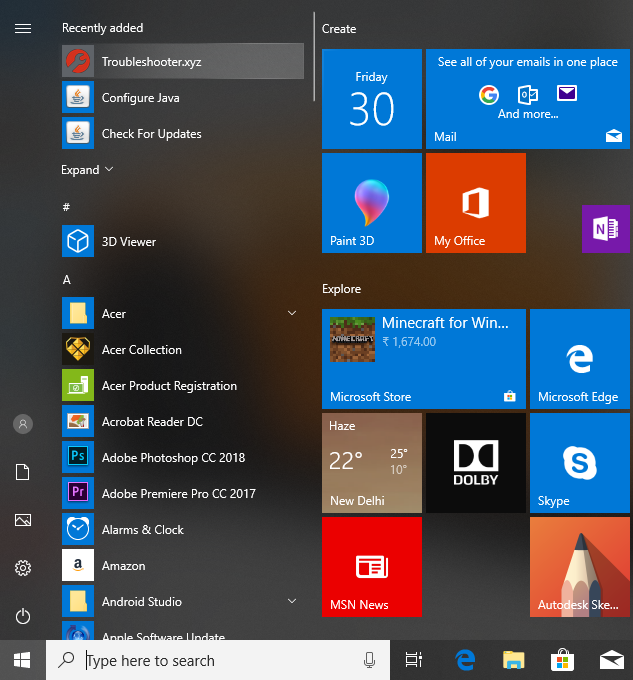
Auf der Website, für die Sie die Verknüpfung in Google Chrome erstellen, befindet sich auch eine Websiteverknüpfung im Ordner "Chrome-Anwendungen" in den Listen "Alle Apps" im Startmenü. Gleichzeitig werden diese Websites der Seite Chrome-Anwendungen (Chrome: // Anwendungen) in Google Chrome hinzugefügt. Diese Verknüpfungen werden an folgendem Speicherort gespeichert:
Microsoft Windows. Startmenü. Programme. Chrome-Apps (tixag).
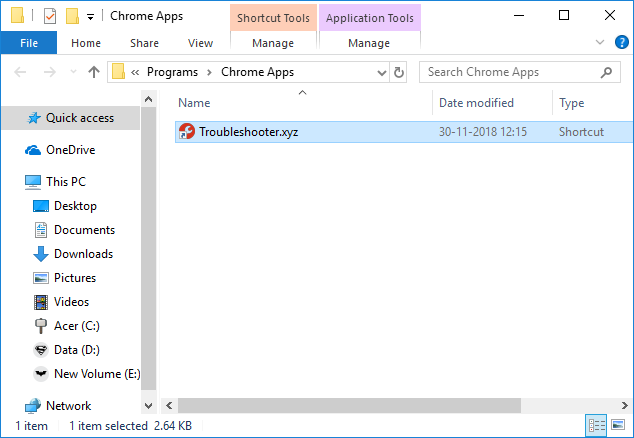
Methode 2: Erstellen Sie manuell eine Website-Desktop-Verknüpfung
1.Kopieren Sie die Chrome-Symbolverknüpfung auf Ihren Desktop. Wenn Sie die Chrome-Verknüpfung bereits auf Ihrem Desktop haben, müssen Sie eine andere erstellen und umbenennen.
2. Klicken Sie nun mit der rechten Maustaste auf das Chrome-Symbol und wählen Sie Eigenschaften.
![]()
3.En el campo Ziel, al final asegúrese de añadir un espacio y escriba lo siguiente:
-app=http://example.com
Hinweis: Ersetzen Sie example.com durch die eigentliche Website, für die Sie den Desktop erstellen möchten, und klicken Sie auf OK. Zum Beispiel:
«C:N-Archivos de Programa (x86)N-GoogleN-Cromo.exe» –app=https://troubleshooter.xyz
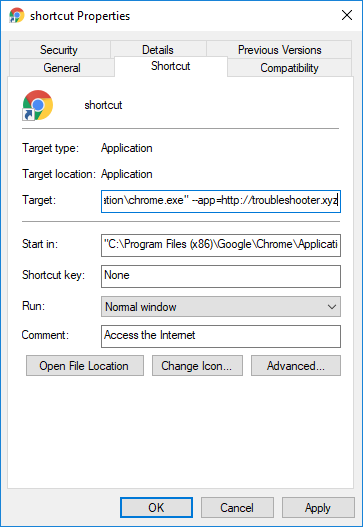
4. Klicken Sie auf OK, um die Änderungen zu speichern.
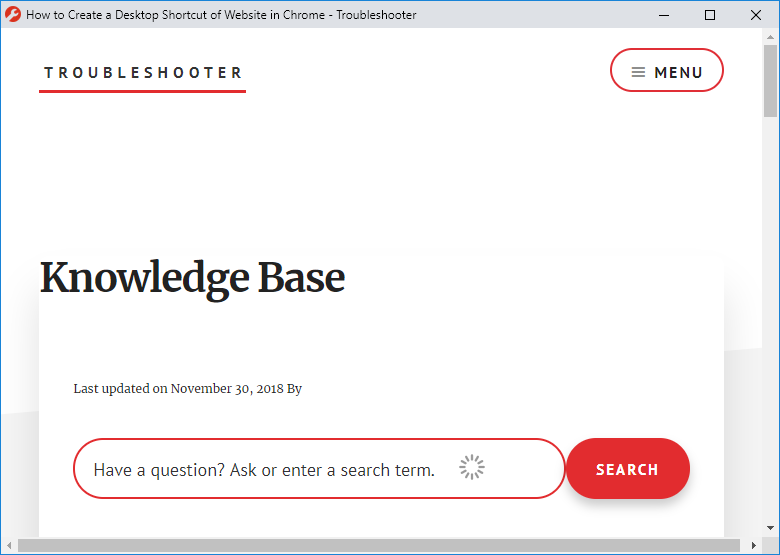
Das ist alles, was Sie erfolgreich gelernt haben. So erstellen Sie eine Website-Desktop-Verknüpfung in Chrome. Wenn Sie jedoch noch Fragen zu diesem Lernprogramm haben, können Sie diese im Kommentarbereich stellen.