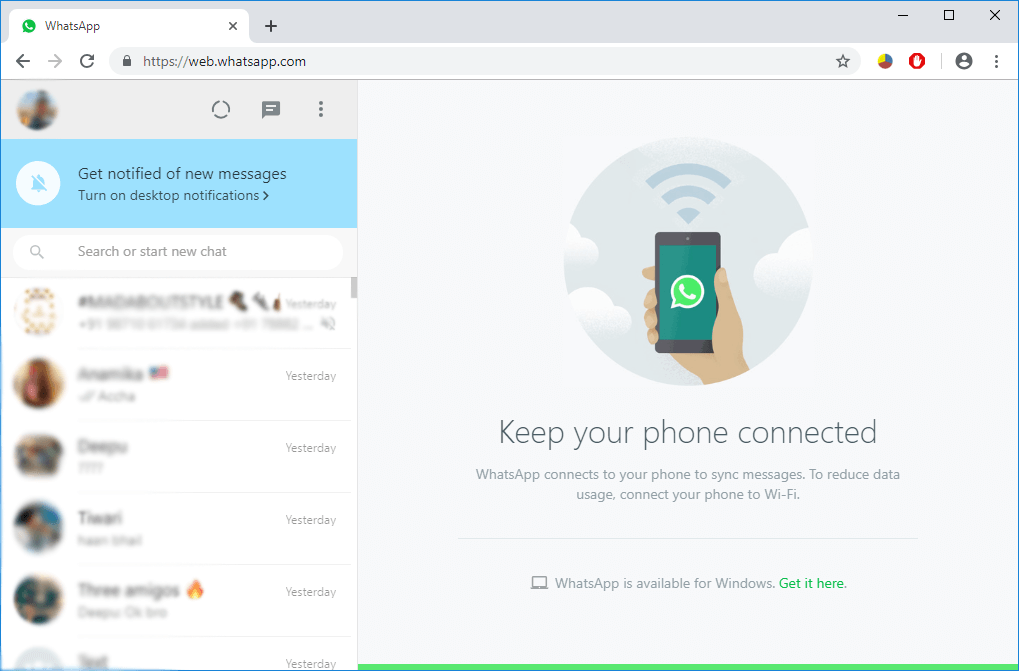WhatsApp es el mensajero instantáneo más admirado para las redes sociales, utilizado por millones de usuarios en todo el mundo. Es rico en características como la mensajería de chat, llamadas de voz, videollamadas, así como el envío de imágenes, documentos, grabaciones y audio, etc. En un principio, sólo era posible utilizar WhatsApp en los smartphones, pero más tarde se añadió una nueva función llamada WhatsApp Web, con la que se puede ejecutar WhatsApp en el PC.

Daher können Sie über das WhatsApp-Web Nachrichten, Fotos, Videos, Dokumente, Dateien usw. senden. von Ihrem Computer zu den Smartphones Ihrer Freunde. Ebenso können Sie mit WhatsApp Web Textnachrichten und alle anderen Dateien auf Ihrem Computer empfangen. Eine weitere Option ist die Installation von WhatsApp für PC auf einem Windows- oder Mac-Computer. In diesem Artikel erfahren Sie alles über die Methoden, mit denen Sie WhatsApp auf Ihrem Computer verwenden können.
So verwenden Sie WhatsApp auf Ihrem PC
Methode 1: Verwendung des WhatsApp-Webs
Um WhatsApp auf Ihrem PC zu verwenden, müssen Sie zuerst WhatsApp auf Ihrem Smartphone öffnen und dann von Ihrer WhatsApp aus zum Menüsymbol navigieren. Tippen Sie im Dropdown-Menü auf "WhatsApp Web". Zuletzt werden Sie aufgefordert, einen QR-Code zu scannen, den Sie zum Scannen des QR-Codes Ihres PCs beim Öffnen von WhatsApp Web verwenden müssen.

Hinweis: Wenn Sie WhatsApp Web auf Ihrem PC, Ihrem Smartphone und Ihrem PC verwenden, müssen beide mit dem Internet verbunden sein, um Nachrichten senden oder empfangen zu können. Wenn eines der Geräte die Internetverbindung verliert, können Sie WhatsApp Web nicht auf Ihrem PC verwenden.
Ahora debe seguir estos pasos para poder empezar a utilizar WhatsApp en su PC a través del Browser web:
1.Öffnen Sie einen beliebigen Webbrowser Ihrer Wahl.
2. Escriba lo siguiente en la barra de direcciones del navegador: https://web.whatsapp.com
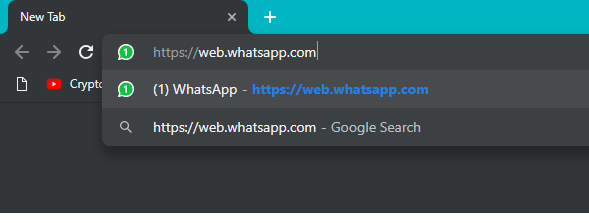
3.Drücken Sie die Eingabetaste und Sie sehen eine neue WhatsApp-Seite mit einem QR-Code auf der rechten Seite.
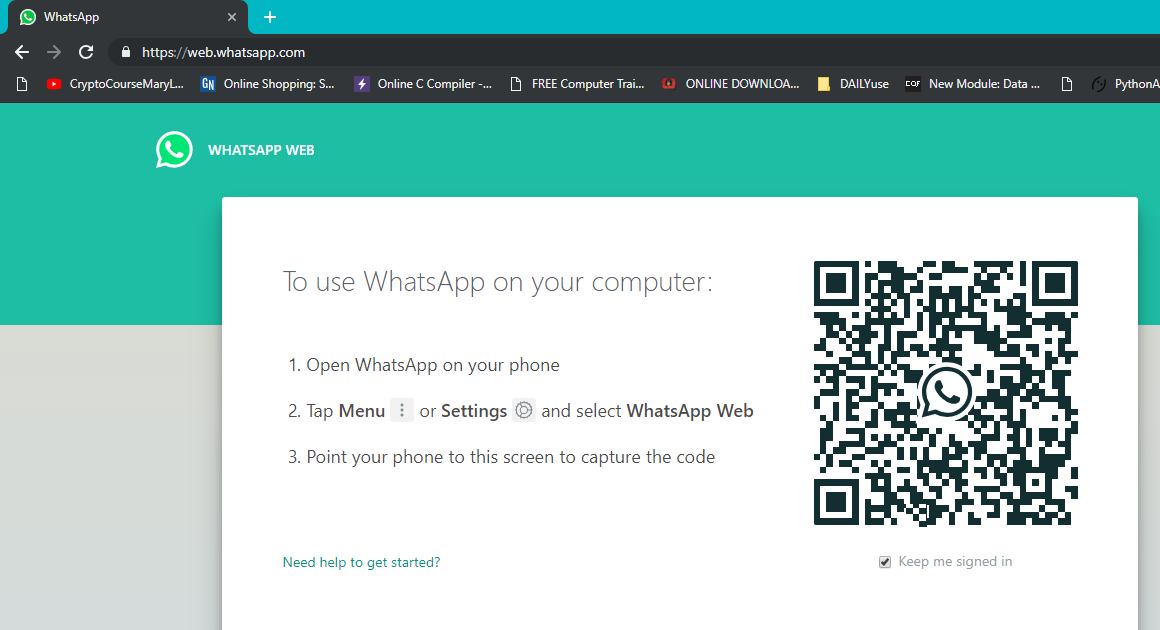
4. Öffnen Sie nun auf Ihrem Smartphone WhatsApp und tippen Sie dann im Menü auf WhatsApp Web und analysieren Sie den QR-Code.
Schließlich wird Ihre WhatsApp in Ihrem Browser geöffnet und Sie können über sie Nachrichten senden und empfangen.
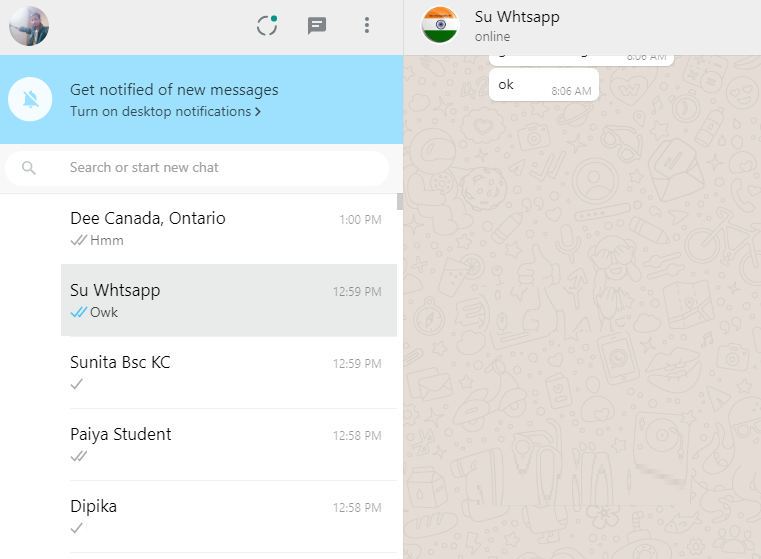
Für iPhone-Benutzer unterscheiden sich die Schritte geringfügig. Befolgen Sie die unten genannten Schritte:
1. Öffnen Sie auf Ihrem PC Ihren bevorzugten Browser (Chrome, Firefox, Edge usw.) und navigieren Sie zu der folgenden Adresse: web.whatsapp.com
2.Ahora, en el smartphone, abra WhatsApp y, a continuación, en la pantalla de chat principal (donde podrá ver todos los mensajes de las distintas Personen), seleccione Ajustes en el menú inferior.
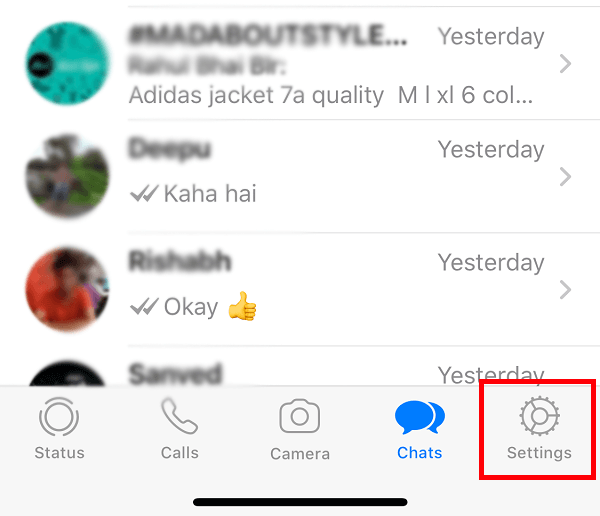
3. Tippen Sie nun in den Einstellungen auf "WhatsApp Web / Desktop".
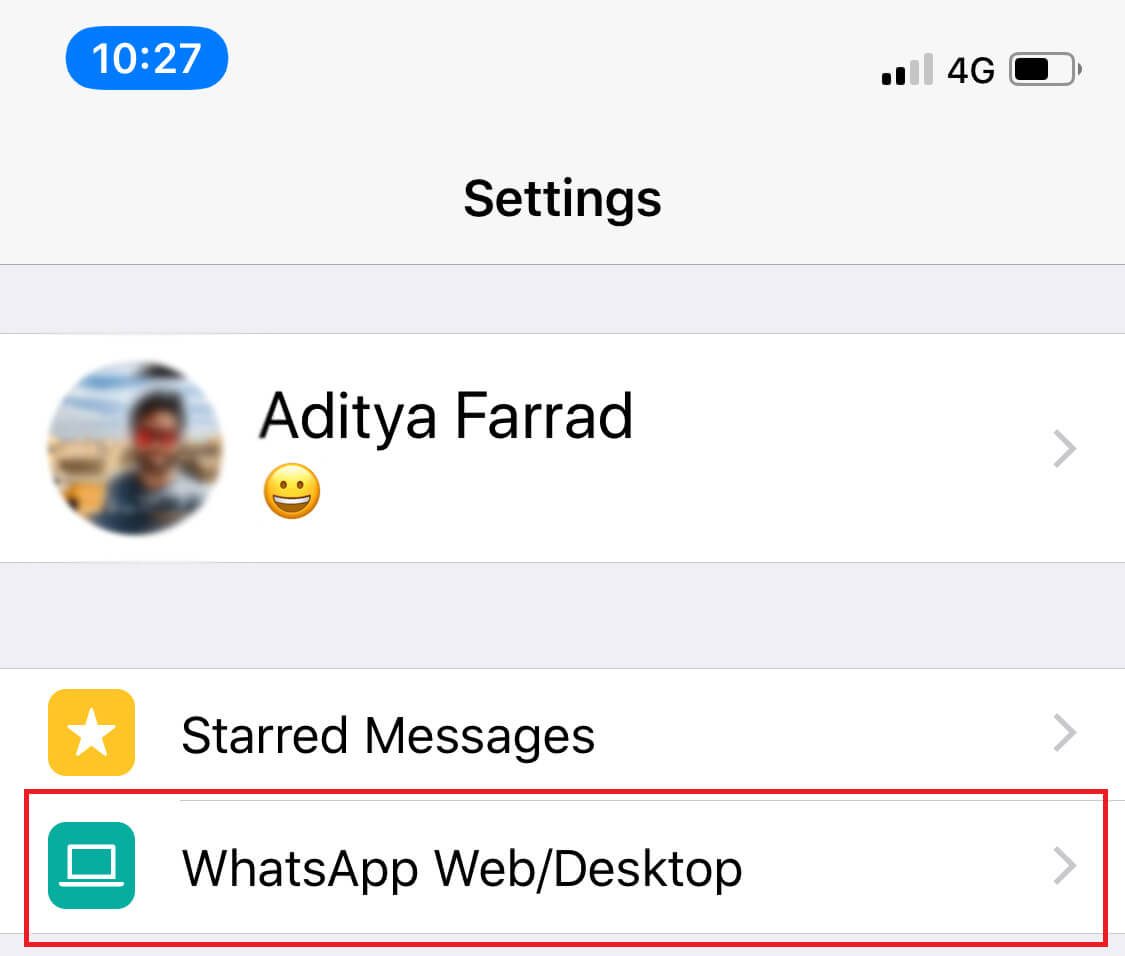
4. Tippen Sie im nächsten Bildschirm auf "Bildschirm-QR-Code".
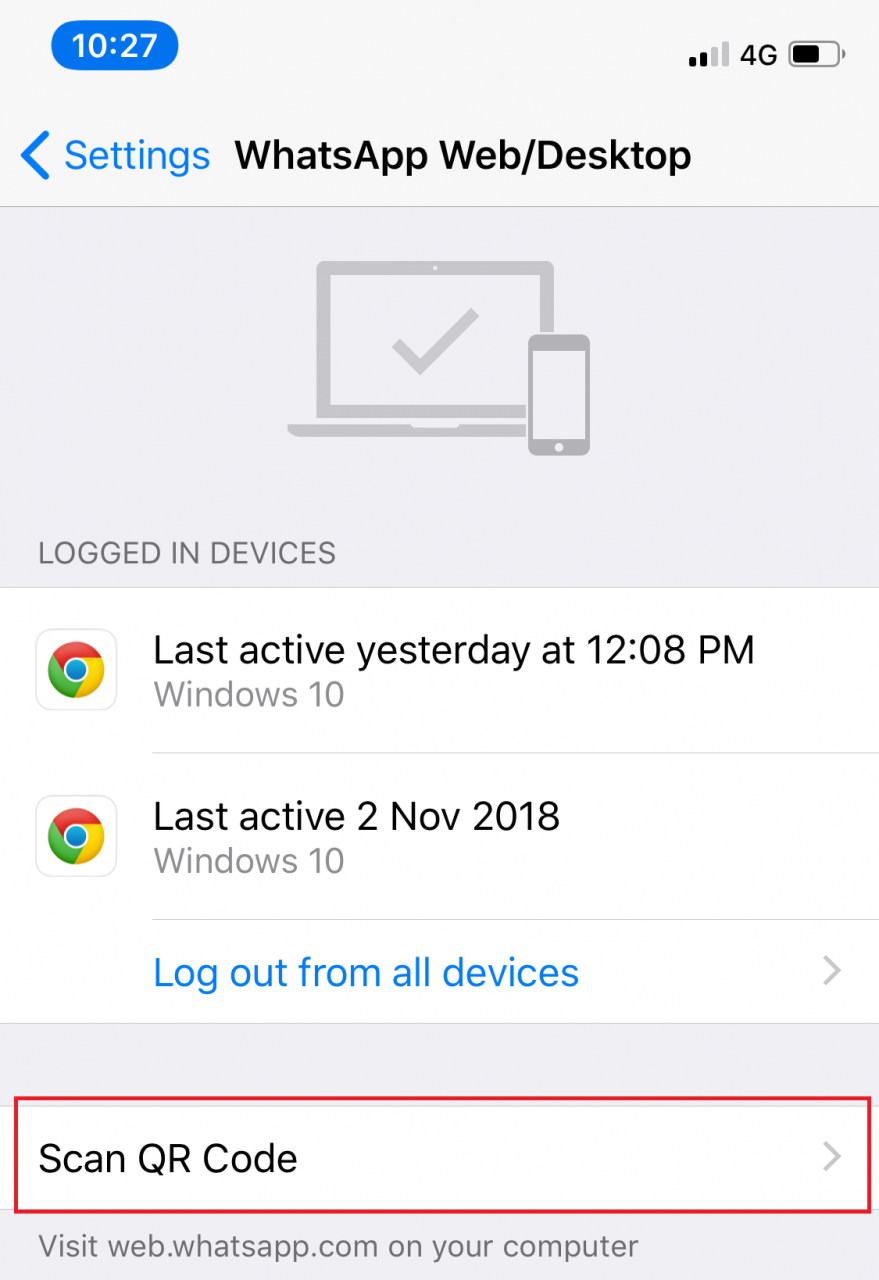

5. Jetzt gibt es in dem Browser, in dem Sie web.whatsapp.com besucht haben, einen QR-Code, der mit Ihrem Smartphone gescannt werden muss.
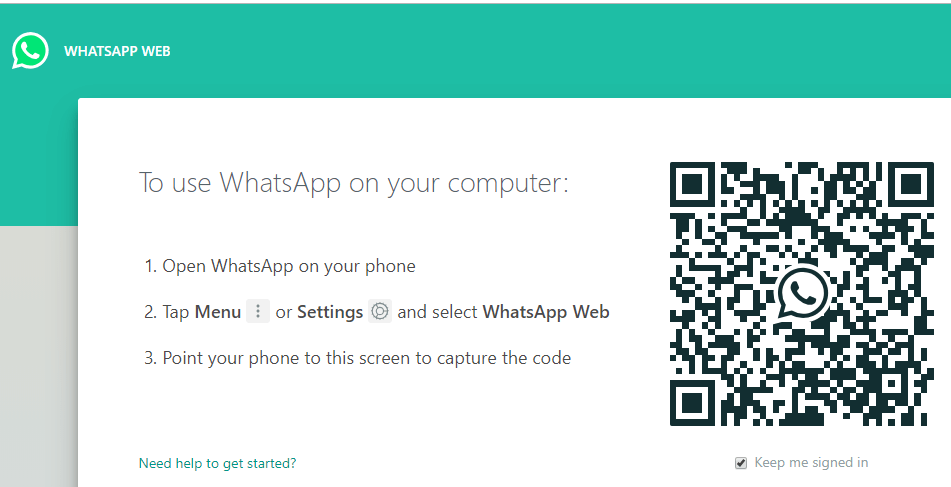
6.WhatsApp wird in Ihrem Browser geöffnet und Sie können problemlos Nachrichten senden / empfangen.

7. Sobald Sie WhatsApp auf Ihrem PC verwendet haben, melden Sie sich ab, indem Sie sich abmelden.
8. Klicken Sie dazu auf der Registerkarte WhatsApp Ihres Browsers auf die drei Punkte über der Chat-Liste und dann auf "Beenden".
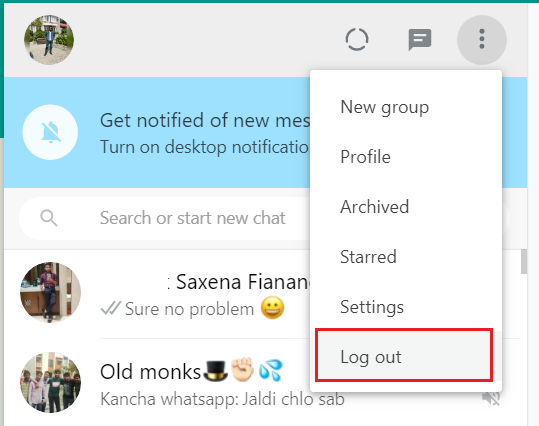
Methode 2: Laden Sie WhatsApp für Windows / Mac herunter
WhatsApp hat Benutzern auch eine Anwendung angeboten, die mit einem Windows- oder Mac-System verwendet werden kann, um auf WhatsApp auf dem PC zuzugreifen. Die Schritte zum Herunterladen von WhatsApp für Windows / Mac lauten wie folgt:
Hinweis: Wenn Sie WhatsApp auf Ihrem PC verwenden, müssen Ihr Smartphone und Ihr PC mit dem Internet verbunden sein, damit Sie Nachrichten senden oder empfangen können. Wenn eines der Geräte die Internetverbindung verliert, können Sie WhatsApp nicht auf Ihrem PC verwenden.
1. Besuchen Sie die offizielle WhatsApp-Website: www.whatsapp.com
2. Laden Sie jetzt die WhatsApp-Anwendung für Mac oder Windows PC entsprechend Ihren Anforderungen herunter.

3.Wenn Sie einen Windows-PC verwenden, klicken Sie auf "Für Windows herunterladen (64-Bit)". Wenn Sie einen Mac verwenden, klicken Sie auf "Download für Mac OS X 10.10 und höher".
Hinweis: Klicken Sie auf die Download-Schaltfläche entsprechend der Version Ihres Betriebssystems (Windows / MAC).

4.Wenn die EXE-Installationsdatei heruntergeladen wurde, führen Sie die EXE-Datei aus, um den Installationsvorgang zu starten.
5. Öffnen Sie nach Abschluss der Installation das Programm auf Ihrem PC.
6. Jetzt sehen Sie den QR-Code, den Sie mit der WhatsApp Ihres Telefons scannen müssen, wie Sie es in Methode 1 getan haben.
7. Schließlich haben Sie Zugriff auf WhatsApp auf Ihrem PC und können weiterhin problemlos Nachrichten senden / empfangen.
Methode 3: Verwenden Sie Android Emulator - BlueStacks
Sie können jederzeit Android-Emulatoren auf Ihrem PC verwenden, um verschiedene Android-Apps reibungslos auszuführen. Der beliebteste Android-Emulator ist BlueStack. Um BlueStack herunterzuladen, müssen Sie auf die offizielle Website gehen. Sie müssen BlueStacks herunterladen und auf Ihrem PC installieren. Dazu müssen Sie alle Richtlinien akzeptieren und auf Weiter und schließlich Installieren klicken, um die Anwendung erfolgreich auf Ihrem PC zu installieren.

Una vez que hayas descargado e instalado BlueStacks en tu sistema, entonces dentro del emulador BlueStack, tienes que buscar Whatsapp e instalarlo. Ahora tienes que añadir los datos de tu cuenta de Google para poder acceder a Google Play Store y descargar aplicaciones dentro de este emulador.
Ich hoffe, die oben genannten Schritte waren hilfreich und Sie können WhatsApp jetzt auf Ihrem PC verwenden. Wenn Sie jedoch noch Fragen zu diesem Tutorial haben, können Sie diese im Kommentarbereich nachlesen.