Ausfüllbare Formulare in Microsoft Word erstellen: Beabsichtigen Sie, ein ausfüllbares Formular ohne Codierungsaufwand zu erstellen? Die meisten Leute finden, dass Adobe- und PDF-Dokumente diese Art von Formularen erstellen. Eigentlich sind diese Formate sehr beliebt. Gleichzeitig stehen mehrere Online-Funktionen zum Erstellen von Formularen zur Verfügung. Haben Sie jemals darüber nachgedacht, ein ausfüllbares Formular in Microsoft Word zu erstellen? Ja, Microsoft Word ist ein leistungsstarkes Tool, mit dem nicht nur Text geschrieben, sondern auch problemlos ausfüllbare Formulare erstellt werden können. Hier werden wir eine der verborgensten geheimen Funktionen von MS Word enthüllen, mit denen wir ausfüllbare Formulare erstellen können.

Erstellen Sie ausfüllbare Formulare in Microsoft Word
Schritt 1 - Sie müssen die Registerkarte Entwicklung aktivieren
Um ein ausfüllbares Formular in Word zu erstellen, müssen Sie zuerst die Entwicklerfunktion aktivieren. Wenn Sie die Microsoft Word-Datei öffnen, müssen Sie zum Abschnitt Datei> Optionen> Multifunktionsleiste anpassen> Entwickleroption in der rechten Spalte markieren, um die Entwickleroption zu aktivieren, und zum Abschluss auf OK klicken.
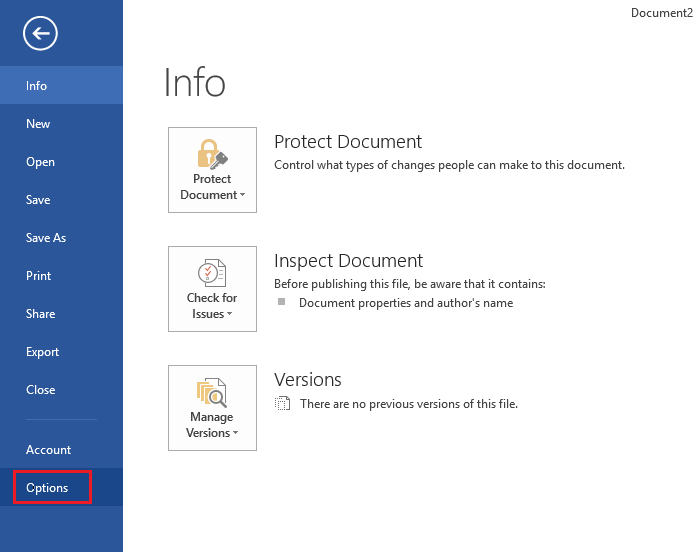
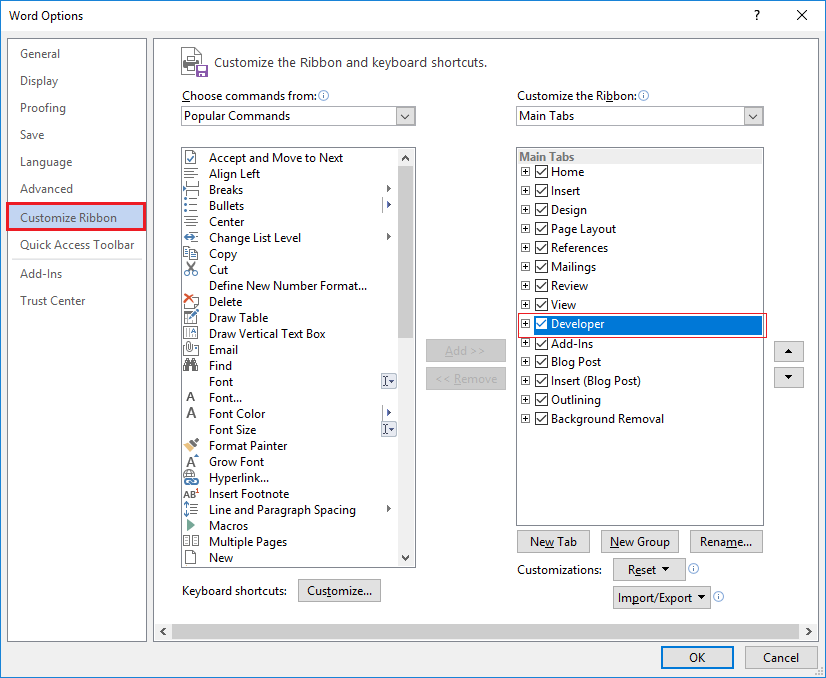
Sobald Sie auf OK klicken, wird die Registerkarte Entwickler im Kopfbereich von MS Word angezeigt. Mit dieser Option erhalten Sie Steuerungszugriff auf acht Optionen wie einfachen Text, Rich Text, Bild, Kontrollkästchen, Kombinationsfeld, Dropdown-Liste, Datumsauswahl und Bausteingalerie.
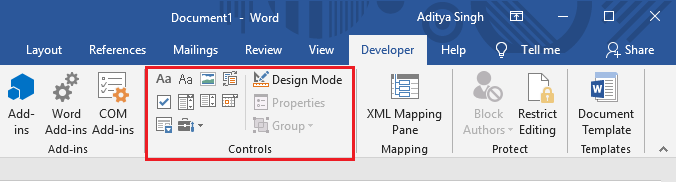
Schritt 2 - Verwenden Sie die Alternativen
Bajo la configuración de control, tienes acceso a diversos opciones. Para saber lo que significa cada opción, básicamente pasa el ratón por la opción. A continuación se muestra el ejemplo en el que he creado sencillos recuadros con el nombre y la edad en los que he insertado el Inhalt de control de texto simple.

Mit dieser Option können Sie ein Formular erstellen, in das Benutzer ihre Klartextdaten eingeben können. Alles was Sie tun müssen, ist auf "Drücken oder berühren Sie hier, um den Text einzugeben" zu klicken.
Schritt 3 - Sie können das Fülltextfeld bearbeiten
Sie haben die Berechtigung, Änderungen am Füller-Textfeld gemäß Ihren Einstellungen vorzunehmen. Alles was Sie tun müssen, ist auf die Option Design Mode zu klicken.
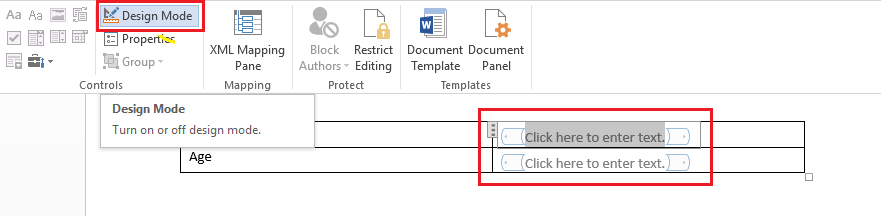
Wenn Sie auf diese Option klicken, können Sie die Änderungen vornehmen. Um diese Option zu beenden, müssen Sie erneut auf die Option Entwurfsmodus klicken.
Schritt 4 - Bearbeiten Sie die Inhaltssteuerelemente
Da Sie das Design der Auffüllfelder auf die gleiche Weise ändern können, haben Sie Zugriff auf die Steuerelemente für die Inhaltsbearbeitung. Klicken Sie auf die Registerkarte Eigenschaften. Hier erhalten Sie Optionen, um die erforderlichen Änderungen vorzunehmen. Sie können Titel, Beschriftung, Farbe, Stil und Schriftart der Texte ändern. Gleichzeitig können Sie das Steuerelement einschränken, indem Sie die Kontrollkästchen aktivieren, ob das Steuerelement gelöscht oder bearbeitet werden kann oder nicht.
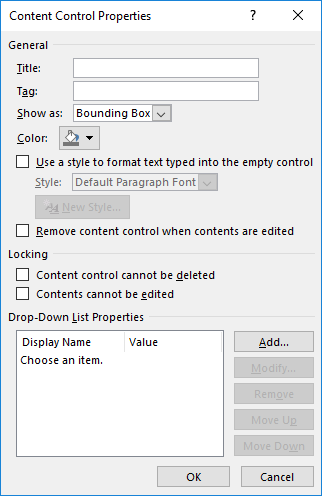
Rich Text vs. Klartext
Sie können verwirrt sein, wenn Sie beim Erstellen ausfüllbarer Formulare in Word eine dieser beiden Optionen auswählen. Lassen Sie mich Ihnen helfen, den Unterschied zwischen den Steuerungsalternativen zu finden. Wenn Sie das Rich-Text-Steuerelement auswählen, können Sie den Stil, die Schriftart und die Farbe jedes Wortes im Satz einzeln leicht ändern. Wenn Sie dagegen die Option "Nur Text" auswählen, wird eine Bearbeitung auf die gesamten Zeilen angewendet. Mit der Nur-Text-Option können Sie jedoch auch Änderungen an Schriftart und Farbe vornehmen.
Beabsichtigen Sie, die Dropdown-Liste in Ihr Formular aufzunehmen?
Ja, Sie können Ihrem in MS Word erstellten Formular eine Dropdown-Liste hinzufügen. Was werden Sie noch von diesem Tool verlangen? Es gibt ein Dropdown-Kontrollfeld, auf das Sie klicken müssen, um es Ihrer Word-Datei hinzuzufügen. Sobald die Funktion hinzugefügt wurde, müssen Sie auf die Eigenschaftenoption klicken, um weitere Änderungen vorzunehmen und eine benutzerdefinierte Dropdown-Liste zur Auswahl hinzuzufügen.
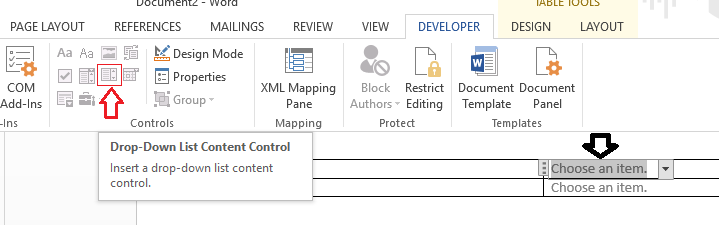
Klicken Sie auf die Schaltfläche Hinzufügen und geben Sie einen Namen Ihrer Wahl ein. Standardmäßig sind der Name und die Anzeigewerte identisch, und es gibt keinen bestimmten Grund, dies weiter zu ändern, bis Sie Word-Makros eingeben.
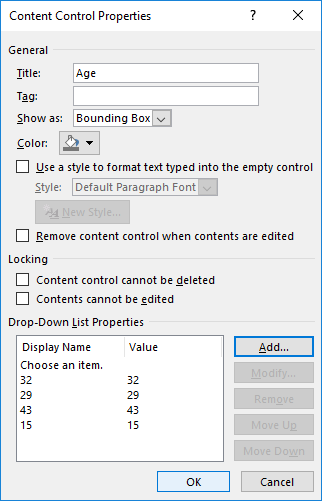
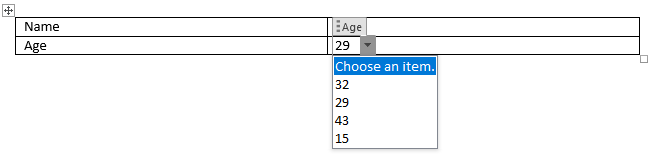
Falls Sie nach dem Hinzufügen einer benutzerdefinierten Liste die Dropdown-Elemente nicht sehen, stellen Sie sicher, dass Sie sich außerhalb des Entwurfsmodus befinden.
Datumsauswahl
Eine weitere Option, die Sie Ihrem Formular hinzufügen können, ist die Datumsauswahl. Wie bei anderen Datumsauswahlwerkzeugen wird beim Klicken ein Kalender ausgefüllt, in dem Sie das gewünschte Datum zum Ausfüllen des Formulars auswählen können. Ist es nicht so einfach wie immer? Das Neue ist jedoch, dass Sie all diese Dinge in MS Word ausführen, während Sie ein ausfüllbares Formular erstellen.
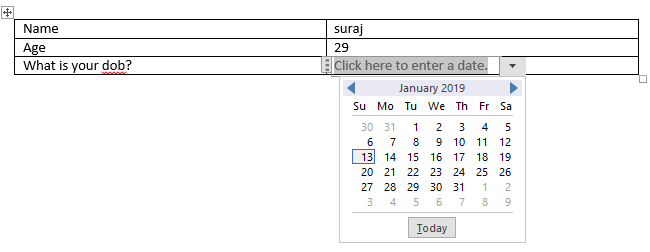
Bildsteuerung: Mit dieser Option können Sie Ihrem Formular Bilder hinzufügen. Sie können die gewünschte Bilddatei einfach hochladen.
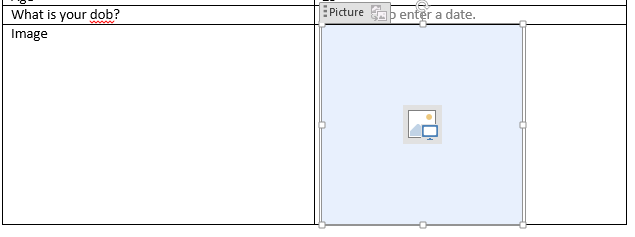
Wenn Sie versuchen, ein ausfüllbares Formular in MS Word zu erstellen, sollten Sie zum Erstellen des Formulars gut organisierte Tabellen verwenden.
Ich hoffe, die oben genannten Schritte waren hilfreich und jetzt können Sie problemlos ausfüllbare Formulare in Microsoft Word erstellen. Wenn Sie jedoch noch Fragen zu diesem Lernprogramm haben, können Sie diese gerne im Kommentarbereich stellen.







