EMPFOHLEN: Klicken Sie hier, um Windows-Fehler zu beheben und das Beste aus Ihrer Systemleistung herauszuholen
Was stört die Fallout 4-Tastatur? Basierend auf Fallout 4-Spielerbewertungen wird dieser ärgerliche Fehler normalerweise durch eine veraltete oder falsche Tastatur verursacht. Treiber. Al mismo tiempo, los enfrentamientos de Software y los controladores de juegos además son la causa del problema.
Viele Benutzer berichten, dass ein grundlegender Neustart von Fallout 4 das Problem löst. Durch das erneute Anschließen der Tastatur können auch einige vorübergehende Tastaturprobleme behoben werden. Sie können dies hier versuchen. Wenn diese Methoden Ihr Fallout 4-Tastaturproblem nicht beheben können, machen Sie sich keine Sorgen, es stehen Ihnen andere effektive Methoden zur Verfügung.
Starten Sie Fallout 4 neu.

Dies ist das erste, was Sie versuchen sollten, wenn Ihre Tastatur in Fallout 4 nicht funktioniert. Schließen Sie grundsätzlich das Spiel und das Programm, das es zum Ausführen benötigt (z. B. Steam), und starten Sie sie neu.
Testen Sie nun Ihre Tastatur, um sicherzustellen, dass sie ordnungsgemäß funktioniert. Wenn nicht, fahren Sie mit der nächsten Lösung fort.
Bearbeiten Sie die Fallout4Prefs-Datei
Basierend auf Benutzer-Feedback kann das Fallout 4-Tastaturproblem behoben werden, indem Fallout4Prefs geändert wird. Ab dieser Dynamik kann der Gamecontroller nicht mehr verwendet werden. Wenn Sie nicht mehr mit einem Controller spielen möchten, ist diese Methode für Sie.
So geht's:
Schritt 1. Drücken Sie Win + E, um den Explorer zu öffnen, und klicken Sie dann auf „Dieser Computer“ („Arbeitsplatz“).
Schritt 2. Wählen Sie Ihre lokale Festplatte aus und gehen Sie zu Benutzer > Ihr Kontoname > Dokumente > Meine Spiele > Fallout 4.
Schritt 3. Klicken Sie mit der rechten Maustaste auf die Datei namens Fallout4Prefs und wählen Sie sie aus, um sie im Editor zu öffnen.
Schritt 4. Klicken Sie im oberen Menü auf „Bearbeiten“ und wählen Sie „Suchen“ aus dem Dropdown-Menü, um das Suchfenster zu öffnen.
Schritt 5. Geben Sie bGamepadEnable in das Suchfeld ein und ändern Sie den Wert von 1 auf 0. Drücken Sie dann Strg + S, um die Änderungen zu speichern und zu beenden.
Schritt 6. Starten Sie das Spiel neu und prüfen Sie, ob das Fallout 4-Tastaturproblem weiterhin besteht.
Schließen Sie Ihre Tastatur erneut an.

Es ist möglich, dass es vorübergehende Probleme mit Ihrer Tastatur gibt, die Sie daran hindern, sie in Spielen zu verwenden. Um dieses Problem zu beheben, versuchen Sie, Ihre Tastatur erneut anzuschließen.
Trennen Sie Ihre Tastatur von Ihrem Computer und schließen Sie sie wieder an Ihren Computer an. Versuchen Sie danach, es in Ihrem Spiel zu verwenden, und sehen Sie, ob das Ihr Problem löst.
Suchen Sie nach Softwarekonflikten
Tastaturprobleme können durch Störungen durch andere Software verursacht werden. Um festzustellen, ob dies für Sie ein Hindernis darstellt, ist es ratsam, die Programme auf Ihrem Computer auf Konflikte zu überprüfen.
Auf folgende Arten von Programmen sollten Sie besonders achten:
- Programme, die im Hintergrund laufen, während Sie Spiele spielen, wie z. B. Game DVR.
- Overlay-Programme, einschließlich GeForce Experience, Steam Overlay usw. Ä.
- Virenschutz oder Firewall
Deaktivieren Sie diese Programme vorübergehend, um zu sehen, ob das bei Ihrem Problem hilft.
Überlagerung deaktivieren
Einige Programme ermöglichen es Ihnen, beim Spielen von Fallout 4 verschiedene Elemente übereinander zu legen. Dies ist nützlich für das Streamen und sogar Aufnehmen. Unabhängig davon, wenn Sie Tastaturprobleme haben, müssen Sie diese Einstellung möglicherweise vorübergehend deaktivieren.
Deaktivieren Sie das Overlay auf Steam
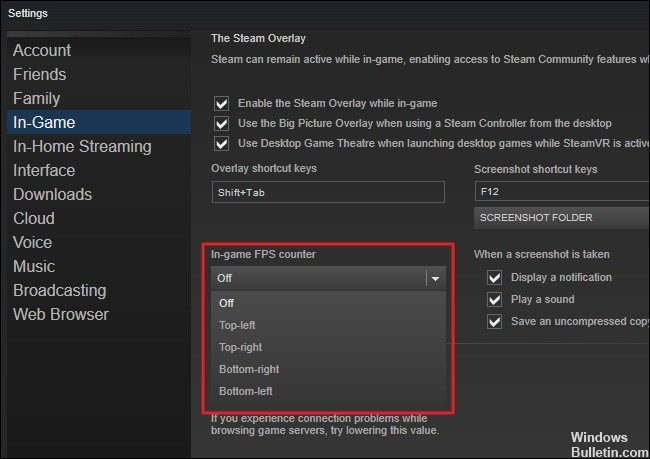
- Öffne das Klient Steam y ve a tu biblioteca de juegos.
- Klicken Sie dort mit der rechten Maustaste auf Fallout 4 und wählen Sie Eigenschaften aus dem Menü.
- Deaktivieren Sie abschließend das Kontrollkästchen Steam-Overlay im Spielfeld aktivieren.
- Klicken Sie nun auf die Schaltfläche Schließen und öffnen Sie Fallout 4.
Overlay in Overwolf deaktivieren
Dies ist eines der beliebtesten Overlays, die Sie derzeit finden können. Es funktioniert in fast allen Spielen. Nach der Installation dieses Programms müssen Sie es vorübergehend deaktivieren, indem Sie die folgenden Schritte ausführen:
- Klicken Sie mit der rechten Maustaste auf das Overwolf-Symbol in der Taskleiste. Du kannst es ausblenden.
- Gehen Sie nach dem Öffnen zum Abschnitt „Bibliothek“ und dann zu „Spiele“.
- Klicken Sie dort im Menü auf der linken Seite auf Fallout 4.
- Deaktivieren Sie abschließend den Schalter Enable Overlay auf der rechten Seite.
- Schließen Sie Overwolf und öffnen Sie Fallout 4. Hoffentlich funktioniert Ihre Tastatur mit unseren Problemen.
EMPFOHLEN: (* 4 *)Klicken Sie hier, um Windows-Fehler zu beheben und das Beste aus Ihrer Systemleistung herauszuholen






