EMPFOHLEN: Klicken Sie hier, um Windows-Fehler zu beheben und das Beste aus Ihrer Systemleistung herauszuholen
Einige Xbox One-Benutzer kontaktierten uns mit Fragen, nachdem sie jedes Mal, wenn sie ihre Konsole nach einem fehlgeschlagenen Anmeldevorgang neu starteten, den Fehlercode 0x87dd0004 sahen. Es wäre keine große Sache gewesen, wenn das Problem ein lästiger Fehlercode gewesen wäre. Die meisten betroffenen Benutzer berichten jedoch, dass sie ein Spiel nicht spielen können, für das eine aktive Verbindung zu Xbox Live erforderlich ist.

Wir haben dieses spezielle Problem untersucht, indem wir mehrere Benutzerberichte analysiert und mehrere mögliche Lösungen getestet haben, die Benutzer in einer ähnlichen Situation erfolgreich bereitgestellt haben. Tatsächlich gibt es verschiedene Situationen, die zu 0x87dd0004 führen können.
Einige der möglichen Ursachen für einen Xbox-Fehlercode 0x87dd0004
- Dieser Xbox-Fehlercode kann auftreten, wenn auf der Festplatte nicht genügend freier Speicherplatz vorhanden ist.
- Wenn Ihre Grafikkarte Treiber werden nicht unterstützt, außerdem können Sie leicht einen Xbox-Fehlercode erhalten.
- Wenn das Gerät oder System Treiber ist beschädigt, außerdem kann es zu Problemen mit der Xbox kommen, während die Dienste ausgeführt werden.
- Auch ein Internetverbindungsproblem mit dem Xbox-System kann einen Xbox-Fehler verursachen.
- Además puede aparecer un código de error de Xbox 0x87dd0004 al intentar cargar Inhalt en una consola Xbox One.
De este modo, estas son algunas de los motivos responsables del código de error Xbox 0x87dd0004. Ahora pasaremos a la próxima sección de este Post para discutir la respuesta para el procedimiento de reparación.
Versuchen Sie erneut, den Inhalt herunterzuladen.
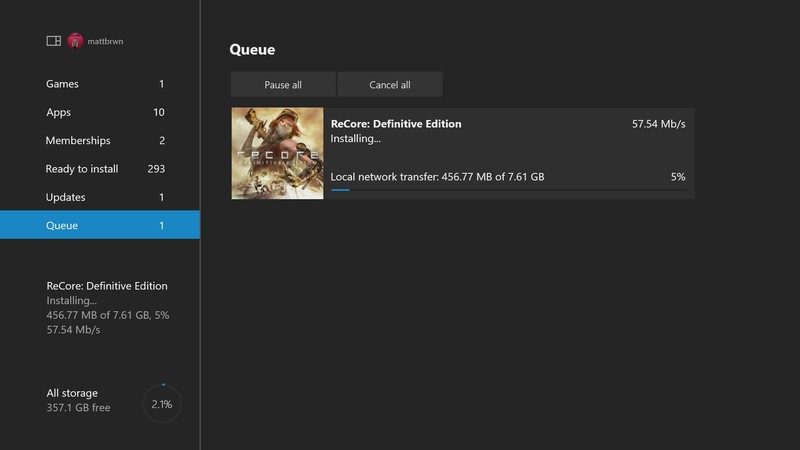
Auf Xbox One
- Wählen Sie Meine Spiele und Apps > Alle anzeigen > Warteschlange.
- Wählen Sie das Spiel oder die App aus, die Sie herunterladen möchten.
- Wenn der Status „Warten“ oder „Unterbrochen“ angezeigt wird, wählen Sie das Spiel oder die App aus, drücken Sie die Menütaste und wählen Sie dann „Trotzdem fortfahren“.
Auf einem Computer mit Windows 10
- Öffnen Sie die Microsoft Store-App.
- Wählen Sie die Auslassungspunkte (…) in der oberen rechten Ecke aus.
- Wählen Sie „Meine Bibliothek“.
- Wenn die App „Installieren“ sagt, klicken Sie auf diese Schaltfläche. Wenn „Unterbrochen“ angezeigt wird, wählen Sie das Symbol „Wiederherstellen“ neben der Ladestatusleiste.
Überprüfen Sie den Status der Xbox Live-Dienste
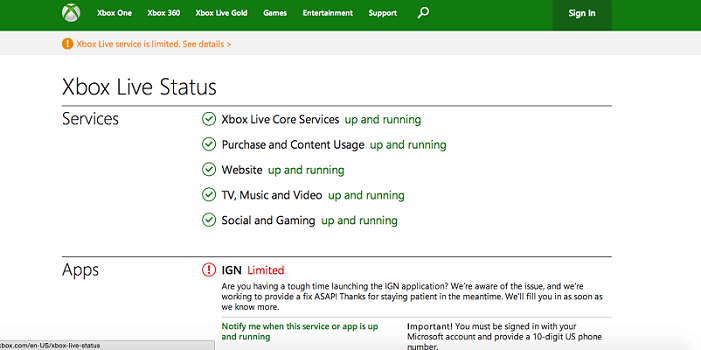
- Überprüfen Sie den Status von Xbox Live im Netzwerk.
- Wenn alle Dienste regelmäßig ausgeführt werden, fahren Sie mit der nächsten Lösung fort.
- si tiene dificultades con alguno de los servicios, significa que el problema está asociado con el Server y Microsoft debería corregirlo pronto.
Schalten Sie die Konsole aus und wieder ein
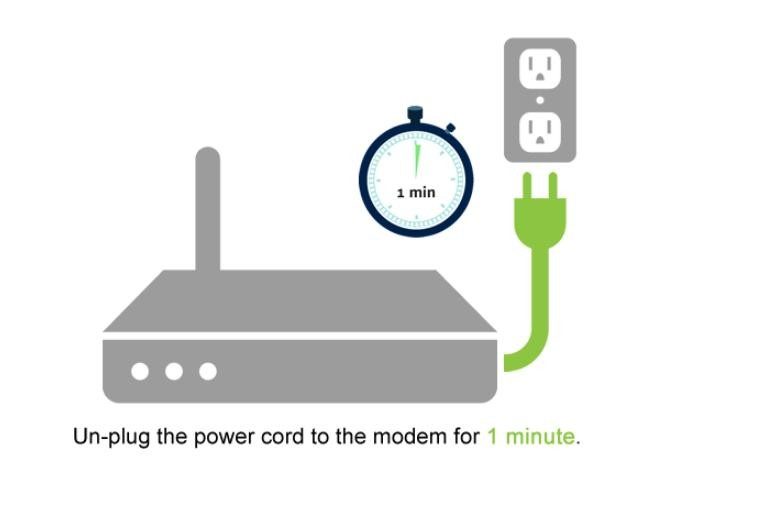
- Halten Sie den Netzschalter an der Konsole 10 Sekunden lang gedrückt.
- Wenn die Konsole ausgeschaltet ist, ziehen Sie den Netzstecker.
- Halten Sie es ein oder zwei Minuten lang separat.
- Schließen Sie nun die Konsole an eine Steckdose an und starten Sie sie neu.
- Überprüfen Sie, ob das Problem weiterhin besteht.
Überprüfen Sie Ihre Internetverbindung und überprüfen Sie sie auf Ihrer Xbox-Konsole.
Wenn Ihre Internetverbindung langsam ist, besteht eine gute Chance, dass dieses Problem auftritt. Die einzige Lösung für dieses Problem besteht darin, den Router neu zu starten und dann das Netzwerk über die Xbox-Konsole zu testen.

Dazu müssen Sie die folgenden Schritte ausführen:
- Klicken Sie zunächst auf „Power“ auf der Rückseite des Routers, um ihn auszuschalten.
- Ziehen Sie anschließend das Netzkabel des Routers aus der Steckdose und ziehen Sie auch das LAN- oder Ethernet-Kabel ab. Dann warten Sie ein paar Minuten.
- Schließen Sie anschließend das LAN-Kabel wieder an der Rückseite des Routers an und stecken Sie das Stromkabel in eine Steckdose.
- Schalten Sie dann den Router ein und überprüfen Sie die Anzeige „Netzwerk“.
- Wenn eine Netzwerkverbindung verfügbar ist, überprüfen Sie die Internetverbindung auf der Xbox One-Konsole. Gehen Sie dazu wie folgt vor.
- Suchen Sie die Taste „X“ auf dem Konsolen-Controller und drücken Sie sie. Dadurch wird das Handbuch gestartet.
- Wenn eine neue Seite mit dem Namen „Guide“ erscheint, suchen Sie die Option „Einstellungen“ und wählen Sie sie aus.
- Wenn eine neue Seite mit dem Namen „Einstellungen“ erscheint, suchen Sie die Option „Alle Einstellungen“ und wählen Sie sie aus.
- Wählen Sie auf der Seite „Alle Einstellungen“ die Option „Netzwerk“ aus. Klicken Sie nun auf der Seite „Netzwerk“ auf die Option „Netzwerkeinstellungen“.
- Suchen Sie dann auf der Seite „Netzwerkeinstellungen“ nach „Netzwerkverbindung prüfen“ und tippen Sie darauf.
- Nachdem Sie die Netzwerkverbindung überprüft haben, versuchen Sie, eine Verbindung zur Xbox-Konsole herzustellen.
EMPFOHLEN: Klicken Sie hier, um Windows-Fehler zu beheben und das Beste aus Ihrer Systemleistung herauszuholen






