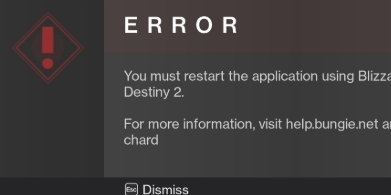EMPFOHLEN: Klicken Sie hier, um Windows-Fehler zu beheben und das Beste aus Ihrer Systemleistung herauszuholen
Desarrollado por Bungie en 2017 y disponible para PS4, Xbox One, Windows y Google Stadia, Destiny 2 es uno de los juegos de disparos en primera persona multiplayer en línea gratuitos más populares. Aunque el juego es muy apreciado por su jugabilidad y gráficos, algunos jugadores han informado que el código de error de Destiny 2 aparece unos minutos posteriormente de iniciar sesión. Si usted además es uno de ellos, consulte esta sencilla guía de solución de problemas.
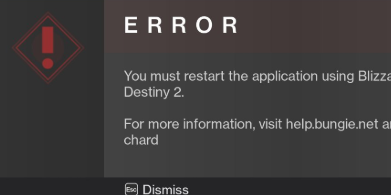
Glücklicherweise gibt es mehrere Lösungen für dieses Problem und Sie können sie einzeln ausprobieren, um herauszufinden, welche Lösung diesen Fehler beheben kann. Wir werden sie im Folgenden ausführlich beschreiben.
Compruebe si hay problemas con el Server
Zunächst müssen Sie den Serverstatus von Bungie offiziell überprüfen, um Benachrichtigungen über Serverausfälle zu erhalten. Sollte es zu einem Serverabsturz oder einer Serverabschaltung kommen, warten Sie bitte ein paar Stunden und versuchen Sie es erneut. Selbst nachdem Sie den Server für eine Weile heruntergefahren haben, müssen Sie sich immer noch an den Bungie-Support wenden.
So beheben Sie Chard-Fehler mit Battle.net

Höchstwahrscheinlich werden wir mit der Idee konfrontiert, Destiny 2 zu reparieren. Es ist weder schwierig noch seltsam. In diesem Fall müssen Sie:
- Forzar el cierre del juego en nuestra ordenador y reiniciar el Klient de Battle.net.
- Später klicken wir auf die Registerkarte Spiele.
- Wir werden Destiny 2 aus der Liste der Spiele auswählen, die sich im Panel befindet.
- Später klicken wir auf „Optionen“ und dann auf „Scannen und reparieren“.
- Wir drücken „Scan starten“ und warten eine Weile, bis dieser Vorgang abgeschlossen ist. Wir starten unseren Computer neu und das war's.
Stellen Sie das Spiel auf Steam wieder her
Um die Integrität Ihrer Destiny 2-Spieldatei zu überprüfen und festzustellen, ob sich das Problem von selbst löst, führen Sie bitte die folgenden Schritte aus:
- Stellen Sie sicher, dass Destiny 2 geschlossen ist, öffnen Sie Steam und gehen Sie im Menü oben auf die Registerkarte „Bibliothek“.
- Wählen Sie als Nächstes Destiny 2 aus der Liste der Spiele in Ihrer Bibliothek aus, klicken Sie mit der rechten Maustaste und wählen Sie im Kontextmenü Eigenschaften aus.
- Gehen Sie im Bildschirm „Eigenschaften“ von Destiny 2 zur Registerkarte „Lokale Dateien“ und klicken Sie dann in der Liste der verfügbaren Optionen auf „Integrität der Spieldateien überprüfen“.
- Gehen Sie im Bildschirm „Eigenschaften“ von Destiny 2 zur Registerkarte „Lokale Dateien“ und klicken Sie dann in der Liste der verfügbaren Optionen auf „Integrität der Spieldateien überprüfen“.
Schalten Sie den Router aus und wieder ein
- Schalten Sie Ihren WLAN-Router aus und ziehen Sie den Adapter aus der Steckdose.
- Trennen Sie außerdem das Kabel vom Router.
- Warten Sie einige Sekunden und schließen Sie dann Kabel und Adapter wieder an.
- Schalten Sie Ihren Router ein und versuchen Sie das Spiel erneut.
Spielanalyse und Reparatur
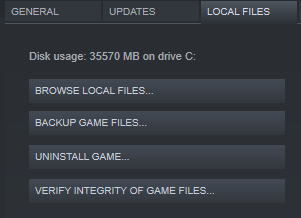
Letztendlich kann der Chard-Fehlercode auch aufgrund einer Nichtübereinstimmung der Spieldatei oder einer Beschädigung auftreten, die die Stabilität von Destiny 2 beeinträchtigt. Wenn dieses Szenario zutrifft, sollten Sie dieses Problem beheben können, indem Sie einen Scan und eine Reparatur mit der Battle.net-App durchführen. oder eine Integritätsprüfung auf Steam...
Dieses Verfahren überprüft die Integrität jeder Destiny 2-Spieldatei und ersetzt alle beschädigten Kopien durch fehlerfreie Kopien, die direkt von den Battle.net- oder Steam-Servern heruntergeladen werden.
Wenn Sie glauben, dass die Ursache dieses Fehlercodes eine Beschädigung ist, sollten Sie eine Integritätsprüfung (bei Steam) oder einen Scan- und Reparaturvorgang bei Battle.Net durchführen.
EMPFOHLEN: Klicken Sie hier, um Windows-Fehler zu beheben und das Beste aus Ihrer Systemleistung herauszuholen