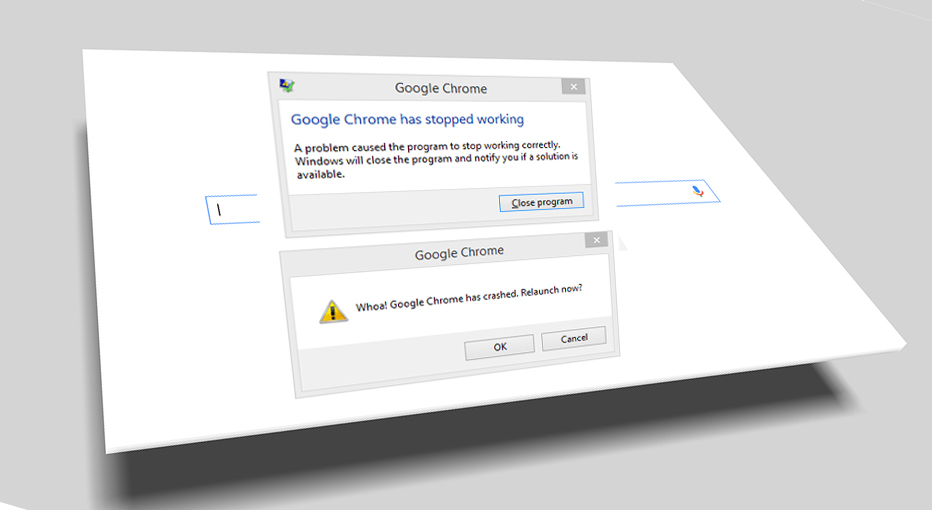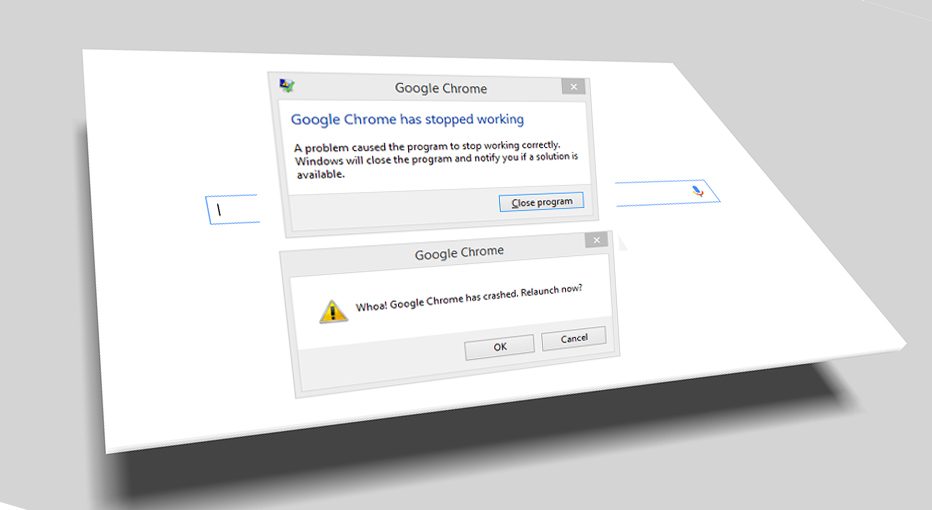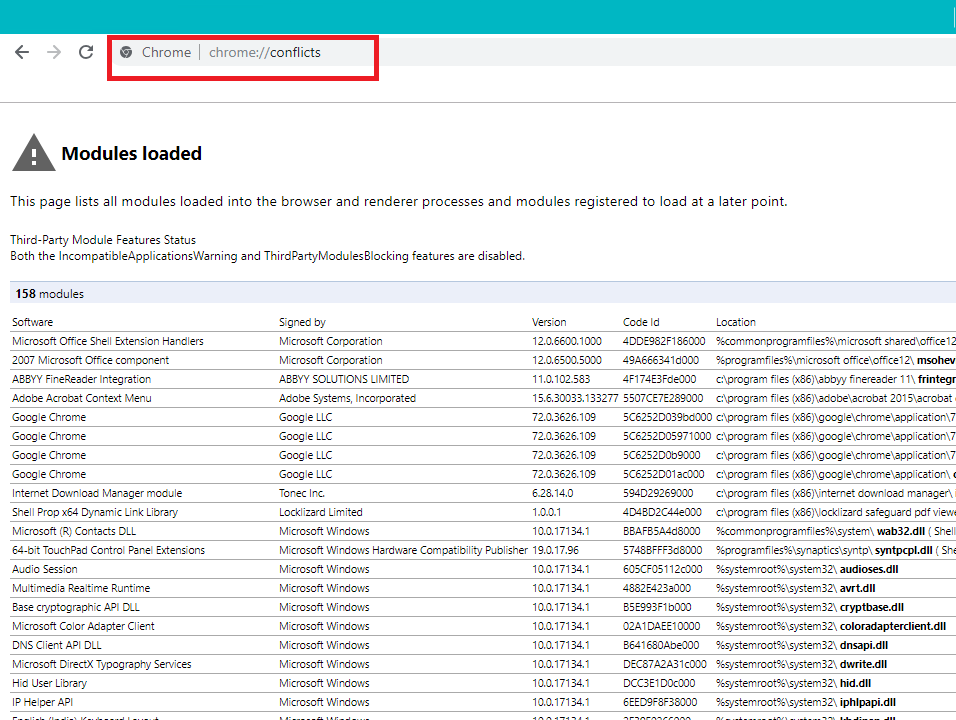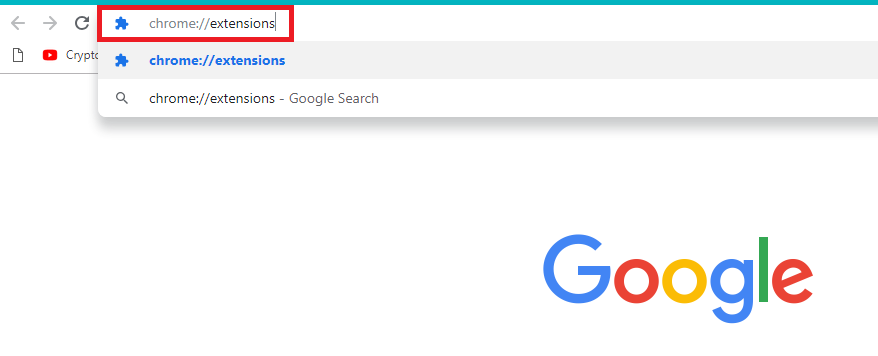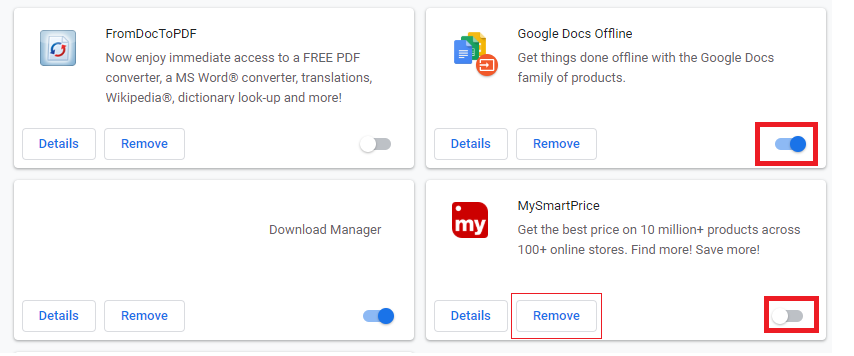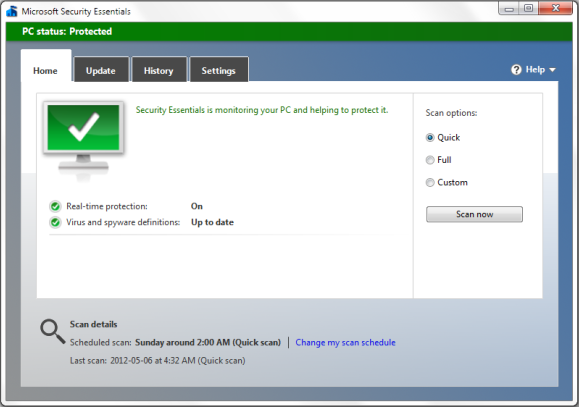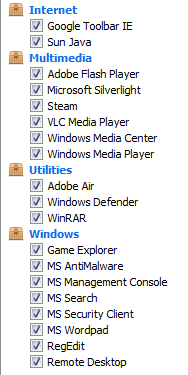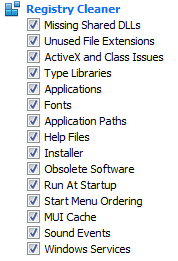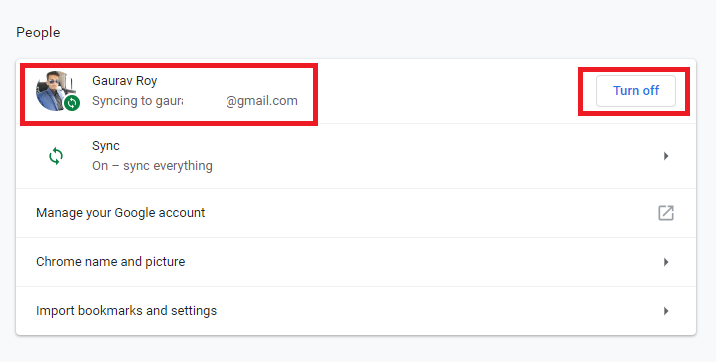Solucionar los choques de Google Chrome: Si te enfrentas al problema de que Google Chrome se estrelle, y recibes un «¡Whoa! Google Chrome se ha bloqueado», entonces tu PC y/o tu navegador tiene algún problema asociado que requiere una solución inmediata. Si el bloqueo es ocasional, puede deberse a que se han abierto demasiadas pestañas o a que varios programas se ejecutan en paralelo. Pero si estos bloqueos son regulares, entonces probablemente necesites hacer algo para arreglarlo. En caso de que tengas curiosidad por saber cuántas veces al día se bloquea el cromo, puedes visitar esta URL «chrome://crashes» en la barra de direcciones y pulsar Intro. Esto te proporcionará una lista para mostrarte todos los choques que han tenido lugar. De esta manera, este post hablará sobre los diferentes métodos para arreglar el problema de la caída de Chrome.
«¡Whoa! Google Chrome se ha estrellado»
¿Google Chrome Crashes? 8 maneras sencillas de arreglarlo!
Asegúrate de crear un punto de restauración por si algo sale mal.
Método 1: Ejecute la herramienta de limpieza de Google Chrome
La herramienta oficial de limpieza de Google Chrome ayuda a escanear y a quitar el software que puede causar el problema con el cromo, por ejemplo, bloqueos, páginas de inicio o barras de herramientas inusuales, anuncios inesperados de los que no puedes deshacerte o cambios en la experiencia de navegación.
Método 2: Confirmar para cualquier software conflictivo
Es factible que haya algún software en el equipo o apps instaladas en el sistema que puedan provocar un conflicto con Google Chrome y que el navegador se bloquee. Puede tratarse de programas de software malintencionado o de software del sistema relacionado con la red que no sea compatible con Google Chrome. Pero hay una forma de comprobarlo. Google Chrome dispone de una página de utilidad oculta para chequear este tipo de problemas.
Para tener acceso a el listado de conflictos encontrados por Google Chrome, visite: «chrome://conflictos» en la barra de direcciones de Chrome.
Al mismo tiempo, además puedes consultar la página web de Google para averiguar el listado de apps que puede ser la razón por el que el navegador Chrome se bloquea. En caso de que encuentres algún software conflictivo asociado a este problema y que el navegador se bloquee, debes actualizar esas apps a la última versión o puedes inhabilitarlo o desinstalarlo si la actualización de esa aplicación no funciona.
Método 3: Cerrar otras pestañas
Es factible que hayas observado que cuando abres demasiadas pestañas en el navegador Chrome, el movimiento del ratón y la navegación se ralentizan porque el navegador Chrome puede quedarse sin memoria y el navegador se bloquea por esto. Por lo tanto para evitar este problema –
- Cierra todas las pestañas que tengas abiertas en Chrome.
- Después, cierra tu navegador y reinicia Chrome.
- Abre el navegador de nuevo y comienza a utilizar varias pestañas una por una lentamente para chequear si funciona o no.
Método 4: Desactivar las extensiones innecesarias o no deseadas
Otro método podría ser inhabilitar los complementos/extensiones que tienes instalados en tu navegador Chrome. Las extensiones son una característica muy útil en chrome para ampliar su funcionalidad, pero debes saber que estas extensiones ocupan recursos del sistema mientras se ejecutan en segundo plano. En conclusión, aún cuando la amplitud en particular no esté en uso, seguirá usando los recursos de tu sistema.De esta manera, es una buena idea quitar todas las extensiones de Chrome no deseadas/borradas que puedas haber instalado antes.Y funciona si básicamente deshabilitas la amplitud de Chrome que no estás utilizando, ahorrará una enorme memoria RAM, lo que resultará en un incremento de la velocidad del navegador Chrome.
1.Abre Google Chrome y escribe chrome://extensiones en la dirección y pulsa Enter.
2.Ahora deshabilite todas las extensiones no deseadas apagando la palanca asociada a cada extensión.
3.A continuación, elimine las extensiones que no se usan haciendo clic en el botón Quitar.
4.Reinicia Chrome y comprueba si puedes arreglar el problema de las caídas de Google Chrome.
Método 5: Escanear para cualquier malware en su sistema
El malware además puede ser el motivo de que tu Google Chrome se caiga. En caso de que el navegador se bloquee con regularidad, debes analizar el sistema con el software antivirus o antimalware actualizado Like Microsoft Security Essential (que es un programa antivirus sin costes y oficial de Microsoft). Caso contrario, si tiene otro antivirus o analizador de malware, además puede utilizarlo para quitar programas de malware de su sistema.
Método 6: Ejecutar CCleaner y Malwarebytes
1.Descargar e instalar CCleaner y Malwarebytes.
2.Ejecuta Malwarebytes y deja que analice tu sistema en busca de archivos dañinos.
3.Si se encuentra un malware, lo eliminará de forma automática.
4.Ahora ejecuta CCleaner y en la sección «Cleaner», en la pestaña de Windows, recomendamos que se comprueben las siguientes selecciones para ser limpiadas:
5.Una vez que te asegures de que los puntos correctos están comprobados, básicamente haz un clic en Ejecutar Limpiador, y deja que el CCleaner siga su curso.
6.Para limpiar su sistema, seleccione la pestaña de Registro y asegúrese de que lo siguiente esté marcado:
7.Seleccione Escanear por problema y permita que CCleaner lo escanee, después haga clic en Corregir problemas seleccionados.
8.Cuando CCleaner pregunte «¿Deseas hacer una copia de seguridad de los cambios en el registro?» selecciona Sí.
9.Una vez que su copia de seguridad se haya completado, seleccione Solucionar todos los problemas seleccionados.
10.Reinicia tu ordenador para guardar los cambios y esto arreglará el problema de las caídas de Google Chrome.
Método 7: Cambiar a un nuevo perfil de usuario en Chrome
Es factible que tengas problemas con las colisiones de Google Chrome si el perfil de tu navegador está dañado. Normalmente, los usuarios acceden al navegador Chrome con su cuenta de email para conservar los datos de navegación y los marcadores guardados. A pesar de todo, si el navegador se bloquea a menudo, puede deberse a que el perfil con el que has accedido está dañado. De esta manera, para evitarlo, debes cambiar a un nuevo perfil (accediendo con una nueva cuenta de email) y chequear si puedes arreglar el problema de bloqueo de Google Chrome.
Método 8: Ejecute el SFC y el disco de comprobación
Google suele recomendar a los usuarios que ejecuten el SFC.EXE /SCANNOW para chequear los archivos de sistema para arreglarlos. Estos archivos pueden ser archivos de sistema protegidos que están asociados con su sistema operativo Windows y que pueden causar fallos. Para arreglar esto, los pasos son –
1.Presione la tecla Windows + X y después haga clic en Command Prompt(Admin).
2.Ahora escribe lo siguiente en el cmd y pulsa enter:
Sfc /scannow sfc /scannow /offbootdir=c: /offwindir=c:windows (Si lo anterior falla entonces prueba con este)
(*8*)
3.Espere a que el procedimiento anterior termine y una vez realizado reinicie su ordenador.
4.A continuación, ejecute CHKDSK desde aquí Solucionar los errores del sistema de archivos con Check Disk Utility(CHKDSK).
5.Deje que el procedimiento anterior se complete y reinicie de nuevo su ordenador para guardar los cambios.
Espero que este post haya sido útil y que ahora puedas arreglar fácilmente el problema de las caídas de Google Chrome, pero si aún tienes alguna duda sobre este tutorial, no dudes en hacerla en la sección de comentarios.