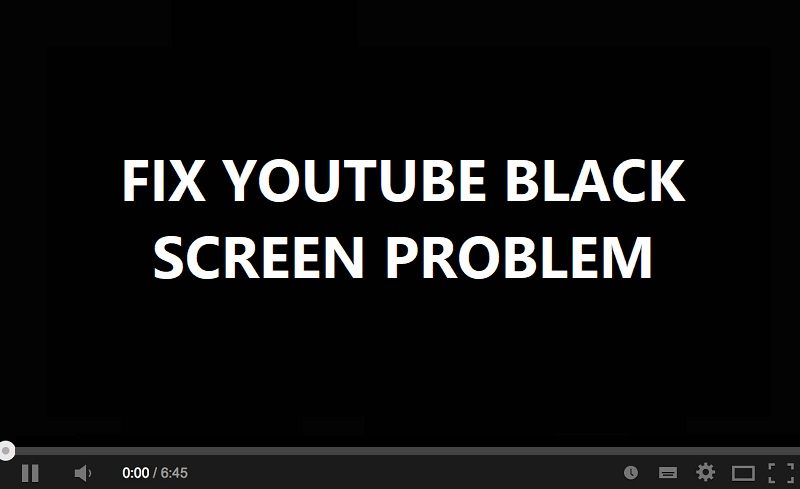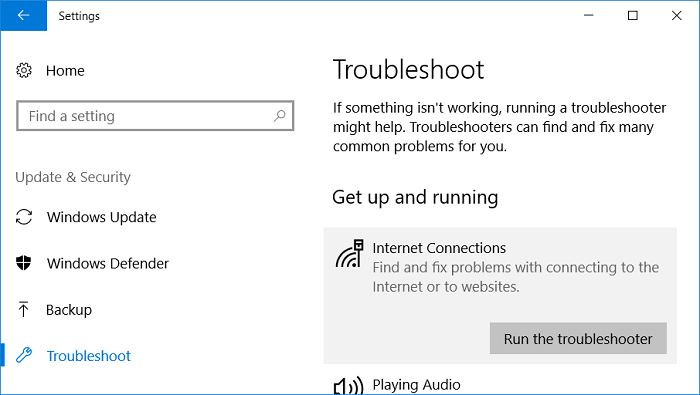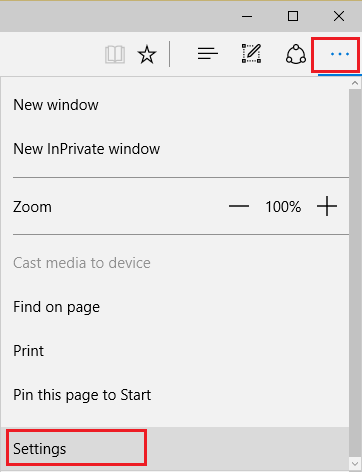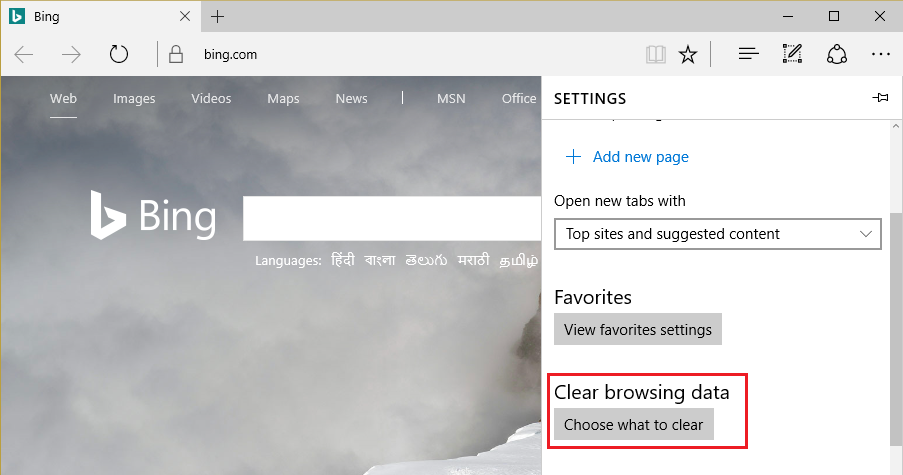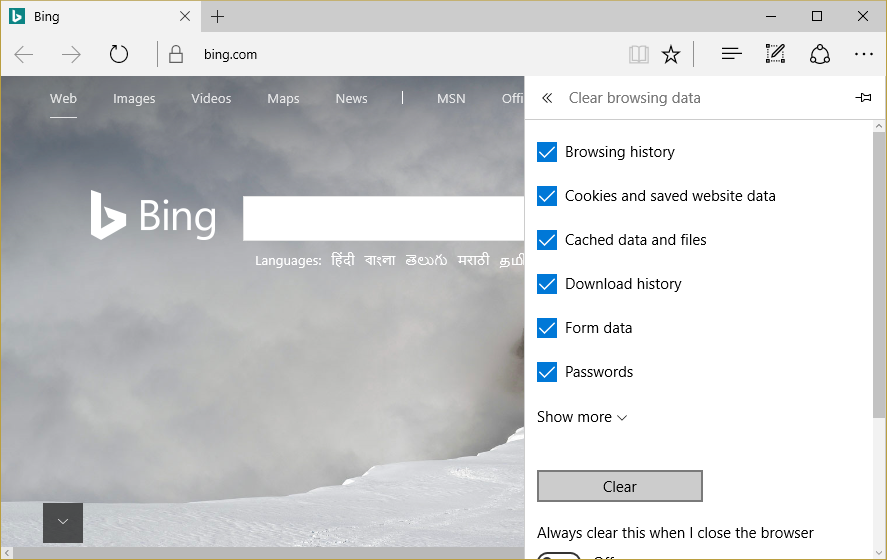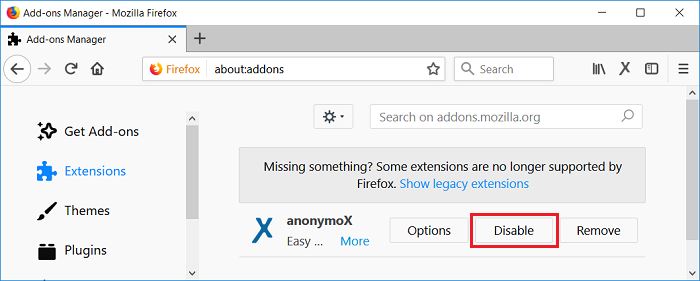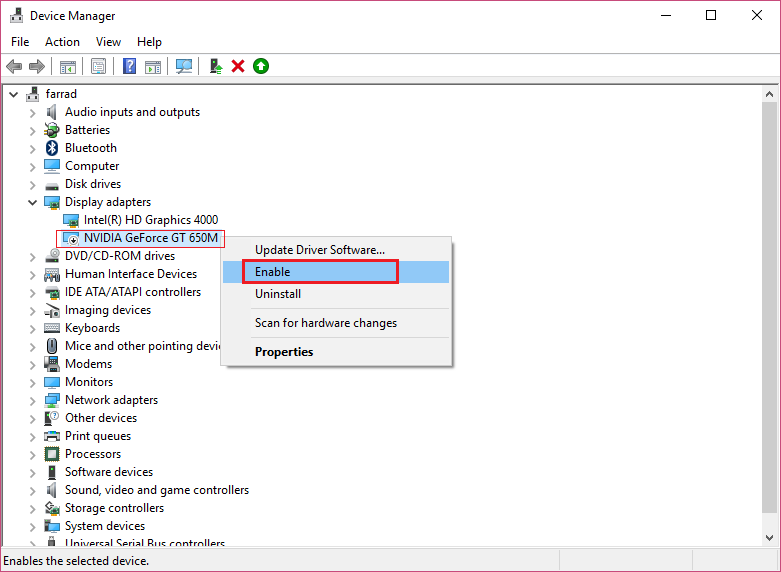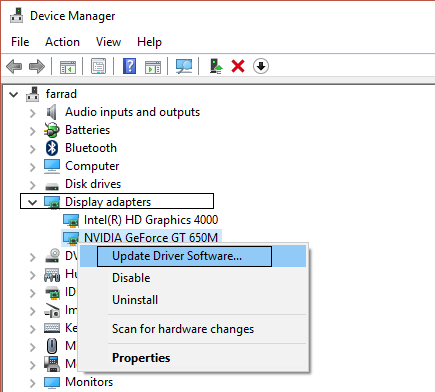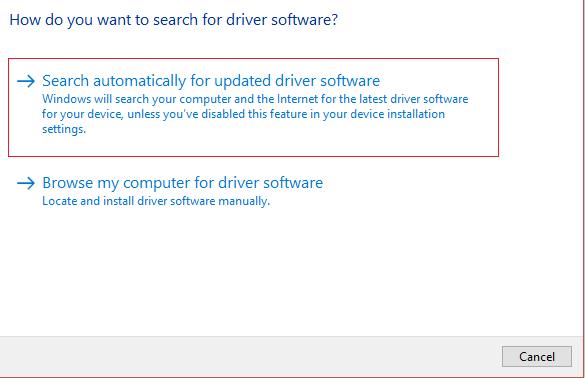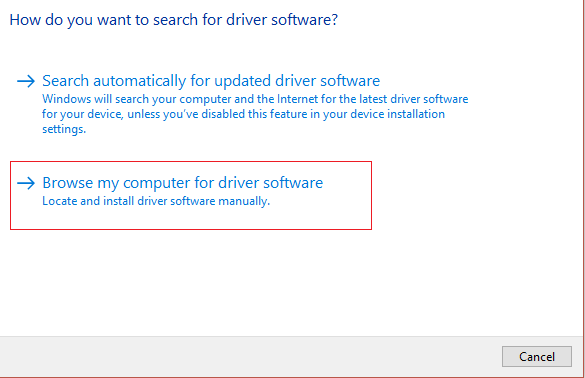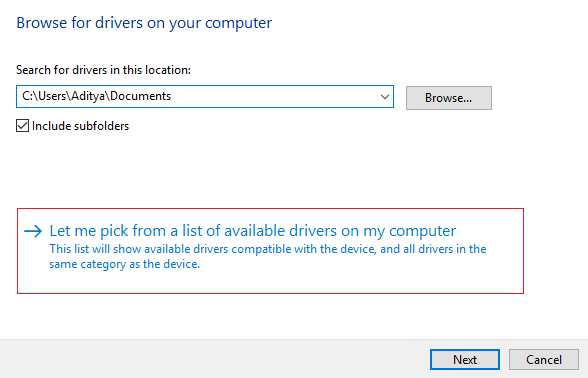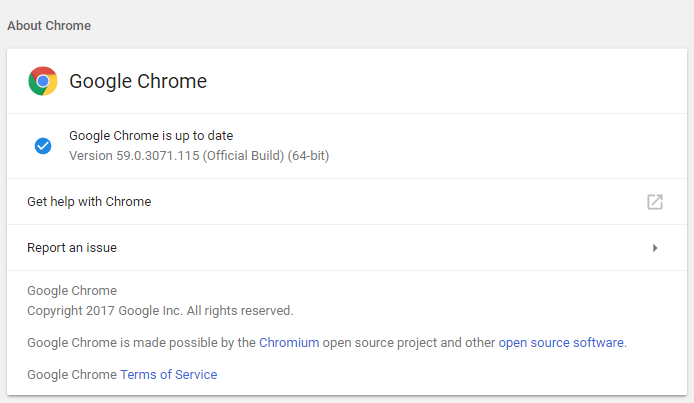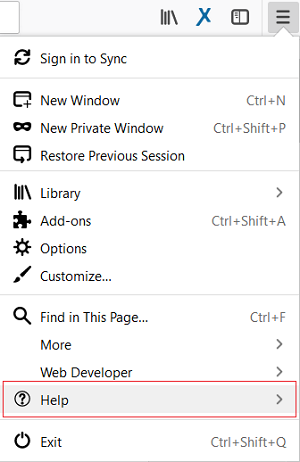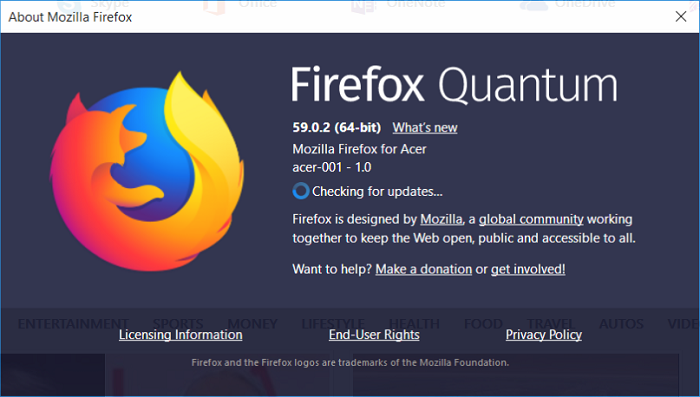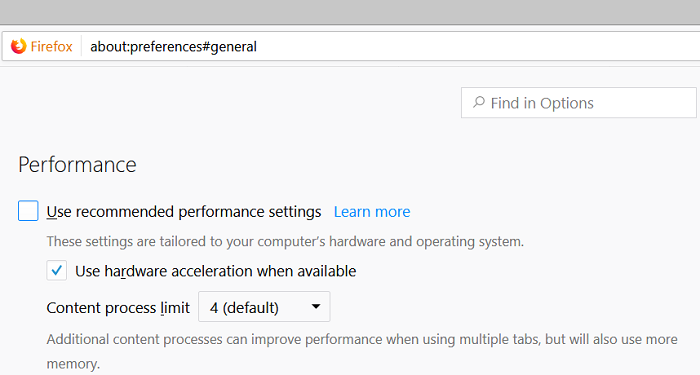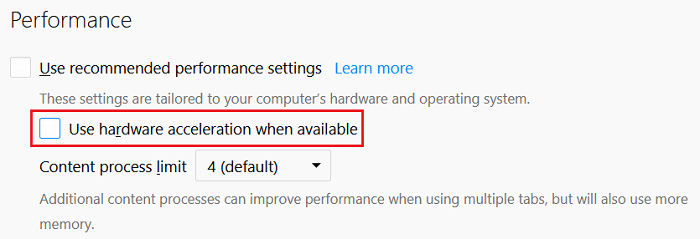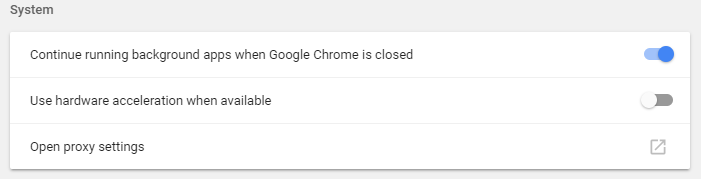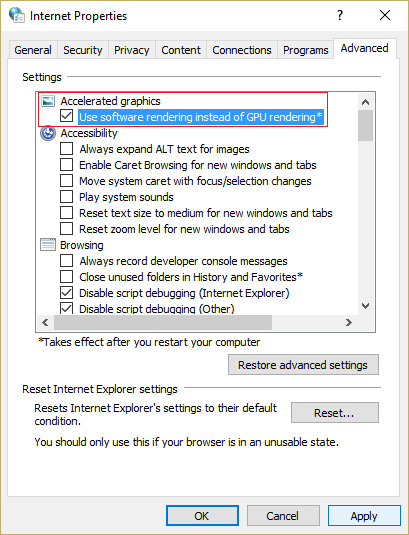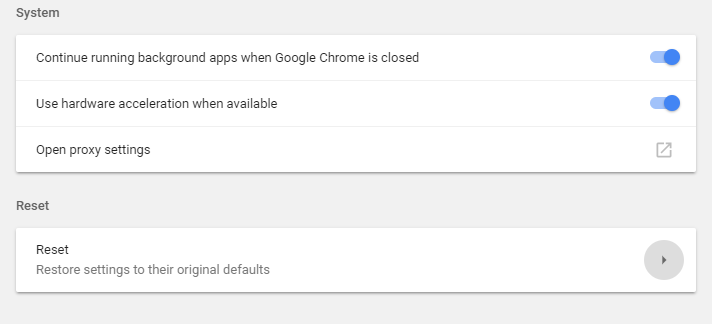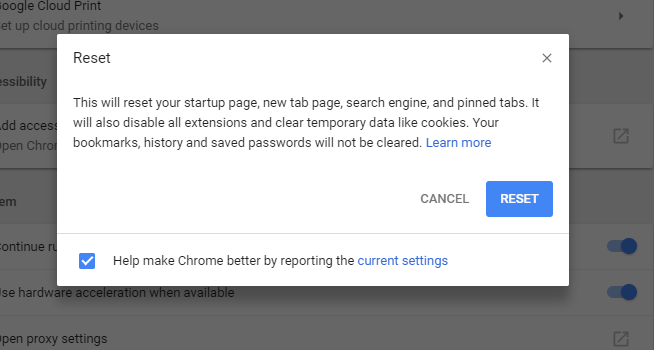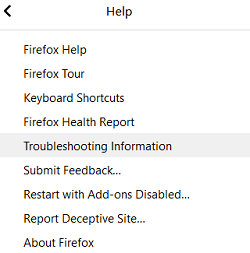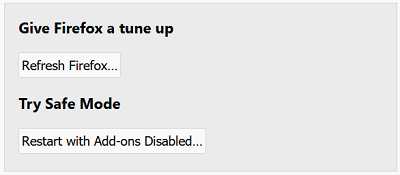Arreglar el problema de la pantalla negra de YouTube: Mientras navegas por Internet, de repente decides ver un vídeo de YouTube pero en cuanto haces clic en el vídeo, no pasa nada, es decir, el vídeo no se carga e inclusive si esperas unos minutos lo único que ves es una pantalla negra. Evita preocuparte, dado que el problema de la «pantalla negra de los videos de YouTube» es bastante común y hay muchas soluciones disponibles para este problema.
El problema puede ser distinto para diferentes usuarios dado que no hay dos computadoras iguales, algunos pueden escuchar el sonido del video mientras ven la pantalla negra de YouTube mientras que otros pueden no escuchar nada. Para unos pocos usuarios, puede que puedan ver una cierta parte del vídeo mientras que toda la otra área es negra. Decididamente, sin renunciar tiempo veamos cómo arreglar el problema de la pantalla negra de YouTube con la ayuda de la guía que aparece a continuación.
Arreglar el problema de la pantalla negra de YouTube [SOLUCIÓN]
Asegúrate de crear un punto de restauración por si algo sale mal.
Antes de seguir los pasos avanzados de resolución de problemas, es viable que desee seguir estos pasos básicos que pueden ayudarle a arreglar el problema de la pantalla negra:
- Actualice la página o reinicie su navegador
- Asegúrate de que puedes navegar por Internet y que tienes una conexión a Internet activa
- Salir de tu cuenta de YouTube y volver a tener acceso
- Utiliza la ventana de incógnito para reproducir el video de YouTube
- Pruebe el problema con otro navegador
- Pruebe el problema en otro ordenador con la misma conexión de red
- Desinstale Flash Player de su ordenador e intente instalar la última versión de su portal web oficial.
Nota: en el caso de Google Chrome, debes seguir los pasos del navegador que estés usando, como Firefox, Opera, Safari o Edge.
Método 1: Ejecutar el Solucionador de Problemas de la Red
1.Presiona la tecla Windows + I para abrir Configuración y después haz un clic en Actualización y Seguridad.
2. En el menú de la izquierda, seleccione Troubleshoot.
3.En Solución de problemas, haga clic en Conexiones a Internet y, a continuación, haga clic en Ejecutar el solucionador de problemas.
4.Siga las instrucciones en pantalla para ejecutar el solucionador de problemas.
5.Reinicie su ordenador para guardar los cambios.
Método 2: Eliminar la memoria caché y las cookies del navegador
Cuando los datos de navegación no se borran posteriormente de mucho tiempo, esto además puede causar el problema de la pantalla negra de YouTube.
Eliminar los datos de los navegadores en el buscador de Google Chrome
1.Abre Google Chrome y presiona Ctrl + H para abrir el historial.
2.A continuación, haga clic en Eliminar datos de navegación en el panel de la izquierda.
3.Asegúrese de que el «principio del tiempo» está escogido en Obliterar los siguientes items de.
4.Además, marque lo siguiente:
Historial de navegación Historial de descargas Cookies y otros datos de sementales y plugins Imágenes y archivos en caché Datos del formulario de autocompletado Contraseñas
5.Ahora haz un clic en el botón Eliminar datos de navegación y espera a que termine.
6.Cierre su navegador y reinicie su ordenador para guardar los cambios
Eliminar los datos de los navegadores en Microsoft Edge
1.Abre Microsoft Edge y haz un clic en los 3 puntos de la esquina superior derecha y elige Configuración.
2.Desplácese hacia abajo hasta hallar «Eliminar datos de navegación» y después haga clic en el botón Seleccionar lo que desea eliminar.
3.Selecciona todo y haz un clic en el botón Eliminar.
4.Espere a que el navegador borre todos los datos y reinicie Edge. Eliminar la caché del navegador parece arreglar el problema de la pantalla negra de YouTube, pero si este paso no ha sido útil, entonces intenta el siguiente.
Método 3: Desactivar todas las extensiones
Inhabilitar las extensiones de Firefox
1.Abre Firefox y escribe «about:addons» (sin comillas) en la barra de direcciones y pulsa Enter.
2.Deshabilite todas las extensiones haciendo clic en Inhabilitar junto a cada extensión.
3.Reinicie Firefox y después habilite una extensión a la vez para hallar al culpable que está causando el problema de la pantalla negra de YouTube.
Nota: Posteriormente de habilitar cualquier extensión necesitas reiniciar Firefox.
4.Elimine esas extensiones particulares y reinicie su ordenador.
Inhabilitar las extensiones en cromo
1.Abre Google Chrome y escribe chrome://extensiones en la dirección y pulsa Enter.
2.Ahora primero deshabilita todas las extensiones no deseadas y después bórralas haciendo clic en el icono de borrado.
3.Reinicia Chrome y mira si puedes solucionar el problema de la pantalla negra de YouTube.
4.Si aún tienes problemas con YouTube, entonces desactiva toda la extensión.
Método 4: Actualizar los controladores de la tarjeta gráfica
1.Presione la tecla de Windows + R, después escriba devmgmt.msc y presione enter para abrir el Administrador de Dispositivos.
2.A continuación, amplíe Adaptadores de pantalla y haga clic con el botón derecho del ratón en su tarjeta gráfica y seleccione Activar.
3.Una vez que haya hecho esto de nuevo, haga clic con el botón derecho del ratón en su tarjeta gráfica y seleccione «Actualizar el controlador».
4.Seleccione «Buscar de forma automática el software de controlador actualizado» y deje que termine el procedimiento.
5. Si los pasos anteriores fueron útiles para arreglar el problema, entonces muy bien, si no, entonces continúe.
6.De nuevo, haga clic con el botón derecho del ratón en su tarjeta gráfica y seleccione «Actualizar controlador», pero esta vez en la siguiente pantalla seleccione «Buscar software de controlador en mi PC».
7.Ahora seleccione «Déjame seleccionar de una lista de controladores disponibles en mi PC».
8.Por último, seleccione el último controlador de la lista y haga clic en Siguiente.
9.Deje que el procedimiento anterior termine y reinicie su ordenador para guardar los cambios.
Método 5: Actualiza tu navegador
1.Para actualizar Google Chrome, haga clic en Tres puntos en la esquina superior derecha de Chrome, seleccione la ayuda y después haga clic en Acerca de Google Chrome.
2.Ahora asegúrate de que Google Chrome esté actualizado, si no, verás un botón de actualización, haz un clic en él.
Esto actualizará Google Chrome a su última versión, lo que podría ayudarte a arreglar el problema de la pantalla negra de YouTube.
Actualizar Mozilla Firefox
1.Abrir Mozilla Firefox y desde la esquina superior derecha hacer un clic en tres líneas.
2.En el menú, haga clic en Ayuda> Acerca de Firefox.
3.Firefox buscará de forma automática las actualizaciones y las descargará si están disponibles.
4.Reinicie su ordenador para guardar los cambios.
Método 6: Desactivar la aceleración del hardware
Desactivar la aceleración de hardware en Firefox
1.Abre Firefox y escribe «about:preferences» (sin comillas) en la barra de direcciones y pulsa Enter.
2.Desplácese hacia abajo hasta Performance y después desmarque «Use recommended performance settings»
3.En Rendimiento desmarque «Utilizar aceleración por hardware cuando esté disponible».
4.Cierre Firefox y reinicie su ordenador.
Desactivar la aceleración de hardware en el cromo
1.Abre Google Chrome y haz un clic en los tres puntos de la esquina superior derecha y selecciona Configuración.
2.Ahora desplácese hacia abajo hasta hallar Avanzado (que probablemente se encuentre en la parte inferior) y haga clic en él.
3.Ahora desplácese hacia abajo hasta hallar la configuración del sistema y asegúrese de inhabilitar la opción «Utilizar aceleración por hardware cuando esté disponible».
4.Reinicia Chrome y esto debería ayudarte a solucionar el problema de la pantalla negra de Youtube.
Desactivar la aceleración de hardware en Internet Explorer
1.Presiona la tecla Windows + R, después escribe inetcpl.cpl y presiona enter para abrir las Propiedades de Internet.
2.Ahora cambia a la pestaña de Avanzado y marca la opción «Utilizar renderización por software en lugar de renderización por GPU».
3.Haga clic en Aplicar y después en Aceptar, esto desactivaría la aceleración del hardware.
4.De nuevo relanza tu IE y mira si puedes solucionar el problema de la pantalla negra de YouTube.
Método 7: Restablecer la configuración del navegador
Reiniciar Google Chrome
1.Abre Google Chrome y haz un clic en los tres puntos de la esquina superior derecha y en Configuración.
2.Ahora, en la ventana de ajustes, desplácese hacia abajo y haga clic en Avanzado en la parte inferior.
3.Vuelva a bajar hasta el fondo y haga clic en la columna «Reiniciar».
4.Esto abriría una ventana pop de nuevo preguntando si necesitas Reset, por lo tanto haz un clic en Reset para continuar.
Reiniciar Mozilla Firefox
1.Abre Mozilla Firefox y haz un clic en las tres líneas de la esquina superior derecha.
2.Después haga clic en Ayuda y elija Información de solución de problemas.
3.Primero, pruebe el Modo a prueba de fallos y para esto haga clic en Reiniciar con los complementos desactivados.
4.Vea si el problema está resuelto, si no es así, haga clic en Refrescar Firefox en «Poner a punto Firefox».
5.Reinicie su ordenador para guardar los cambios y ver si tiene la capacidad de solucionar el problema de la pantalla negra de YouTube.
Método 8: Reiniciar la conexión de la red
1.Haga clic con el botón derecho del ratón en el botón de Windows y seleccione «Command Prompt(Admin)».
2.Ahora escriba el siguiente comando y presione Enter posteriormente de cada uno:
ipconfig /releaseipconfig /flushdnsipconfig /renew
3. Abra de nuevo el Admin Command Prompt y escriba lo siguiente y pulse intro posteriormente de cada uno:
ipconfig /flushdnsnbtstat -rnetsh int ip resetnetsh winsock reset catálogo de restablecimiento de netsh winsock netsh int ipv4 reset reset.log
4.Reiniciar para aplicar los cambios.
Eso es todo, has arreglado con éxito el problema de la pantalla negra de YouTube, pero si aún tienes alguna pregunta sobre este tutorial, no dudes en preguntar en la sección de comentarios.

![✅ Arreglar el problema de la pantalla negra de YouTube [RESUELTO]](https://rmarketingdigital.com/wp-content/uploads/2020/12/Fix-YouTube-Black-Screen-Problem-6238698.jpg)