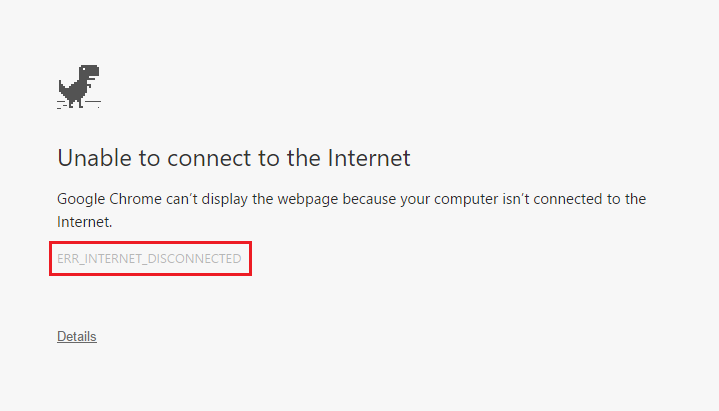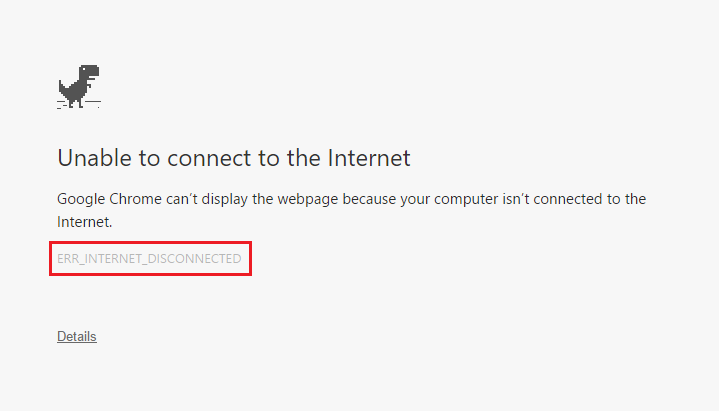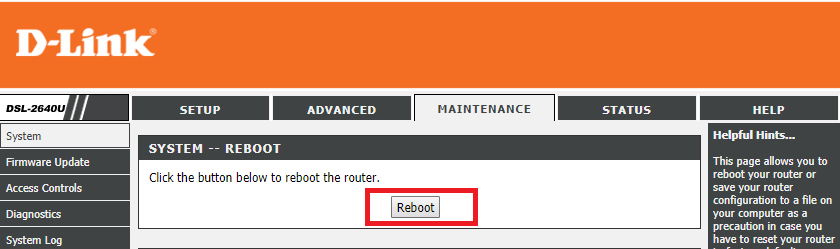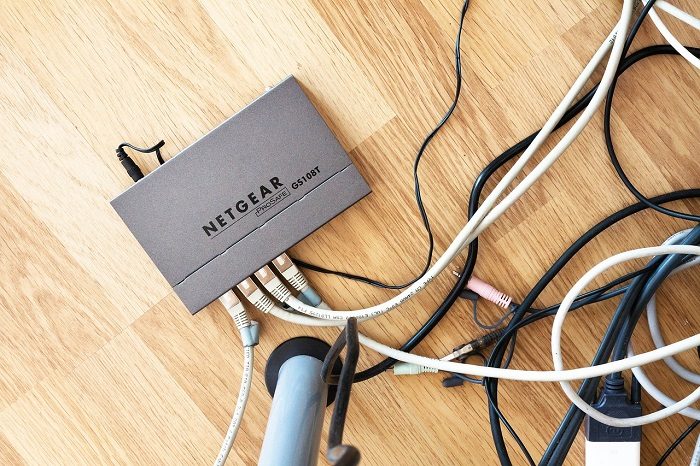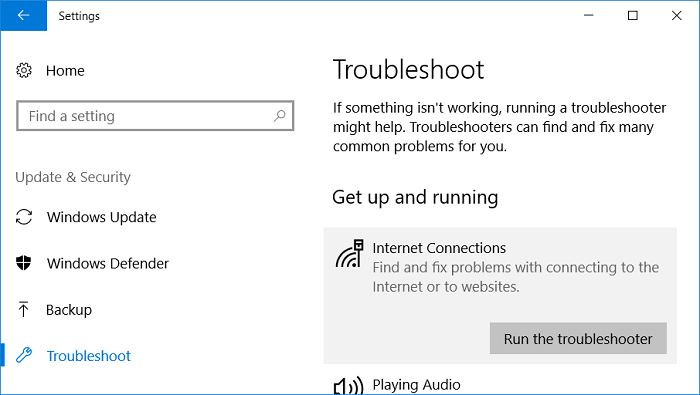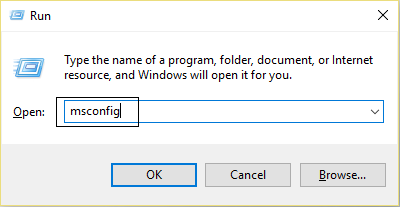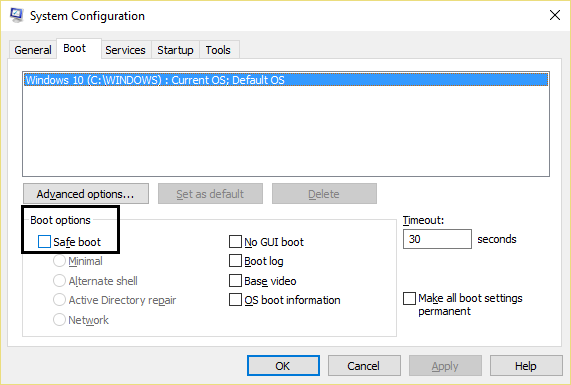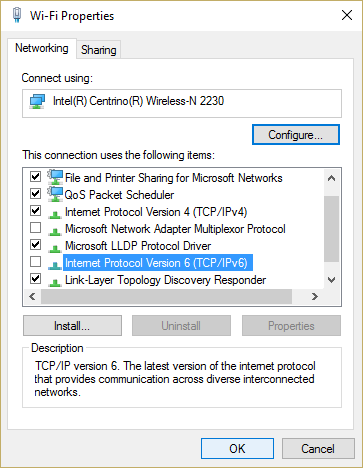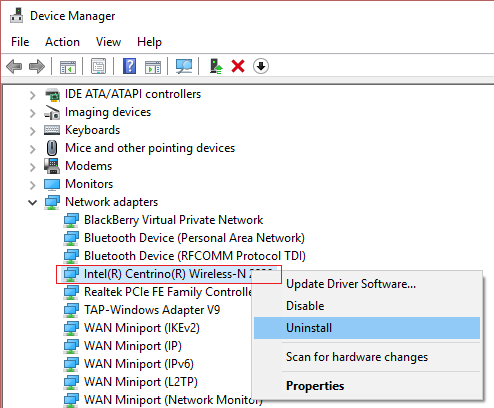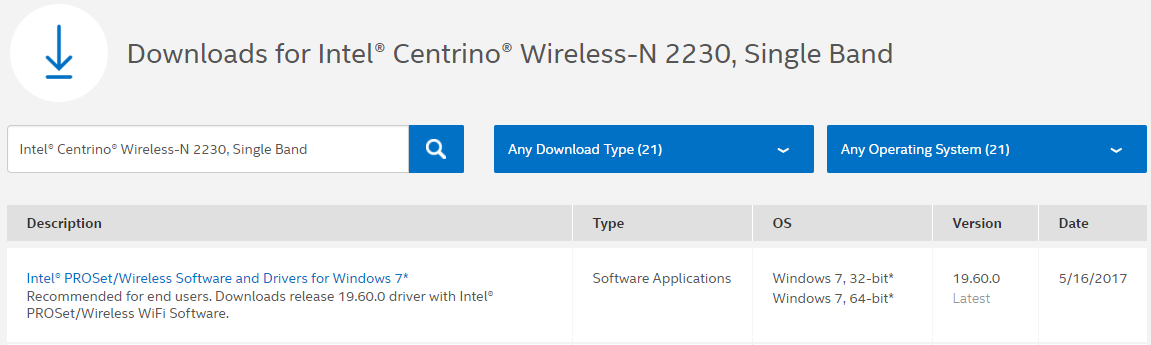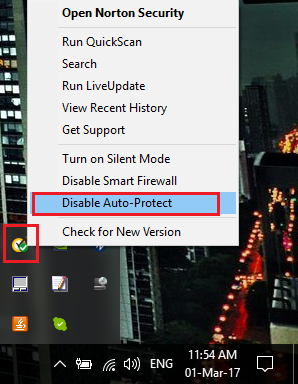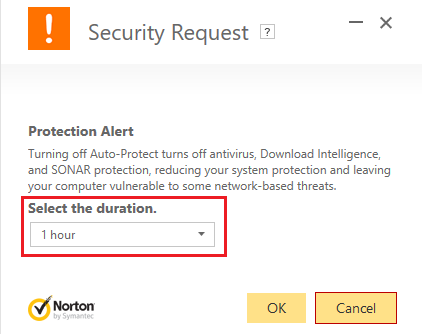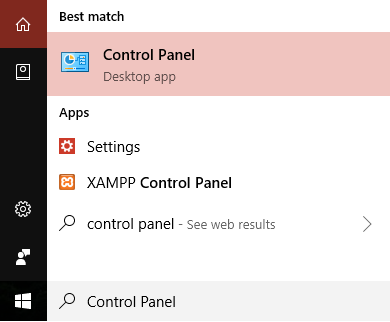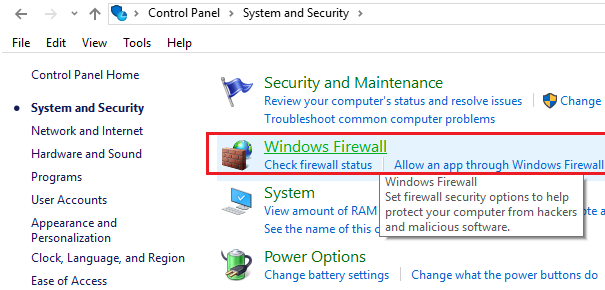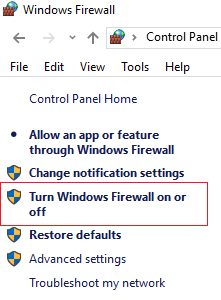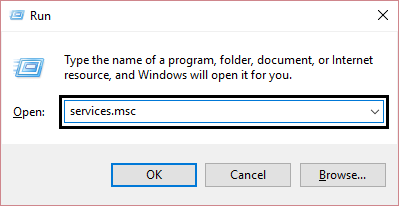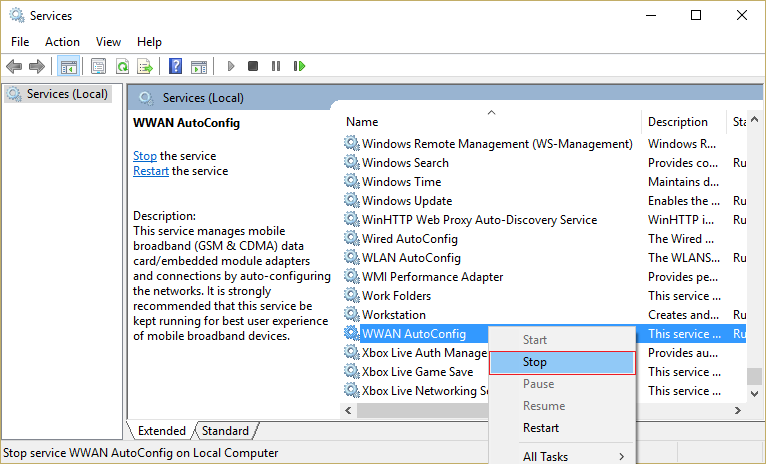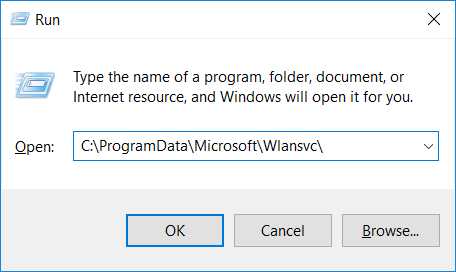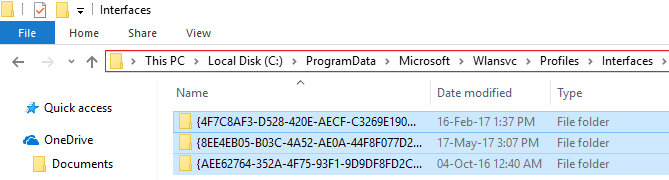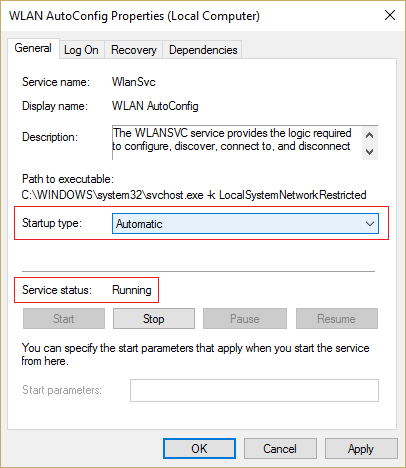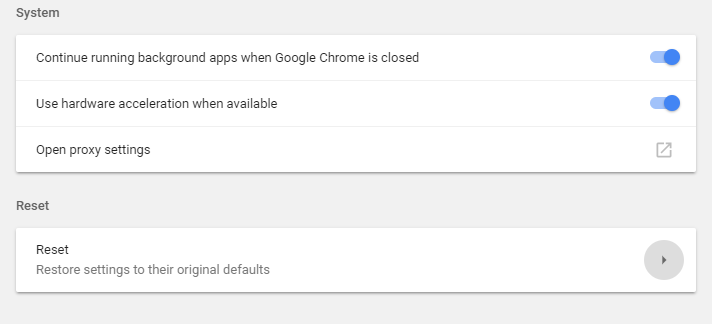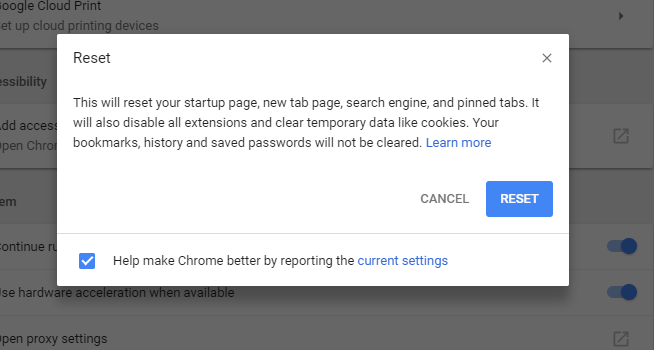Corregir error de INTERNET DESCONECTADO Error en Chrome: si no puedes acceder a Internet y cuando intentas abrir un sitio web, recibirás el mensaje de error «Google Chrome no puede mostrar la página web porque tu equipo no está conectado a Internet» o «No se puede conectar a Internet». Pero en ambos casos, encontrarás el código de error «Err_Internet_Disconnected» en los mensajes de error anteriores.
Así que lo primero que haces cuando no puedes visitar un sitio web en Chrome es que intentas visitar el mismo sitio web en otros navegadores como Firefox o Microsoft Edge. Si puedes visitar el mismo sitio web en Firefox o en Edge, entonces definitivamente hay algo mal en Google Chrome y necesitas arreglar la causa subyacente para poder volver a usar Chrome correctamente.
Si no puedes visitar el mismo sitio web en otros navegadores también, entonces necesitas comprobar si el sitio web que estás intentando visitar es accesible desde otro PC y red. Intenta visitar otros sitios web en el PC que se encuentra con el error ERR INTERNET DISCONNECTED y si aún así te encuentras con este error, debes seguir esta guía para solucionar el problema.
Pero a veces, puede haber un problema con un sitio web en particular, así que asegúrate de que no sea el caso aquí, sólo intenta las correcciones que se indican a continuación si no puedes acceder a ningún sitio web en cromo o cualquier otro navegador. Hay varias razones que pueden causar este problema, como las cookies y los archivos en caché, una configuración de red incorrecta, un problema de DNS, un problema de proxy o VPN, un antivirus o un cortafuegos pueden estar bloqueando la conexión, IPv6 puede estar interfiriendo, etc. Así que sin perder tiempo veamos cómo solucionar el error ERR INTERNET DISCONNECTED en Chrome con la ayuda de la guía de solución de problemas que aparece a continuación.
Arreglar el error ERR INTERNET DISCONNECTED Error en el cromo
Asegúrate de crear un punto de restauración por si algo sale mal.
Método 1: Borrar la caché del navegador
1.Abre Google Chrome y presiona Ctrl + H para abrir el historial.
2.A continuación, haga clic en Borrar datos de navegación en el panel de la izquierda.
3.Asegúrese de que el «principio del tiempo» está seleccionado en Obliterar los siguientes elementos de.
4.También, marque lo siguiente:
Historial de navegación Historial de descargas Cookies y otros datos de sementales y plugins Imágenes y archivos en caché Datos del formulario de autocompletado Contraseñas
5.Ahora haz clic en el botón Borrar datos de navegación y espera a que termine.
6.Cierre su navegador y reinicie su PC para guardar los cambios=
Método 2: Reinicie el módem/enrutador y su PC
Por lo general, un simple reinicio puede solucionar tal error de Internet desconectado inmediatamente. Hay 2 medios para reiniciar el módem o el enrutador inalámbrico:
1.Ingresa a la página de administración del administrador abriendo el navegador (escribe en la barra de direcciones cualquiera de las siguientes IP – 192.168.0.1, 192.168.1.1, o 192.168.11.1) y luego busca Management -> Reboot.
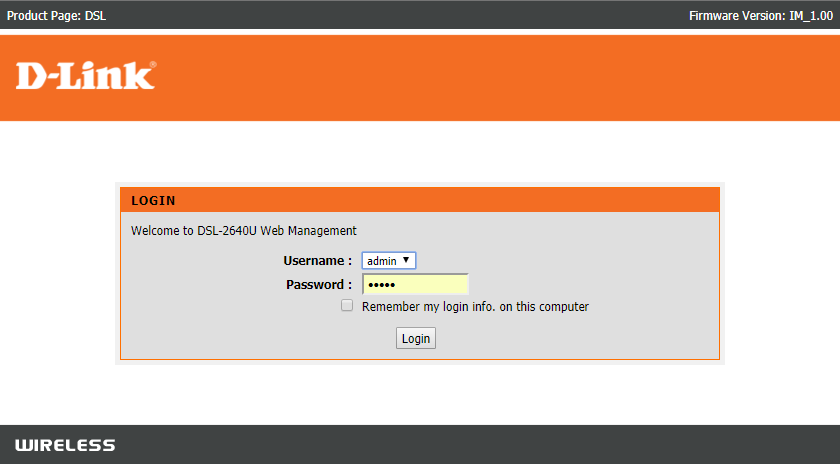
2.Apague la energía desenchufando el cable de alimentación o pulsando su botón de encendido y vuelva a encenderlo después de un tiempo.
Una vez que reinicies el módem o el router, conecta el ordenador y comprueba si puedes corregir el error de Internet desconectado en Chrome.
Método 3: Ejecutar el Solucionador de Problemas de la Red
1.Presiona la tecla Windows + I para abrir Configuración y luego haz clic en Actualización y Seguridad.
2. En el menú de la izquierda, seleccione Troubleshoot.
3.En Solución de problemas, haga clic en Conexiones a Internet y, a continuación, haga clic en Ejecutar el solucionador de problemas.
4.Siga las instrucciones en pantalla para ejecutar el Solucionador de Problemas de la Red y vea si es capaz de arreglar el Error de Internet Desconectado en Chrome.
Método 4: Limpiar el DNS y reiniciar el TCP/IP
1.Haga clic con el botón derecho del ratón en el botón de Windows y seleccione «Command Prompt(Admin)».

2.Ahora escriba el siguiente comando y presione enter después de cada uno:
ipconfig /releaseipconfig /flushdnsipconfig /renew
3. Abra de nuevo el Admin Command Prompt y escriba lo siguiente y pulse intro después de cada uno:
ipconfig /flushdns nbtstat -r netsh int ip reset reset c:resetlog.txt netsh winsock reset
4.Reiniciar para aplicar los cambios. Limpiar el DNS parece arreglar el error de ERR INTERNET DESCONECTADO en el cromo.
Método 5: Desactivar los servidores proxy
1.Presione la tecla de Windows + R y escriba msconfig y haga clic en OK.
2.Seleccione la pestaña de arranque y marque la opción de arranque seguro. Luego haga clic en Aplicar y Aceptar.
3.Reinicie su PC y una vez reiniciado presione la tecla Windows + R y escriba inetcpl.cpl.
4.Presiona Ok para abrir las Propiedades de Internet y desde allí selecciona Conexiones y luego haz clic en Configuración de LAN.
5.Desmarca «Usar un servidor proxy para tu LAN». Luego haga clic en OK.
6.De nuevo abra msconfig y desmarque la opción de arranque seguro, luego haga clic en aplicar y OK.
7.Reinicie su PC y es posible que pueda arreglar el error ERR INTERNET DISCONNECTED en Chrome.
Método 6: Deshabilitar IPv6
1.Presione la tecla Windows + R y escriba el siguiente comando y presione Enter:
control.exe /nombre Microsoft.NetworkAndSharingCenter
2.Ahora haga clic en su conexión actual para abrir la configuración.
Nota: Si no puede conectarse a la red, utilice el cable Ethernet para conectarse y siga este paso.
3.Haz clic en el botón Propiedades en la ventana de estado del Wi-Fi.
4.Asegúrese de desmarcar la versión 6 del protocolo de Internet (TCP/IPv6).
5.Haga clic en OK y luego en Cerrar. 6. Reinicie su PC para guardar los cambios.
Método 7: Reinstalar su adaptador de red
1.Presione la tecla de Windows + R, luego escriba «devmgmt.msc» y presione Enter para abrir el Administrador de Dispositivos.
2.Expande los adaptadores de red y encuentra el nombre de tu adaptador de red.
3. Asegúrate de anotar el nombre del adaptador por si algo sale mal.
4.Haga clic con el botón derecho del ratón en su adaptador de red y seleccione Desinstalar.
5.Reinicie su PC y Windows instalará automáticamente los controladores predeterminados para el adaptador de red.
6.Si no puedes conectarte a tu red, significa que el software del controlador no se instala automáticamente.
7.Ahora tienes que visitar la página web del fabricante y descargar el controlador desde allí.
9.Instale el controlador y reinicie su PC para guardar los cambios.
Método 8: Desactivar temporalmente el antivirus y el cortafuegos
1.Haga clic con el botón derecho del ratón en el icono del Programa Antivirus de la bandeja del sistema y seleccione Desactivar.
2.A continuación, seleccione el tiempo durante el cual el Antivirus permanecerá desactivado.
Nota: Elija la menor cantidad de tiempo posible, por ejemplo 15 o 30 minutos.
3.Una vez hecho esto, intenta de nuevo conectarte al WiFi y comprueba si el error se resuelve o no.
4.Escriba el control en la Búsqueda de Windows y luego haga clic en el Panel de Control desde el resultado de la búsqueda.
5.A continuación, haga clic en Sistema y Seguridad.
6. Luego haga clic en el Firewall de Windows.
7.Ahora, desde el panel izquierdo de la ventana, haga clic en Activar o desactivar el Firewall de Windows.
8.Seleccione Apagar el Firewall de Windows y reinicie su PC. 9.Vuelve a intentar conectarte a WiFi y mira si puedes arreglar el error ERR INTERNET DISCONNECTED en Chrome.
Si el método anterior no funciona, asegúrate de seguir exactamente los mismos pasos para volver a encender el Firewall.
Método 9: Eliminar los perfiles inalámbricos
1.Presiona la tecla Windows + R, luego escribe services.msc y presiona Enter.
2.Desplácese hacia abajo hasta que encuentre la Autoconfiguración de WWAN, luego haga clic con el botón derecho del ratón y seleccione Detener.
3. Presiona de nuevo la tecla Windows + R y escribe «C:N-ProgramDataN-MicrosoftNWlansvc» (sin comillas) y presiona Enter.
4.Eliminar todo (muy probablemente la carpeta MigrationData) en la carpeta Wlansvc excepto los perfiles.
5.Ahora abre la carpeta de Perfiles y borra todo excepto las Interfaces.
6.Del mismo modo, abre la carpeta Interfaces y borra todo lo que hay dentro.
7.Cierre el Explorador de archivos, luego en la ventana de servicios haga clic con el botón derecho del ratón en Autoconfiguración WLAN y seleccione Inicio.
Método 10: Reiniciar Google Chrome
1.Abre Google Chrome y haz clic en los tres puntos de la esquina superior derecha y en Configuración.
2.Ahora, en la ventana de ajustes, desplácese hacia abajo y haga clic en Avanzado en la parte inferior.
3.Desplácese de nuevo hacia abajo y haga clic en la columna «Reiniciar».
4.Esto abriría una ventana pop de nuevo preguntando si quieres Reset, así que haz clic en Reset para continuar.
Espero que los pasos anteriores hayan podido ayudarte a arreglar el error «Err_Internet_Disconnected» en Chrome, pero si todavía tienes alguna pregunta sobre esta guía o el error «Err_Internet_Disconnected», entonces no dudes en preguntar en la sección de comentarios.