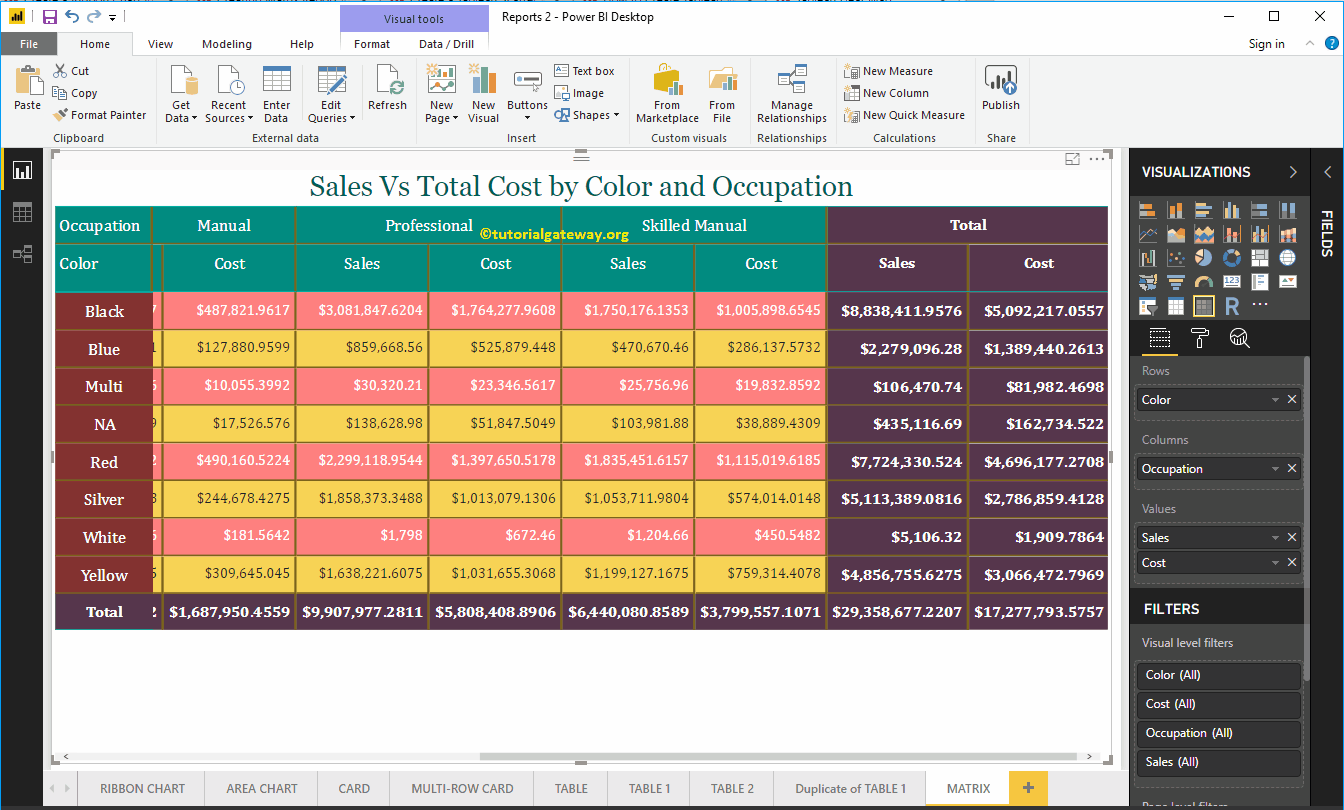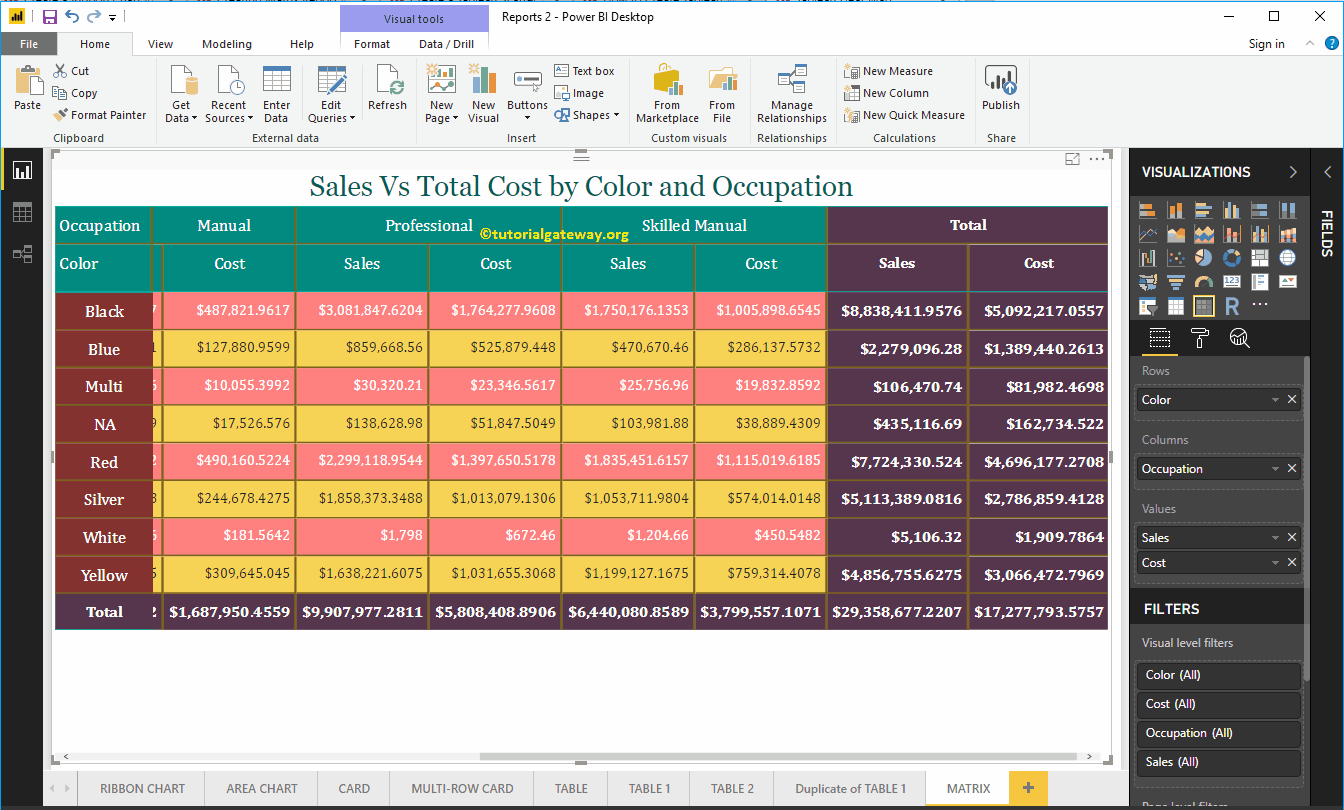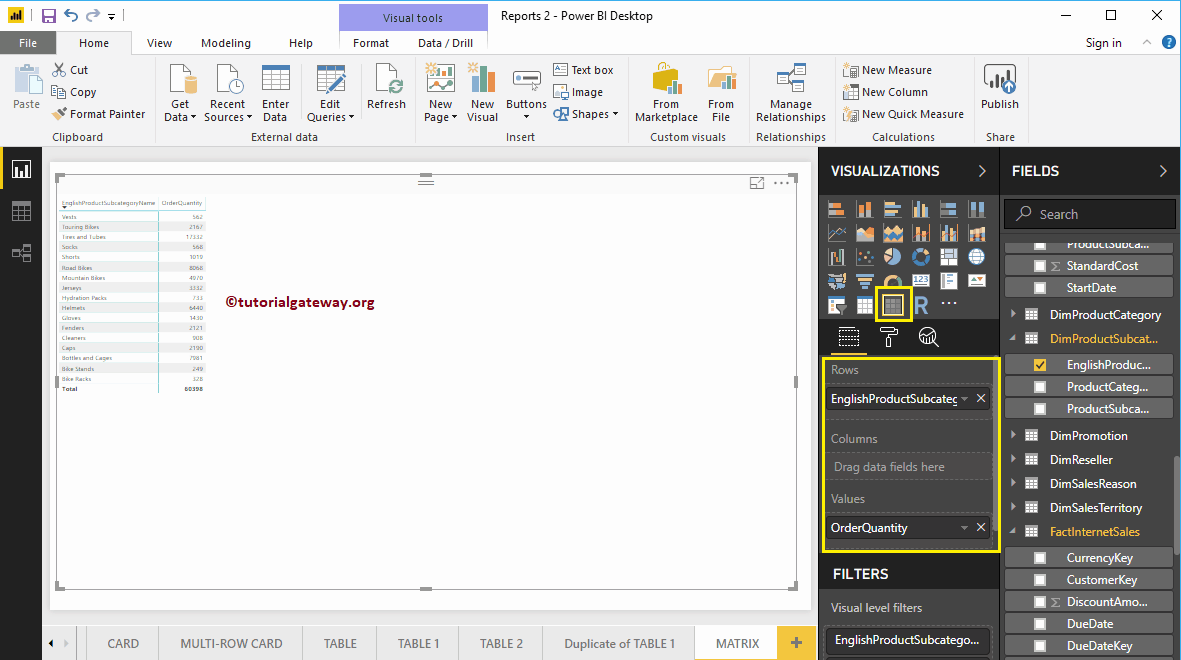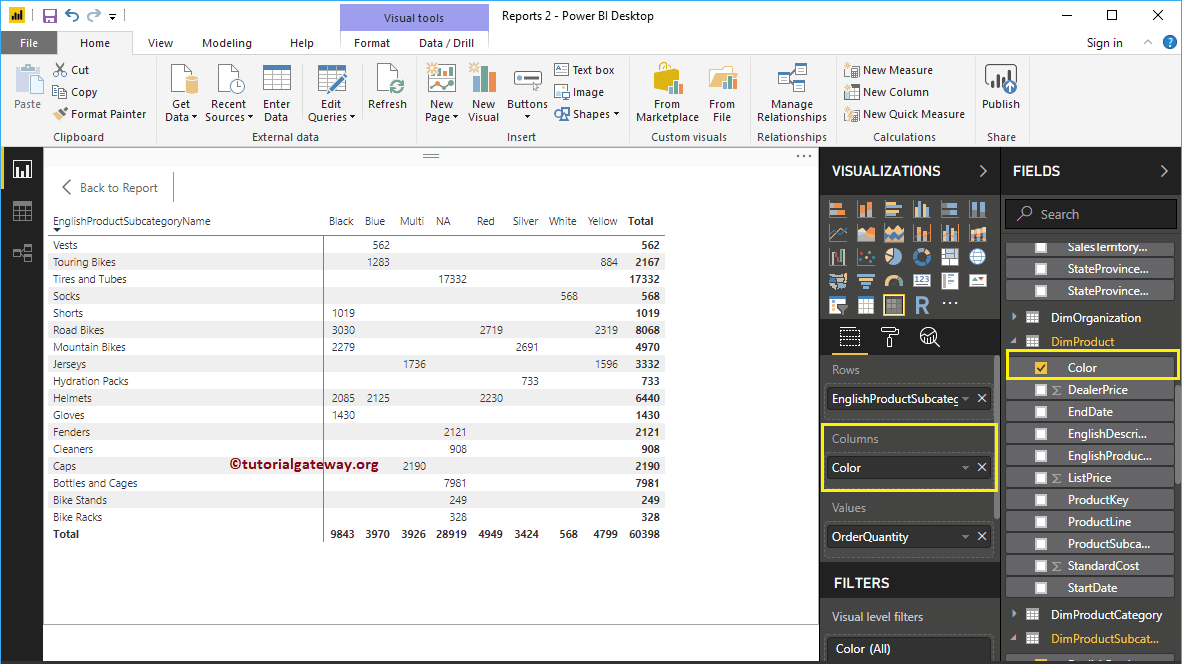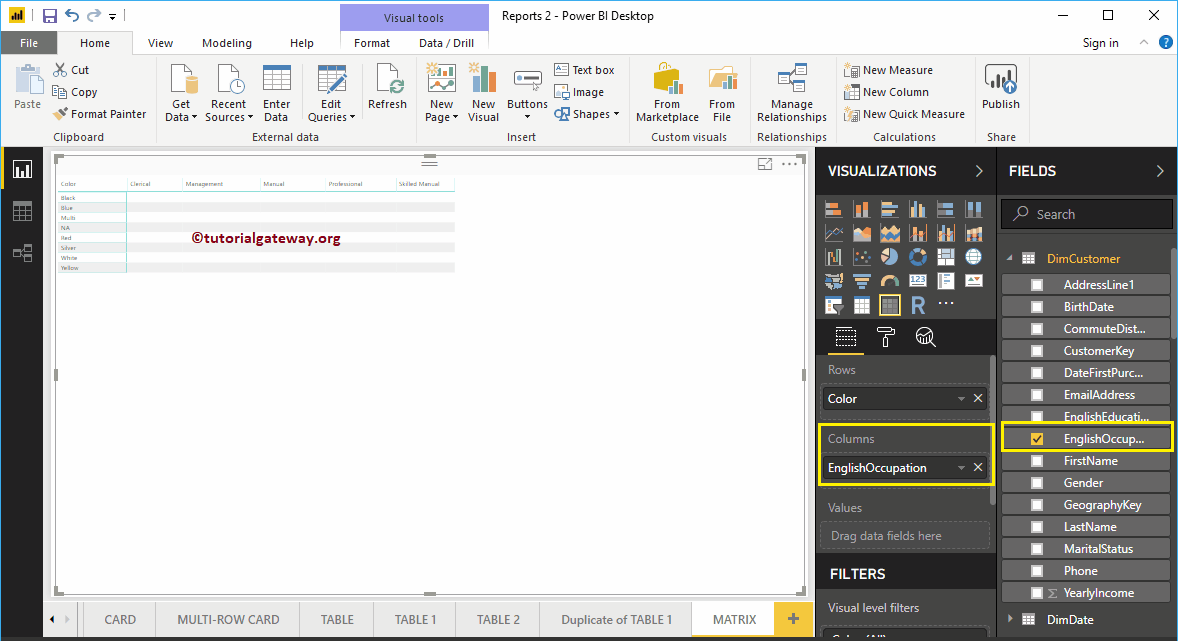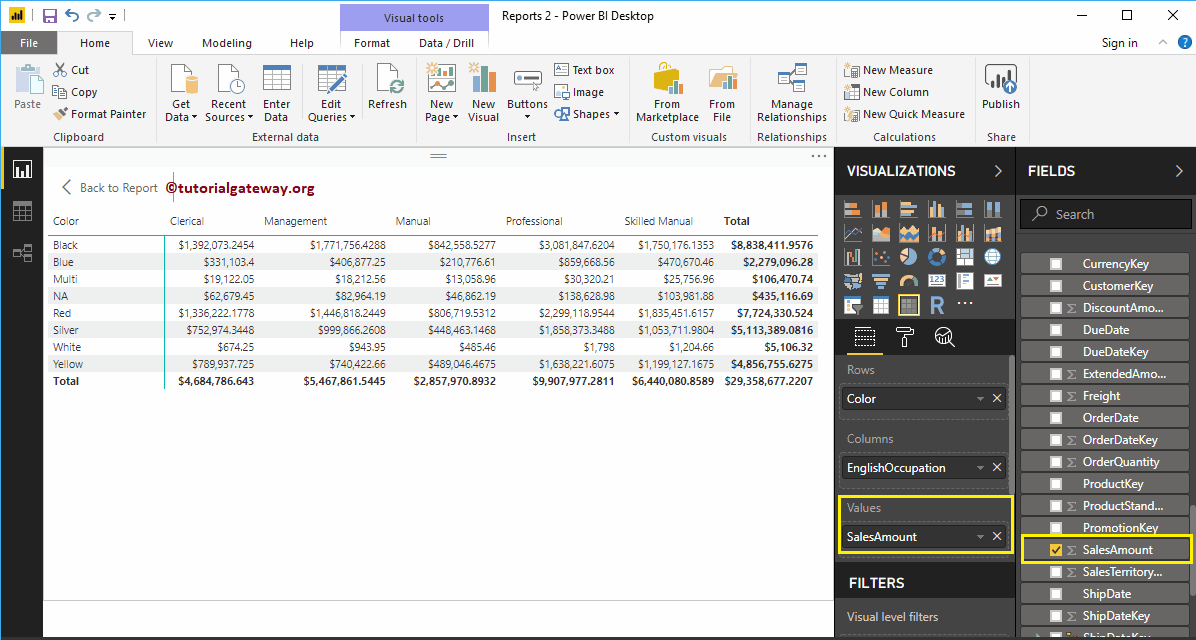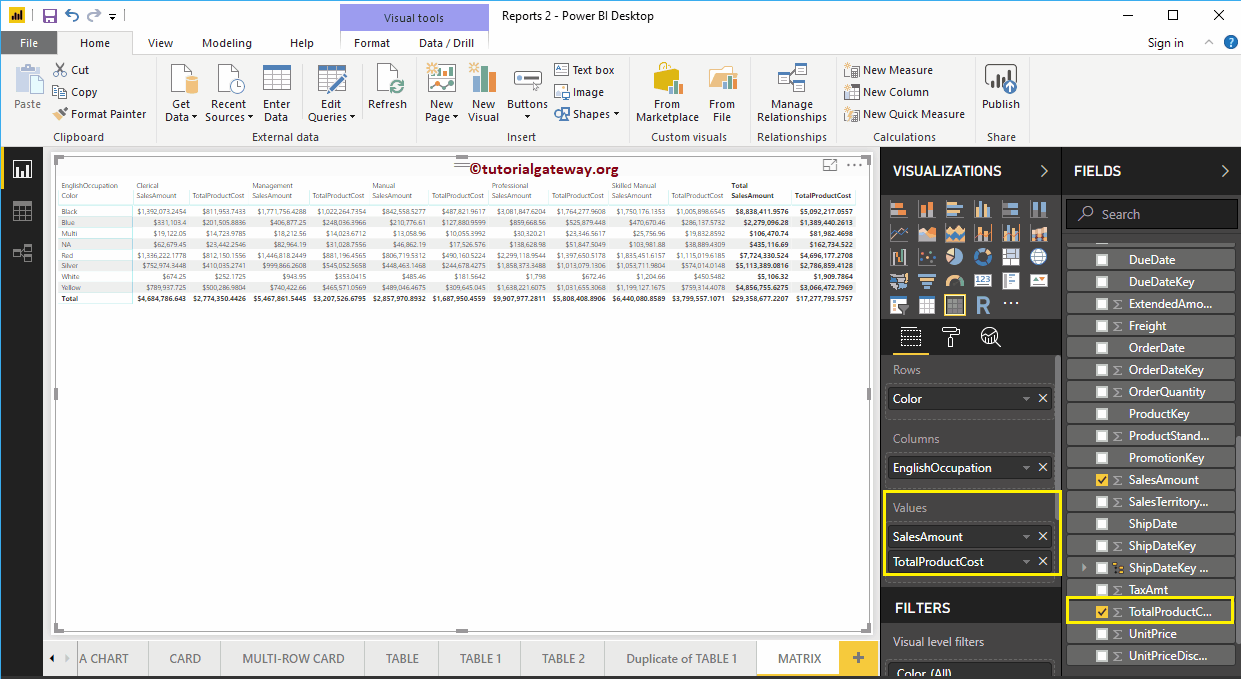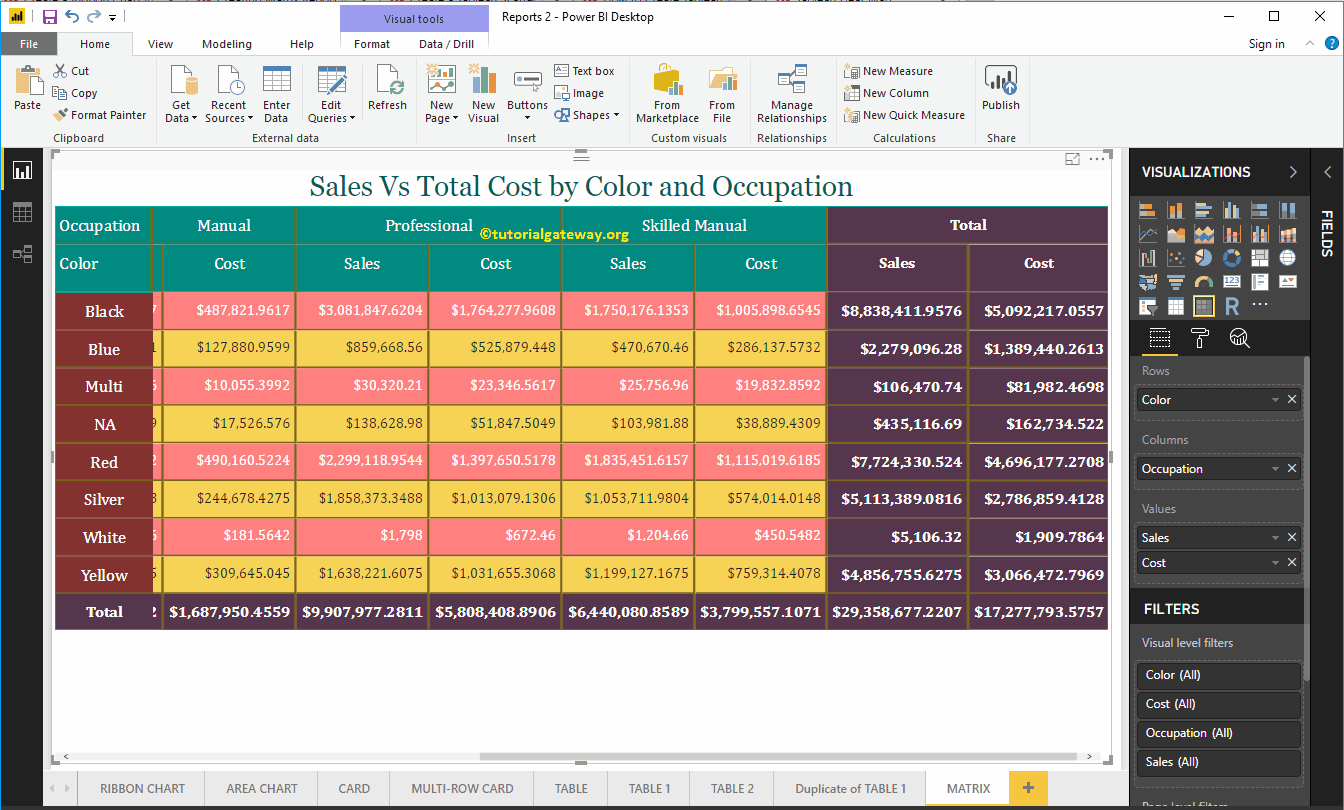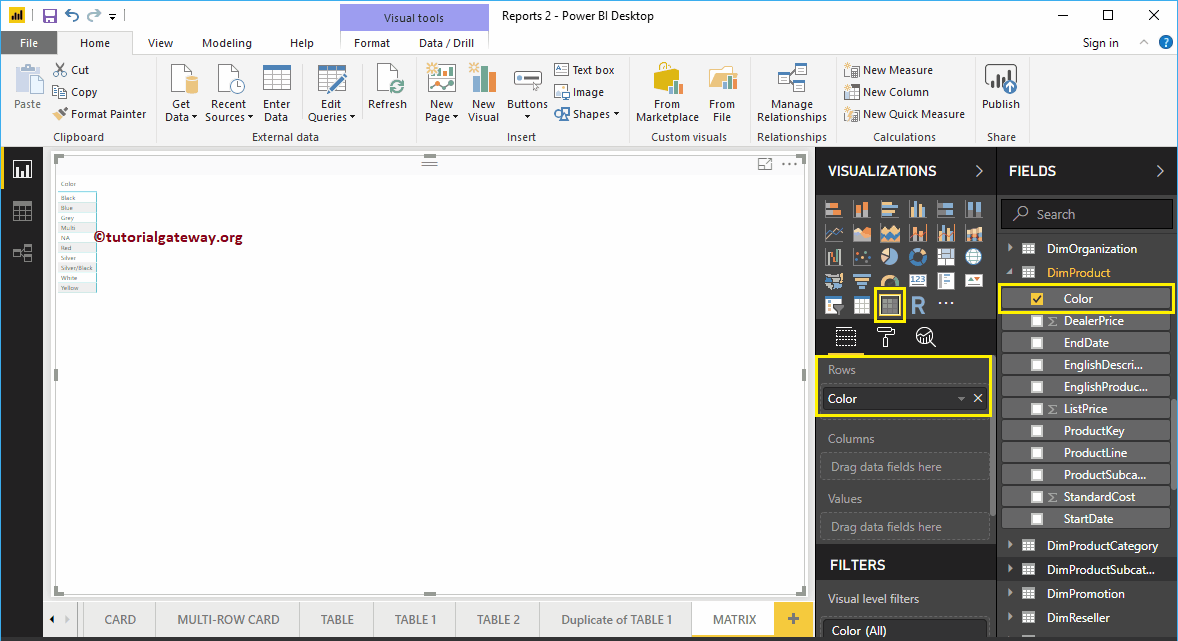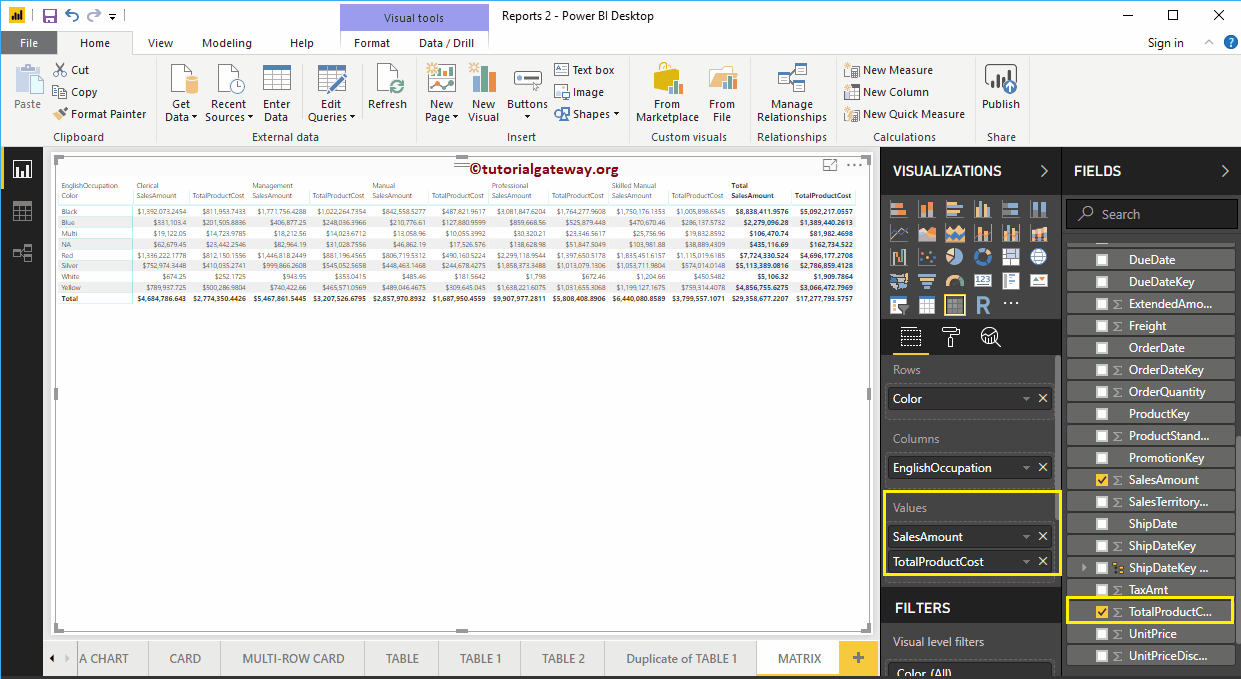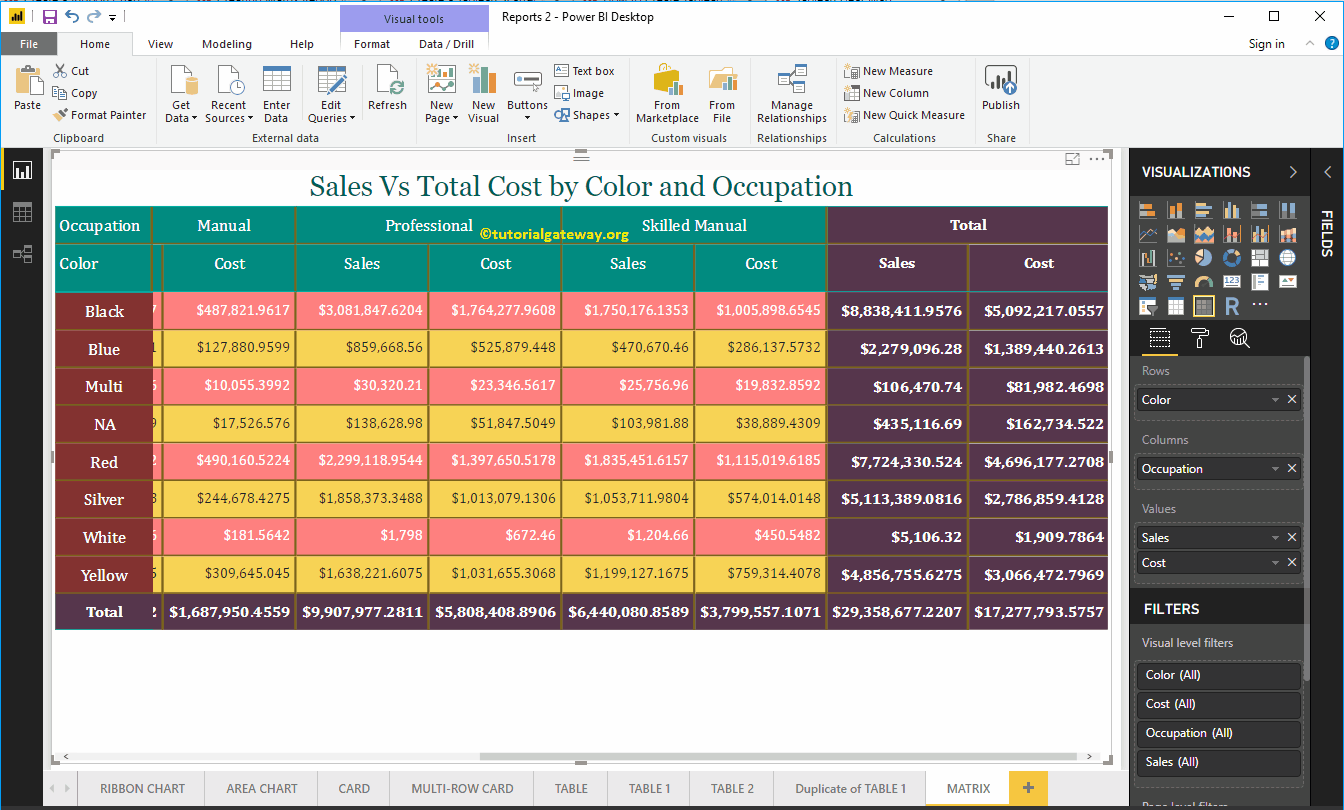Power BI Matrix, también llamado tabla cruzada, es útil para mostrar las relaciones entre dos o más de dos grupos. Permítame mostrarle cómo crear una matriz en Power BI con un ejemplo.
Para esta demostración de Power BI Matrix, usaremos la fuente de datos SQL que creamos en nuestro artículo anterior. Por lo tanto, consulte el artículo Conectar Power BI a SQL Server para comprender la fuente de datos de Power BI.
Cómo crear una matriz en Power BI
Cuando arrastra cualquier campo de dimensión al lienzo, Power BI crea automáticamente una tabla. Permítanme arrastrar y soltar el nombre del producto en inglés de la sección Campos al lienzo. Y puedes ver la mesa.
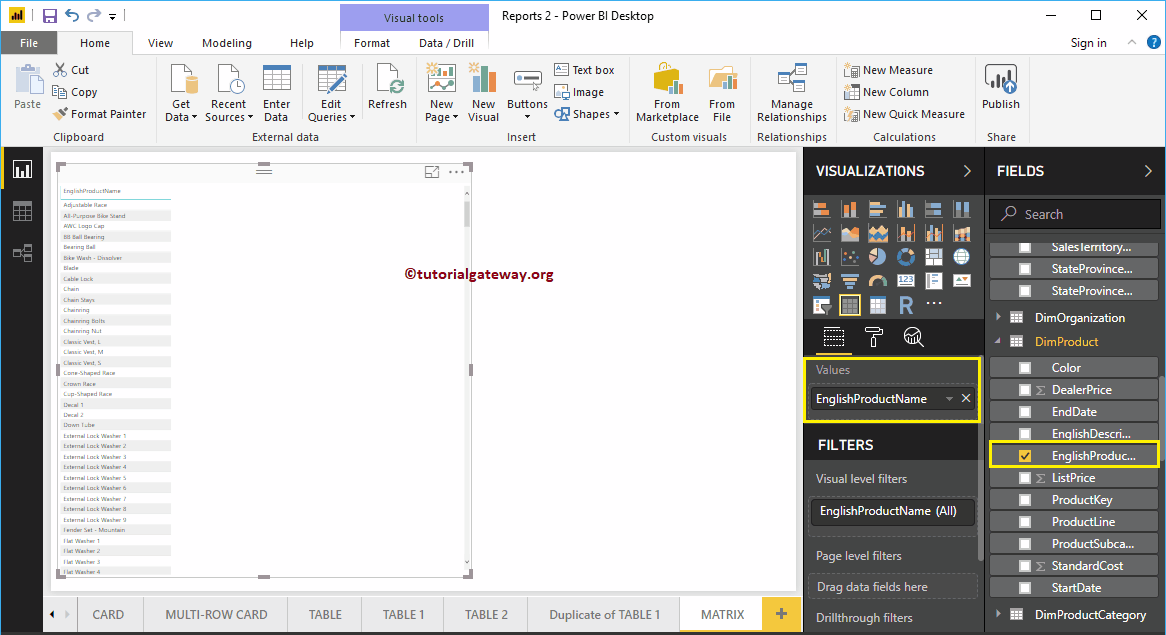 <noscript>
<noscript>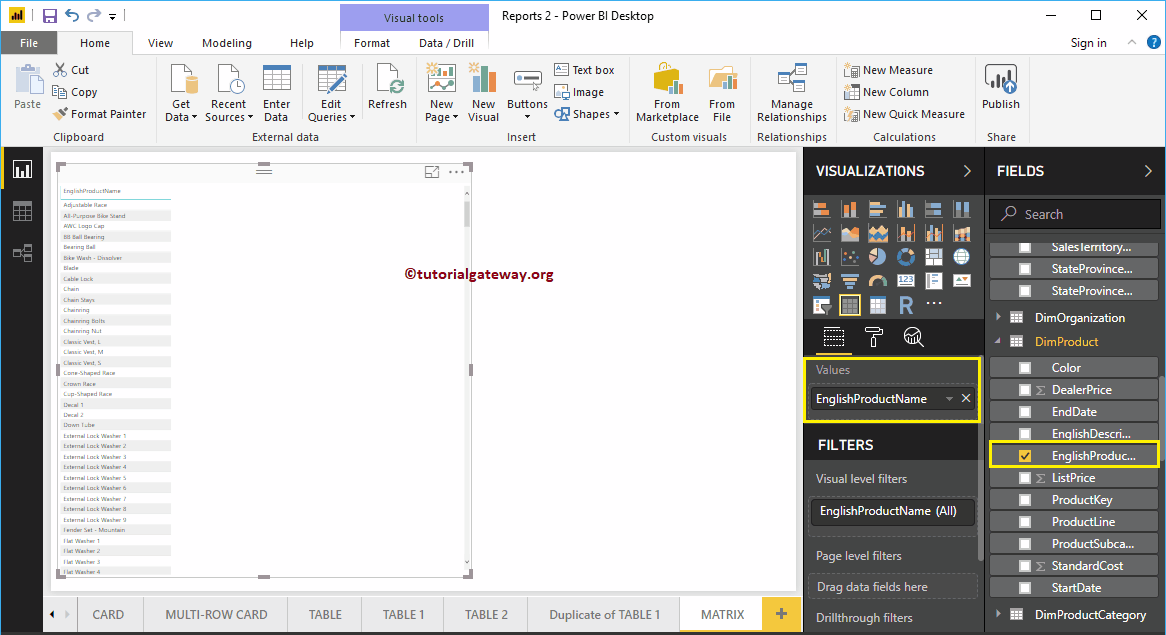
A continuación, déjeme arrastrar un valor métrico (Monto de ventas) a la sección Valores y haga clic en la Matriz debajo de Visualización sección.
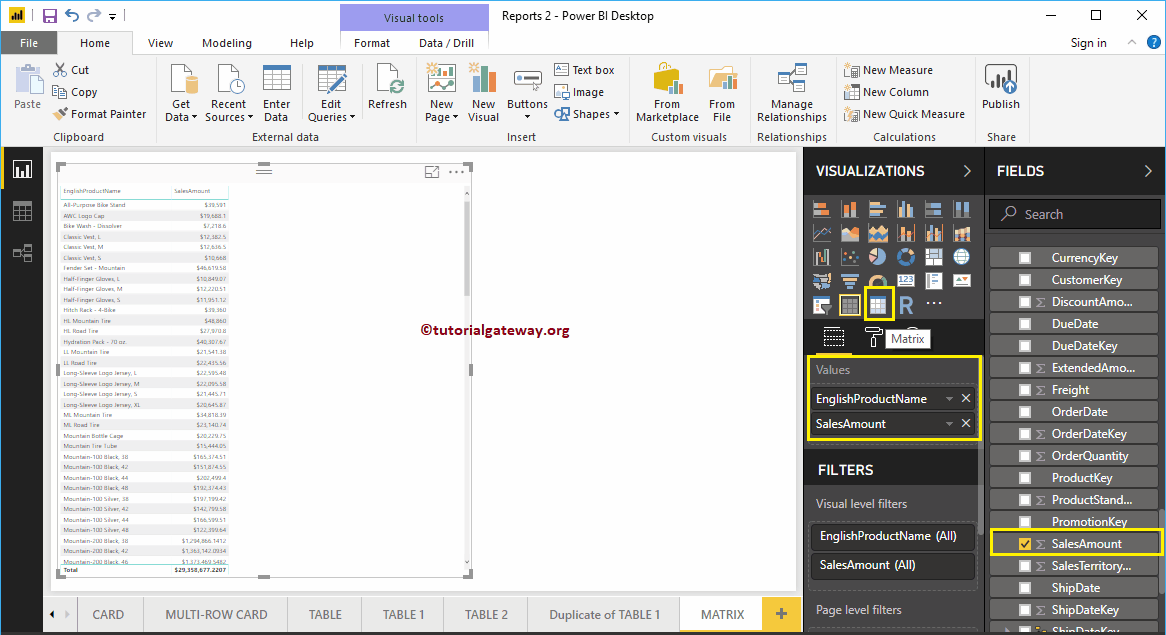
Al hacer clic en la matriz, se convertirá automáticamente una tabla en una matriz. En la captura de pantalla siguiente, puede ver la representación de la matriz de los nombres de productos en inglés y el monto de ventas.
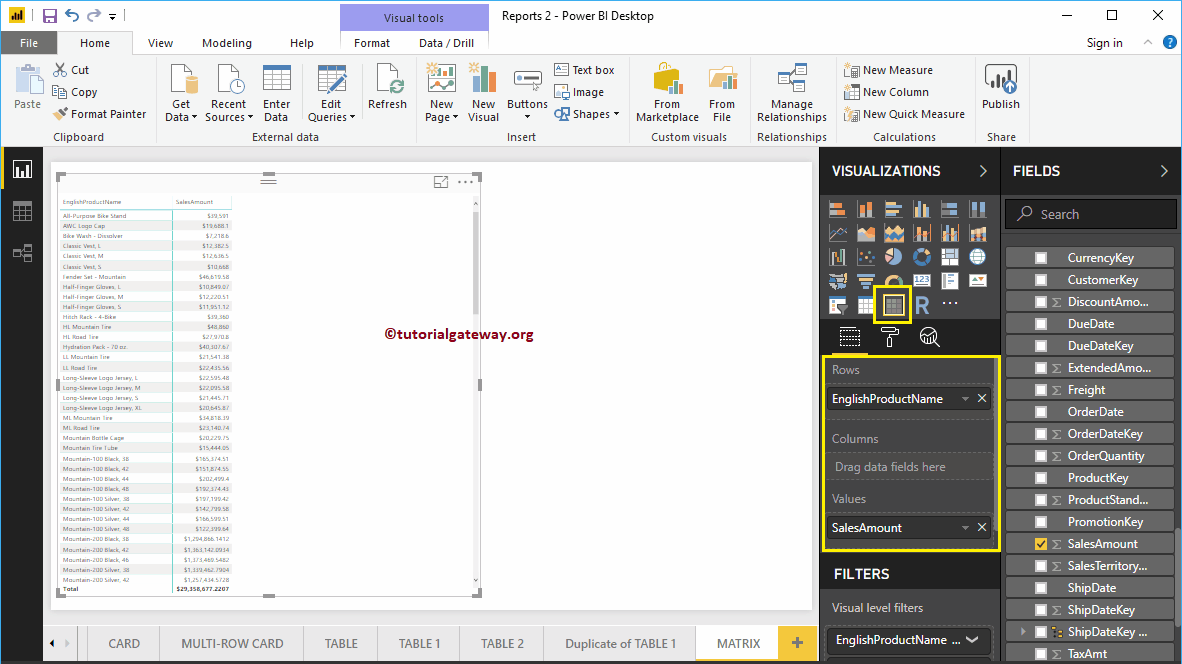
Permítanme agregar un grupo de columnas más para que puedan comprender la Matriz. Como puede ver, agregamos el género del cliente a los grupos de columnas.
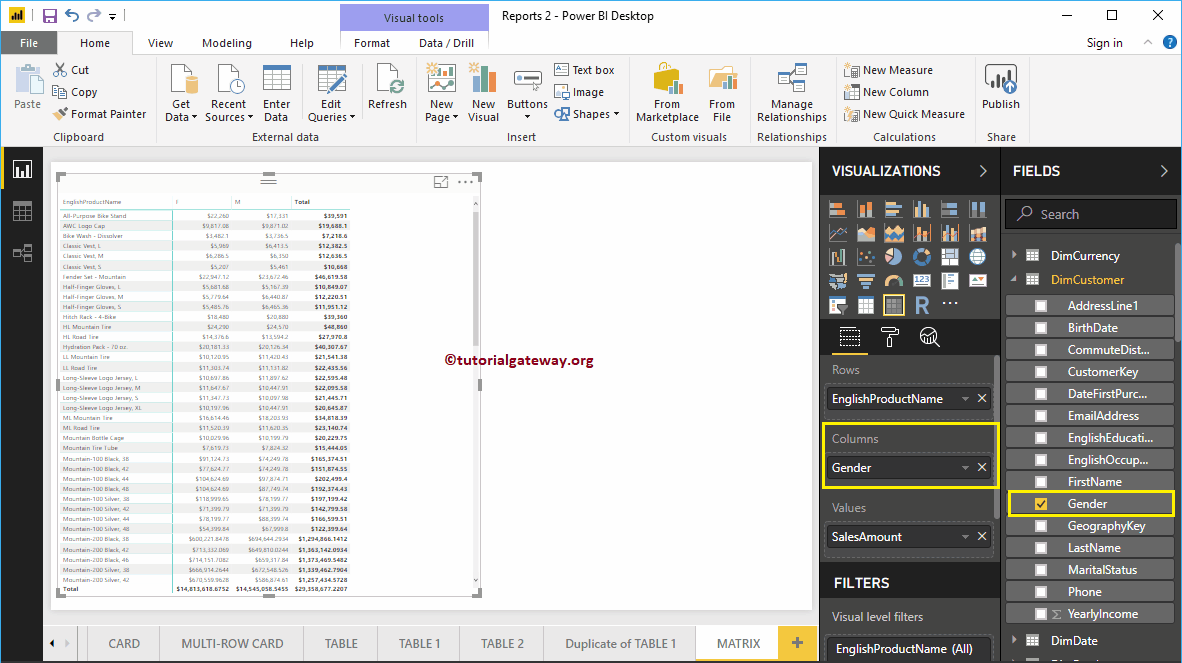
Crear una matriz en el enfoque 2 de Power BI
Si desea convertir el gráfico existente en Power BI Matrix, puede seguir este paso. Como puede ver en la captura de pantalla a continuación, creamos un gráfico de columnas, que representa la cantidad de pedido por subcategoría de productos en inglés.
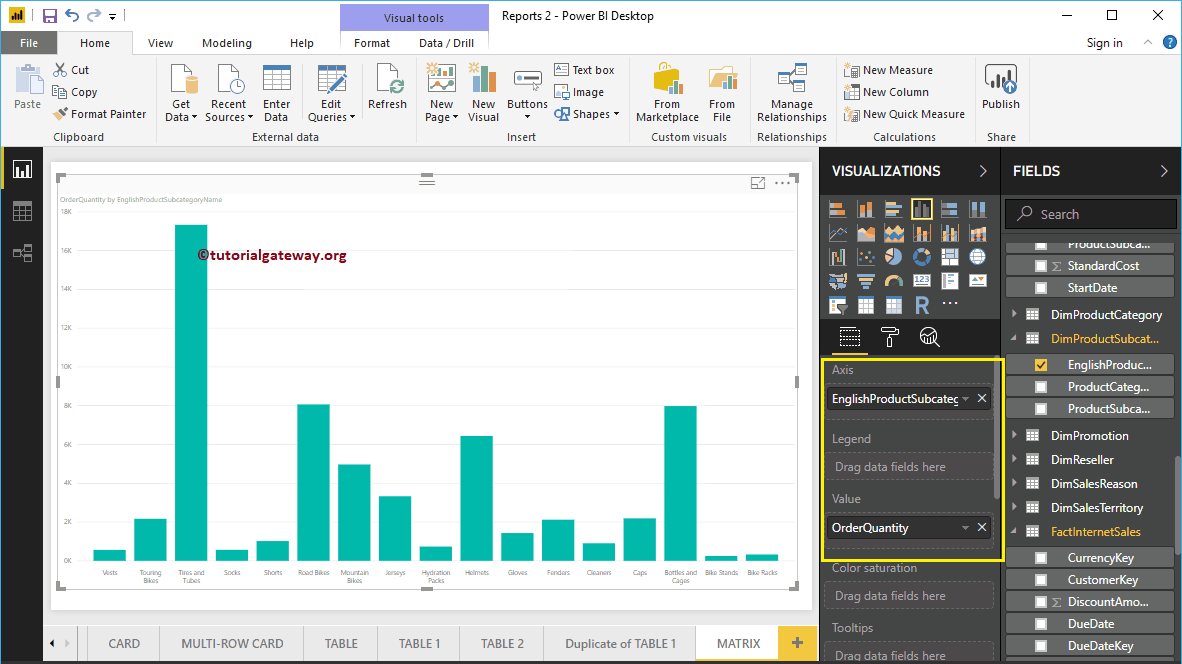
Haga clic en la matriz debajo de Visualización convertir automáticamente el gráfico de columnas en una matriz.
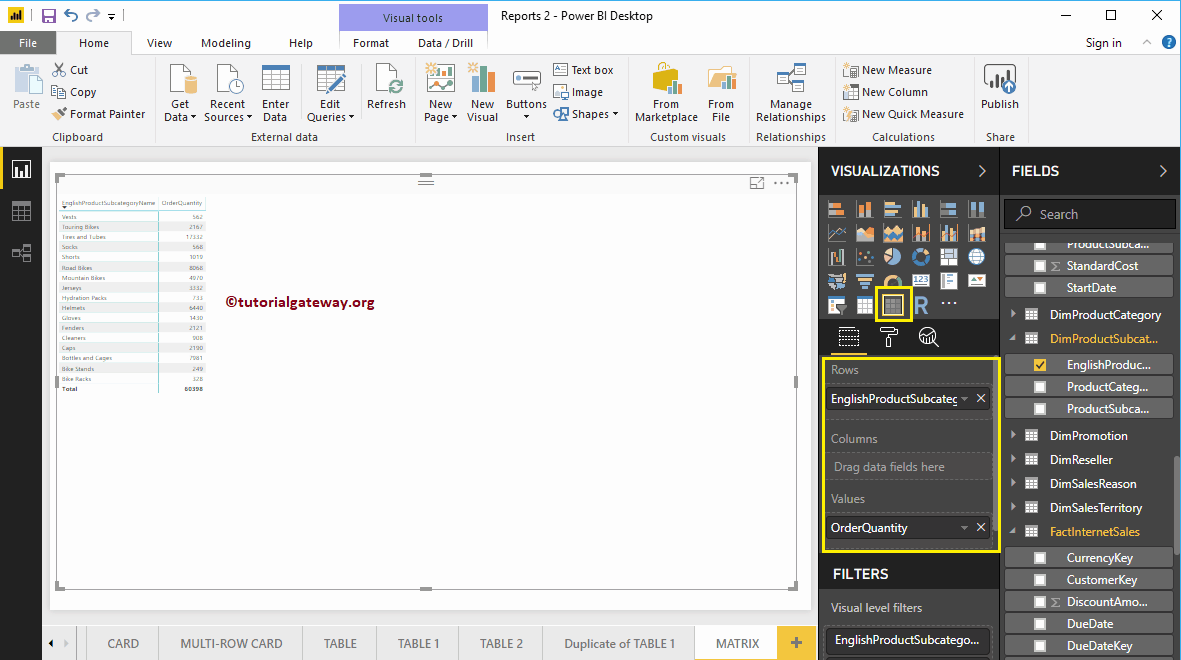
Permítanme agregar el color del producto al grupo de columnas
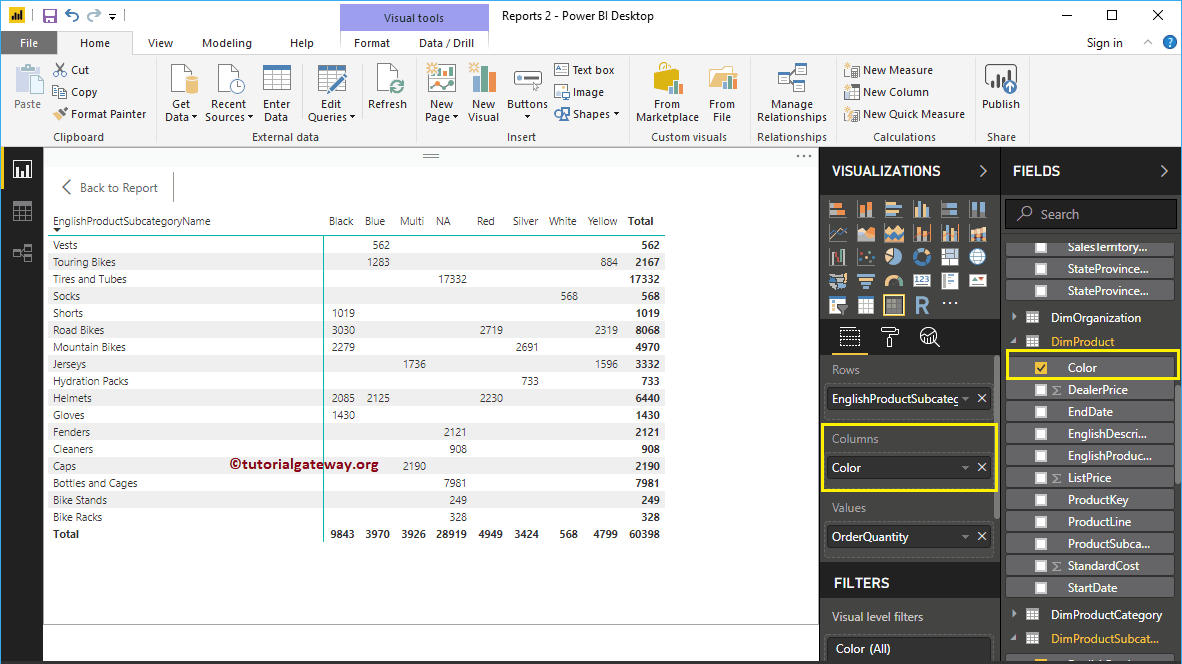
Crear una matriz en el enfoque 3 de Power BI
Primero, haga clic en la matriz presente en el Visualización sección. Crea automáticamente una matriz con datos ficticios. A continuación, déjeme agregar el color del producto como Grupo de filas.
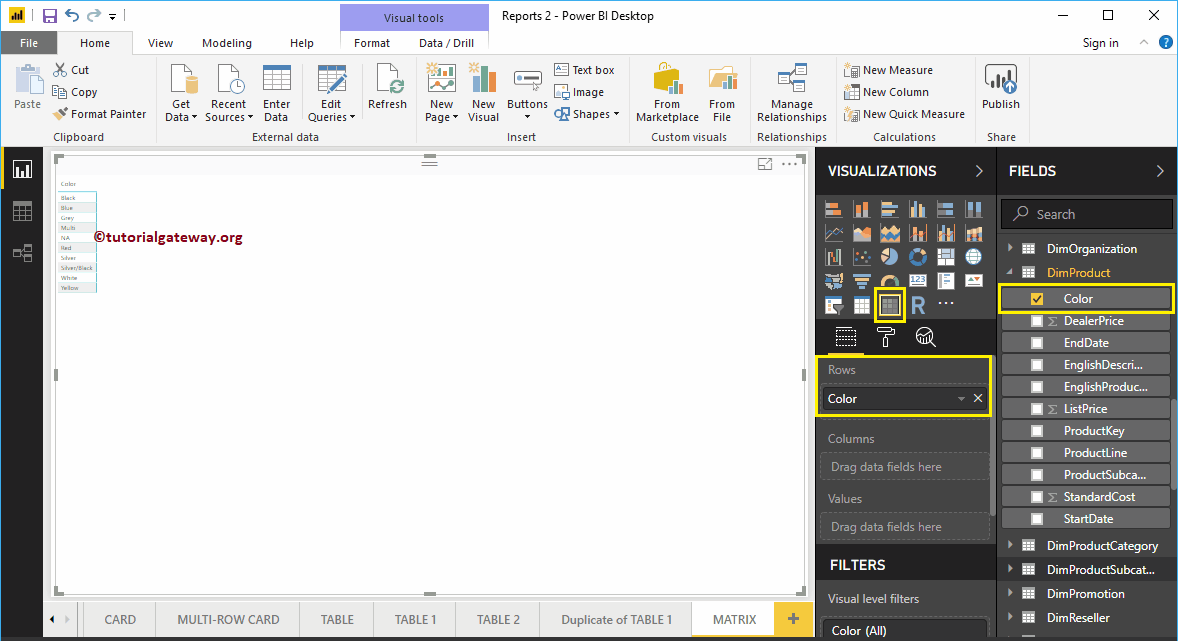
A continuación, arrastre y suelte la Ocupación inglesa en los Grupos de columnas. Ahora puedes ver Matrix.
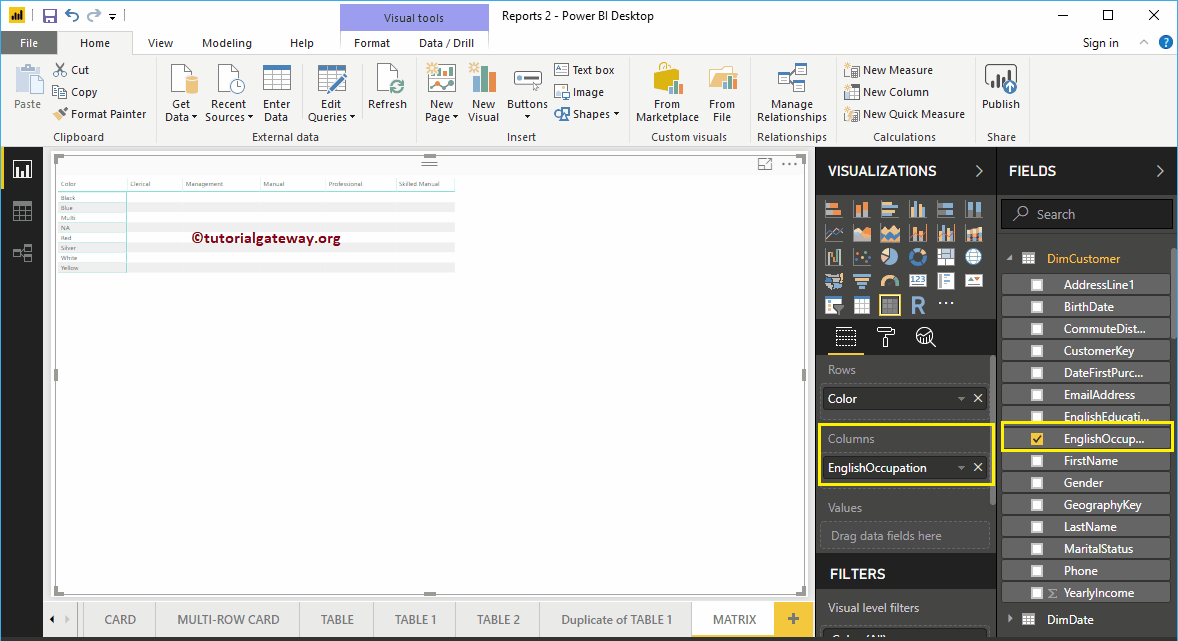
A continuación, déjeme arrastrar el Importe de ventas a la sección Valores. Activa automáticamente los subtotales y los totales generales.
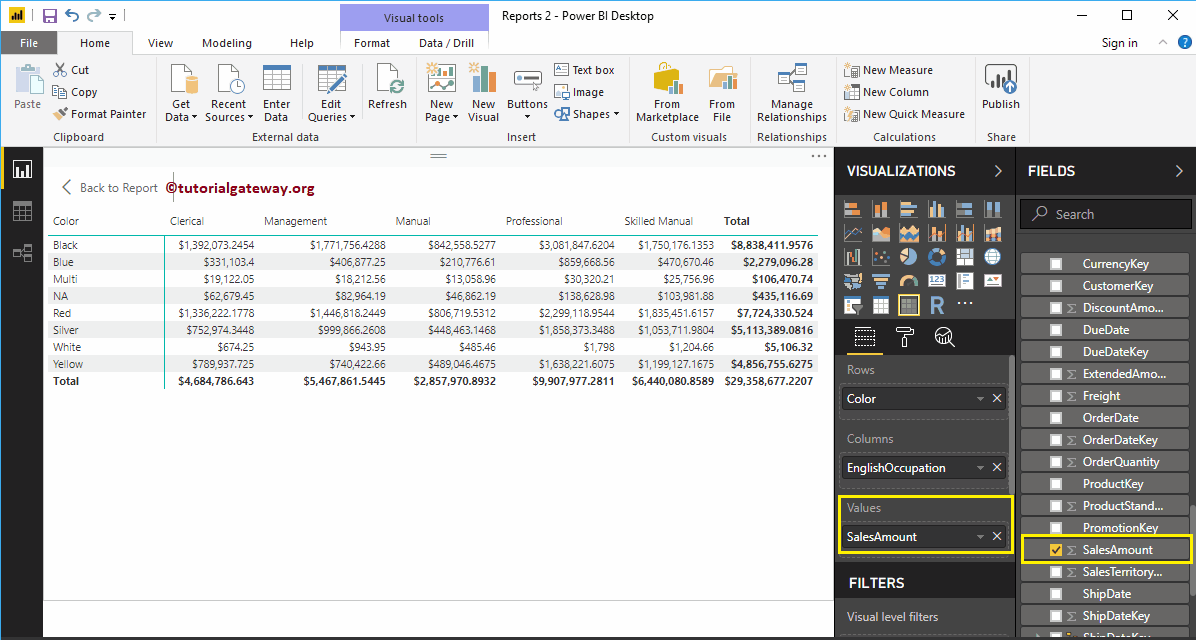
Para este propósito de demostración de Power BI Matrix, estamos agregando un campo de métrica más, es decir, el costo total del producto a la sección Valores.
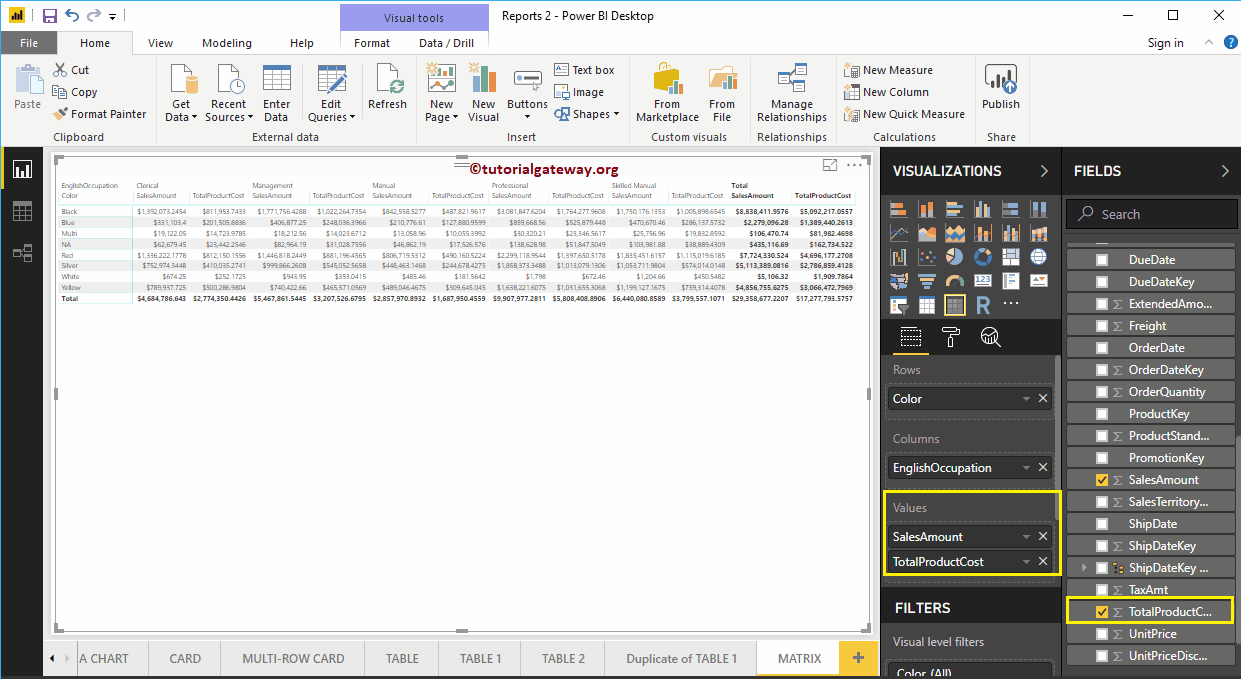
Permítanme aplicar un formato rápido a esta matriz de Power BI
NOTA: Le sugiero que consulte el artículo Formatear una matriz para comprender las opciones de formato.