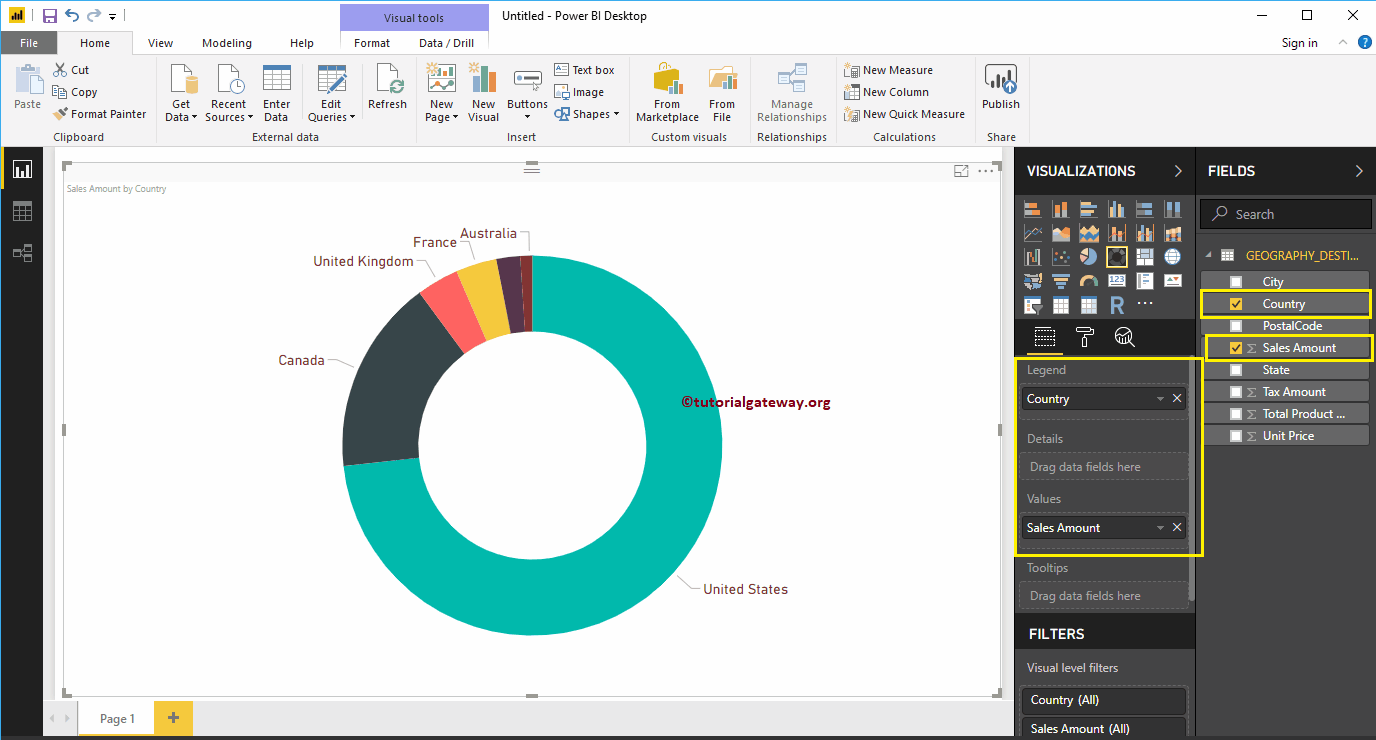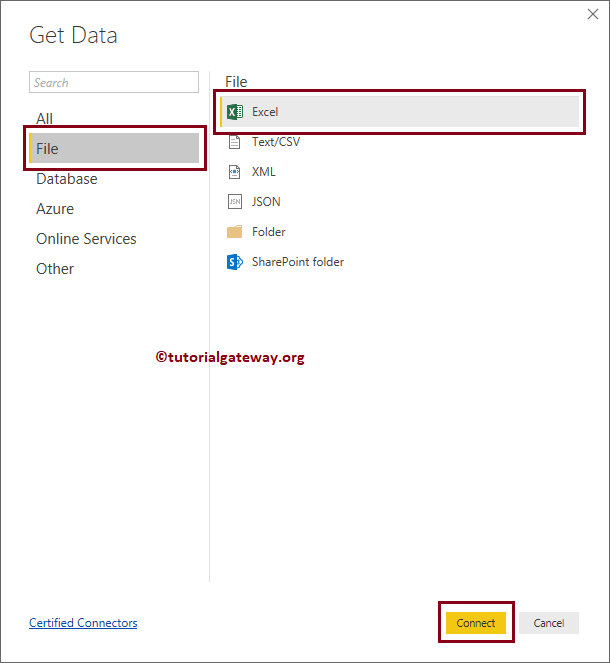En esta sección, le mostramos cómo conectar Power BI a archivos de Excel y cómo obtener datos de Excel a Power BI. Para demostrar cómo Obtener datos de Excel a Power BI, cargaremos los datos del archivo de Excel a Power BI y generaremos un gráfico de anillos.
Cómo obtener datos de Excel a Power BI
Antes de comenzar, veamos los datos presentes en el archivo de Excel de ventas por país. En la captura de pantalla siguiente, puede ver que la primera fila tiene los nombres de las columnas.
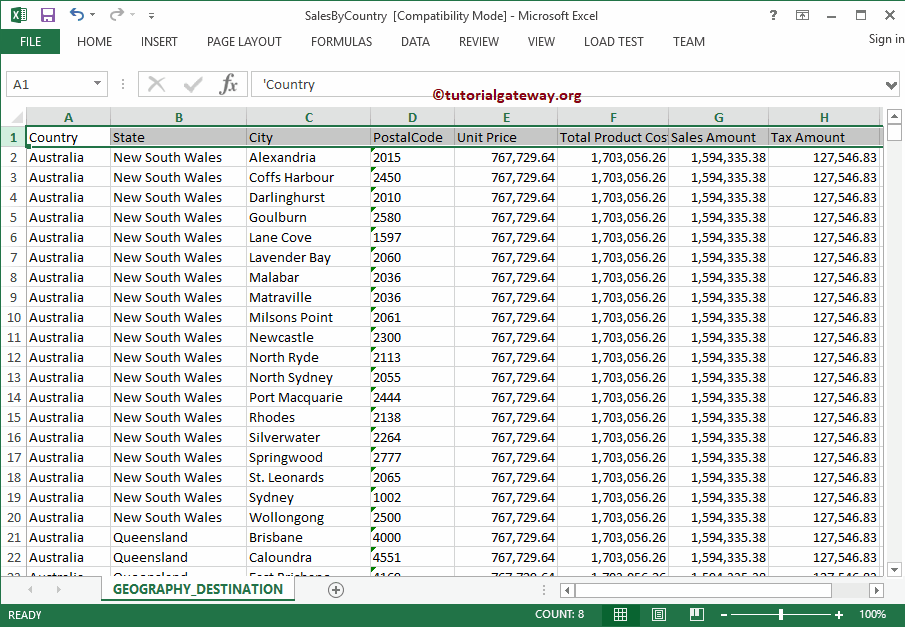
Si aún no ha iniciado Power BI Desktop, haga doble clic en Power BI Desktop para abrirlo. Una vez que está abierto, se ve como la captura de pantalla a continuación. Haga clic en el Obtener datos Hipervínculo.

Si se encuentra en la página de visualización de Power BI, en la pestaña Inicio, haga clic en el Obtener datos opción y seleccione la Sobresalir como mostramos a continuación. O seleccione Más opciones.
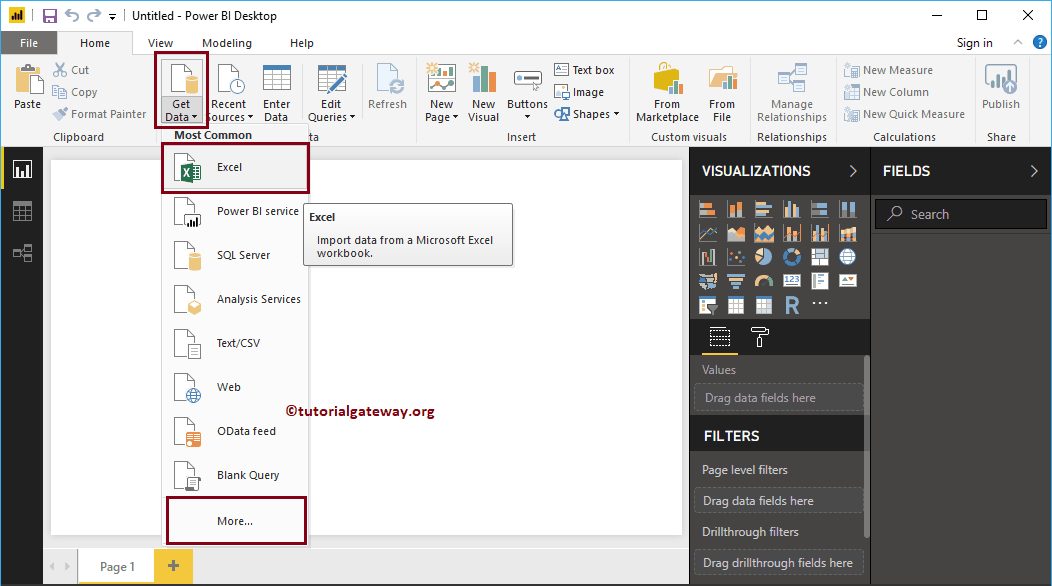
Obtener datos de Excel a Power BI
Cuando selecciona el Más opción, se mostrará la siguiente ventana. Puede utilizar esta ventana para seleccionar la fuente de datos que desee. Por ahora, permítame seleccionar el Archivo -> Sobresalir Opción y haga clic Conectar botón
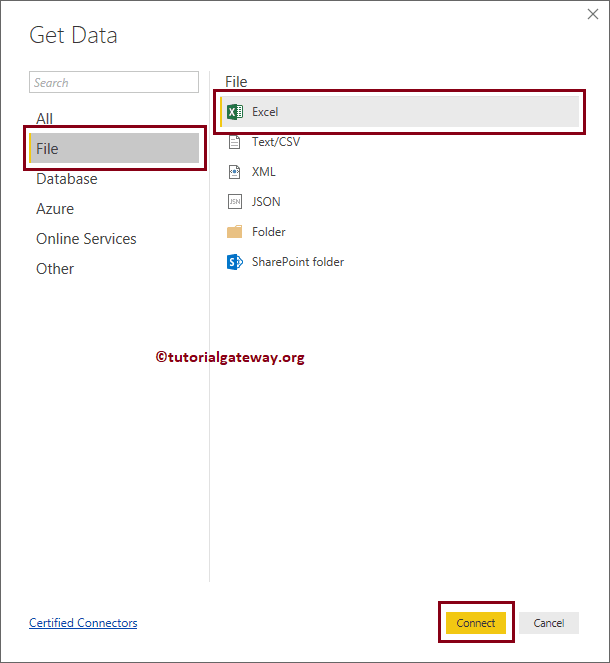
Una vez que haga clic en el Conectar , se abre una nueva ventana para seleccionar el archivo Excel de nuestro sistema de archivos. Por ahora, estamos seleccionando el archivo SalesByCountry.xls, como se muestra a continuación.
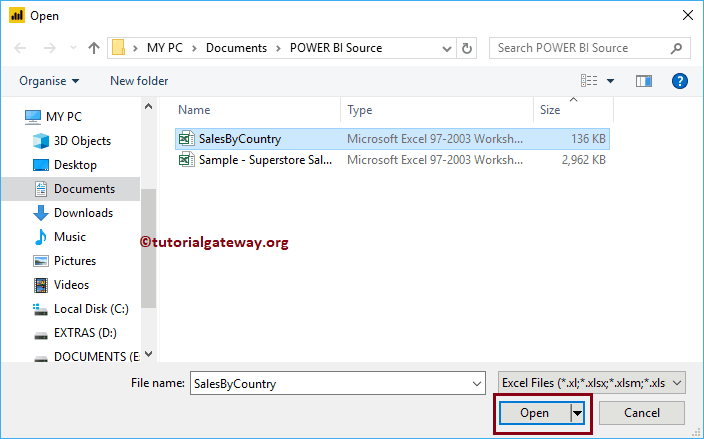
Al expandir la carpeta de Excel, se muestra la lista de hojas disponibles. Si selecciona la hoja o tabla, muestra la Vista previa de datos. En la captura de pantalla a continuación, puede ver la vista previa de la hoja.
Si está satisfecho con los datos y los tipos de datos, haga clic en el botón Cargar. De lo contrario, haga clic en el botón Editar para realizar cambios.
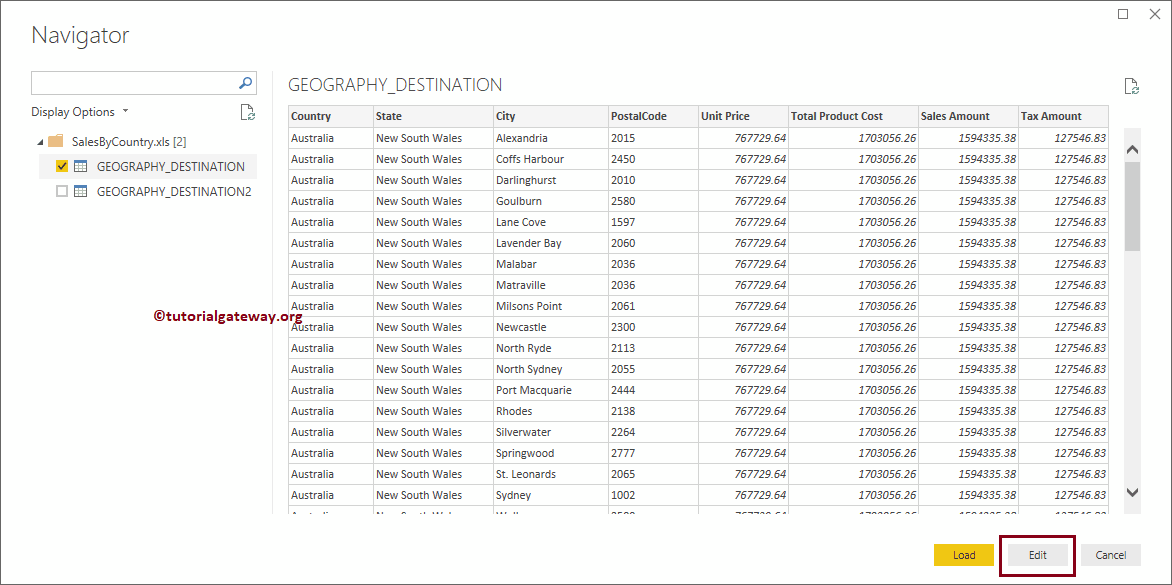
Actualmente, no queremos realizar ningún cambio en los datos. Entonces, déjame hacer clic en el Carga botón
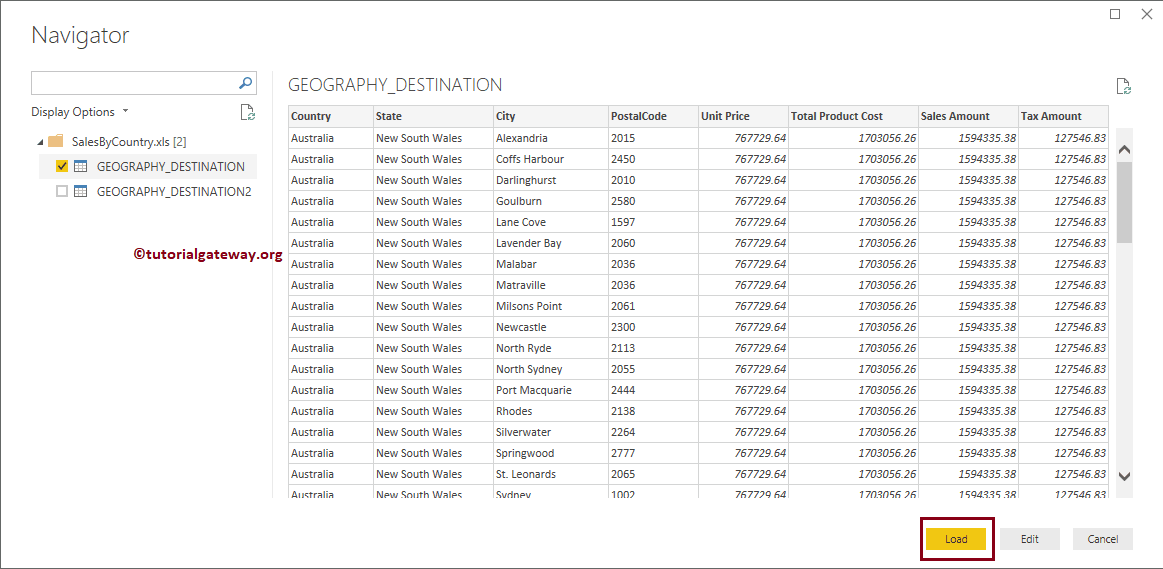
Espere hasta que se complete la carga
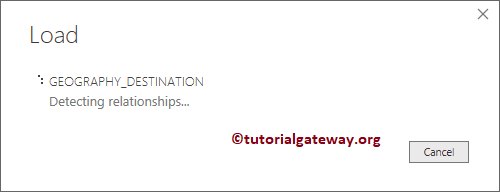
Ahora puede ver todas las columnas que se importaron del archivo de Excel en la Campos sección.
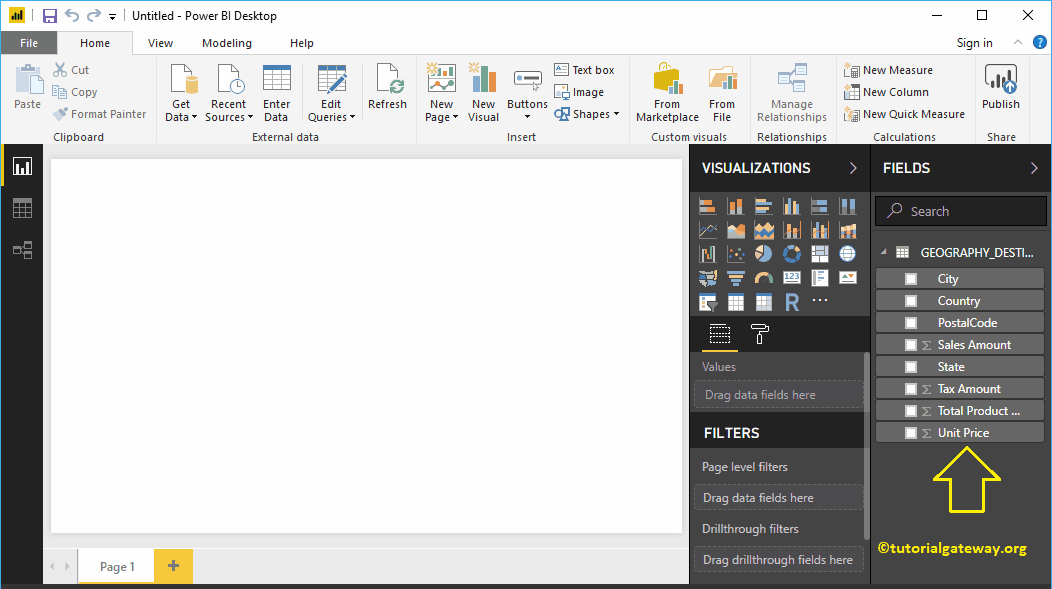
Permítanme crear un gráfico de anillos con estos datos. Le sugiero que consulte el artículo de Power BI Donut Chart para comprender los pasos necesarios para crearlo.