Elimine el icono de Homegroup del escritorio en Windows 10: Si reinicia su ordenador y, de repente, el icono de Homegroup empieza a aparecer en el escritorio de la nada, ¿qué haría? Evidentemente, intentará borrar el ícono dado que no tiene ningún uso del Homegroup que ha aparecido repentinamente en su escritorio. Pero inclusive cuando intente borrar el ícono cuando vuelva a iniciar su ordenador, encontrará el ícono nuevamente en su escritorio, por lo que borrar el ícono en primer lugar no es muy útil.
![]()
La causa principal de esto es que cuando compartir está ENCENDIDO, el icono del grupo en el hogar se colocará en el escritorio de forma predeterminada, si desactiva la opción de compartir, el icono desaparecerá. Pero hay más de un método para borrar el icono de Grupo en el hogar del escritorio en Windows 10 que discutiremos hoy en el tutorial de solución de problemas que se enumera a continuación.
Consejo profesional: Haga clic con el botón derecho en el escritorio y seleccione Actualizar, esto puede arreglar su problema, de lo contrario, continúe con el tutorial a continuación.
Eliminar el icono de Homegroup del escritorio en Windows 10
Asegúrese de crear un punto de restauración en caso de que algo salga mal.
Método 1: inhabilitar el asistente para compartir
1.Abra el Explorador de archivos presionando Tecla de Windows + E.
2.Ahora haga clic en Vista posteriormente haga clic en Opciones.
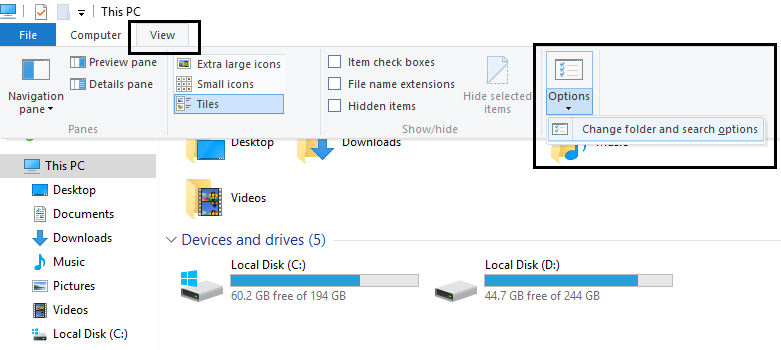
3.En el Opciones de carpeta ventana cambia a Ver pestaña.
4.Desplácese hacia abajo hasta hallar «Utilizar el Asistente para compartir (recomendado)”Y desmarque esta opción.
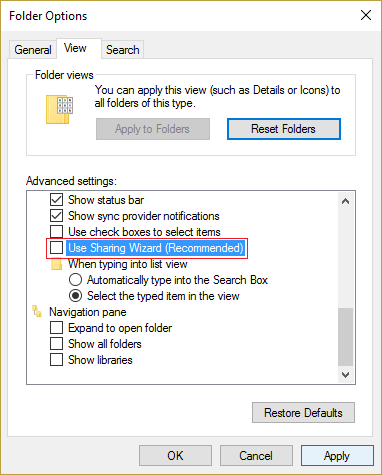
5.Haga clic en Aplicar seguido de Aceptar. Reiniciar su ordenador para almacenar los cambios.
6.Vuelva de nuevo a Opciones de carpeta y vuelva a marcar la opción.
Método 2: desmarque Red en la configuración del icono del escritorio
1.Haga clic con el botón derecho en un área vacía del escritorio y seleccione Personalizar.
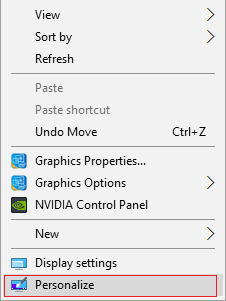
2.Ahora, en el menú del lado izquierdo, seleccione Temas y posteriormente haga clic en Configuración del icono de escritorio.
![]()
3.En la ventana Configuración del icono del escritorio desmarque Red.
(*10*)
4. Haga clic en Aplicar seguido de Aceptar. Esto definitivamente borrar el icono de Homegroup del escritorio pero si sigue viendo el icono, continúe con el siguiente método.
Método 3: Desactive la detección de redes
1.Pulse la tecla de Windows + X y posteriormente seleccione Panel de control.

2.Ahora haga clic en Elija grupo en el hogar y opciones para compartir en Red e Internet.
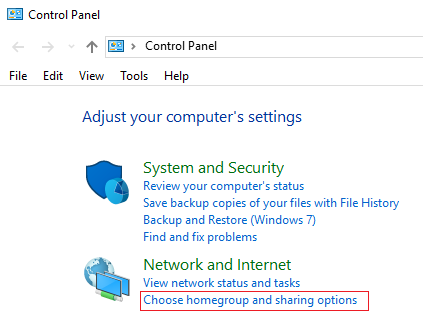
3.En Compartir con otras computadoras domésticas, haga clic en Cambie la configuración de uso compartido avanzado.
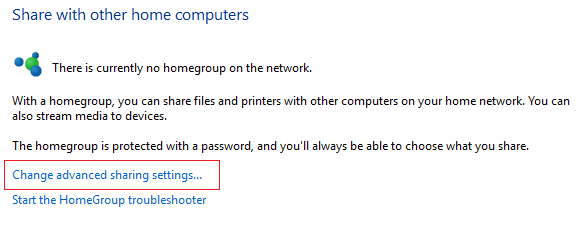
4.A continuación, compruebe Descubrimiento de la red de desvío y haga clic en Guardar cambios.
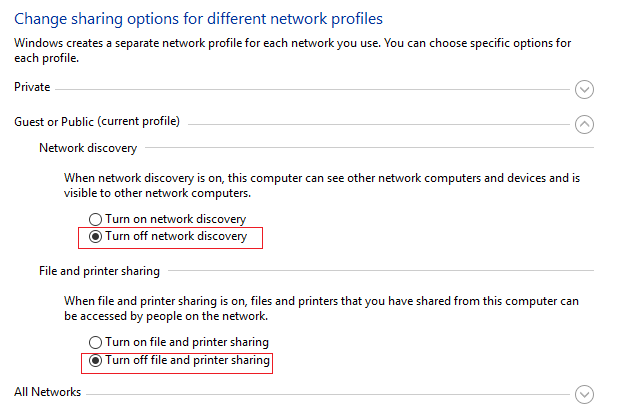
Esto puede ayudarte Eliminar el icono de Homegroup de escritorio pero si no, continúa.
Método 4: Salir del grupo en el hogar
1.Tipo Grupo en el hogar en la barra de búsqueda de Windows y haga clic en Configuración del grupo en el hogar.
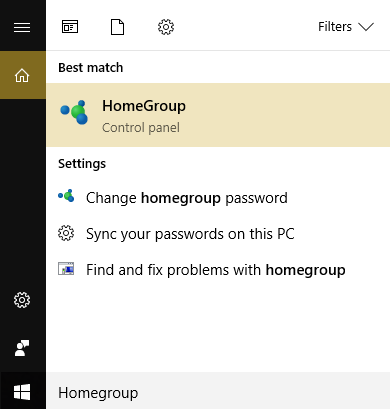
2.A continuación, haga clic en «Dejar el grupo en el hogar”Y posteriormente haga clic en Guardar cambios.
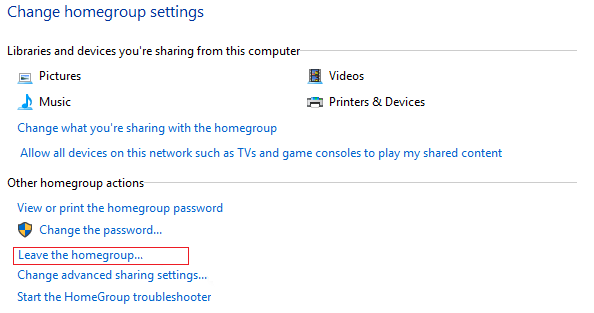
3.A continuación, le pedirá confirmación, por lo tanto vuelva a hacer un clic en Deja el grupo en el hogar.
![]()
3. Reinicie su ordenador para almacenar los cambios.
Método 5: borrar el icono de escritorio de Homegroup a través del registro
1.Pulse la tecla de Windows + R y posteriormente escriba regedit y pulse Tener acceso para abrir el Editor del Registro.

2.Vaya a la próxima clave de registro:
HKEY_CURRENT_USER SOFTWARE Microsoft Windows CurrentVersion Explorer HideDesktopIcons NewStartPanel
3.Encuentra la clave {B4FB3F98-C1EA-428d-A78A-D1F5659CBA93} en el panel de la ventana derecha.
![]()
4.Si no puede hallar la Dword anterior, debe crear esta clave.
5.Haga clic con el botón derecho en un área vacía del registro y seleccione Nuevo> Valor DWORD (32 bits).
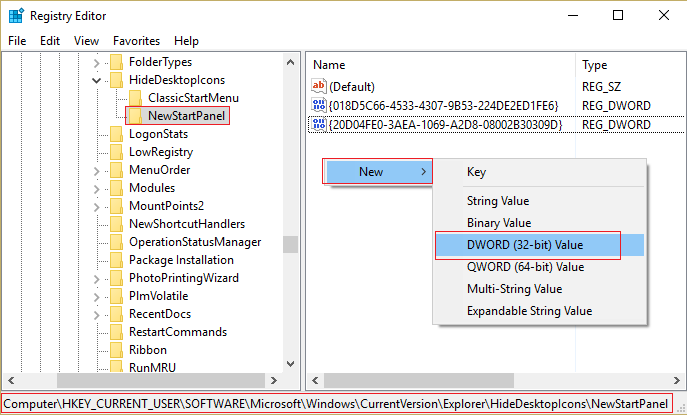
6.Nombre esta clave como {B4FB3F98-C1EA-428d-A78A-D1F5659CBA93}.
7.Haga doble clic en él y cambia su valor a 1 si desea borrar el icono Grupo Hogar del escritorio.
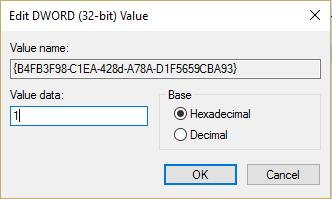
Método 6: inhabilitar el grupo en el hogar
1.Pulse la tecla de Windows + R y posteriormente escriba services.msc y pulse Enter.

2.Desplácese hasta hallar Oyente de HomeGroup y Proveedor de grupo en el hogar.
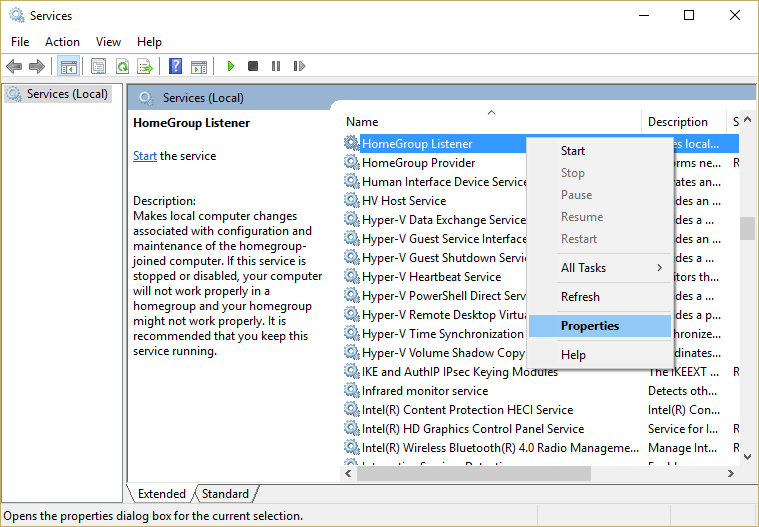
3.Haga clic derecho sobre ellos y seleccione Propiedades.
4.Asegúrese de configurar su tipo de inicio a deshabilitado y si los servicios se están ejecutando, haga clic en Detener.
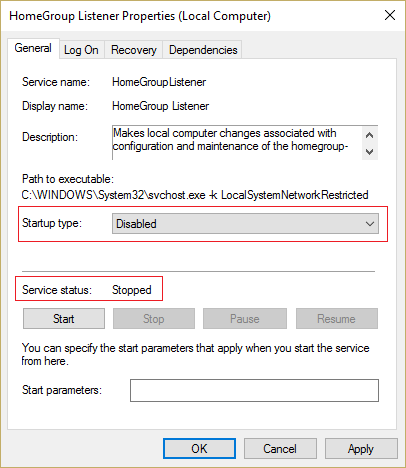
5.Reinicie su ordenador para almacenar los cambios y verifique si pudo borrar el icono de Homegroup del escritorio en Windows 10
Método 7: borrar la clave de registro de HomeGroup
1.Pulse la tecla de Windows + R y posteriormente escriba regedit y pulse Tener acceso para abrir el Editor del Registro.

2.Naviagte a la próxima clave de registro:
HKEY_LOCAL_MACHINE SOFTWARE Microsoft Windows CurrentVersion Explorer Desktop NameSpace
3. En NameSpace, busque la clave «{B4FB3F98-C1EA-428d-A78A-D1F5659CBA93}”, Haga clic derecho sobre él y seleccione Quitar.
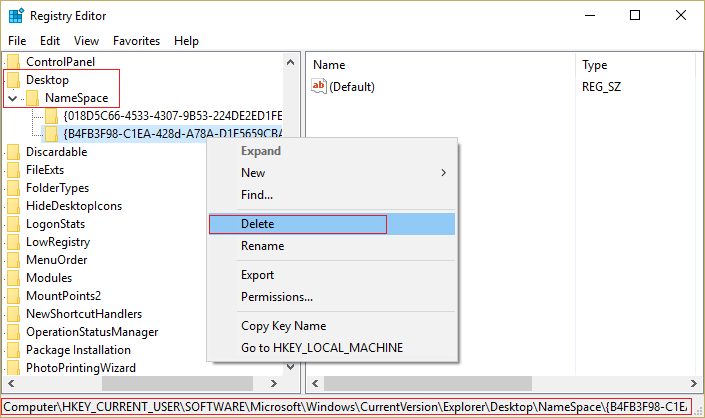
4.Cierre el Editor del Registro y reinicie su ordenador.
Método 8: Ejecute DISM (gestión y mantenimiento de imágenes de implementación)
Es viable que los archivos de Windows estén corruptos y no pueda inhabilitar el grupo en el hogar, posteriormente ejecute DISM y vuelva a intentar los pasos anteriores.
1.Pulse la tecla de Windows + X y posteriormente seleccione Símbolo del sistema (Administrador).
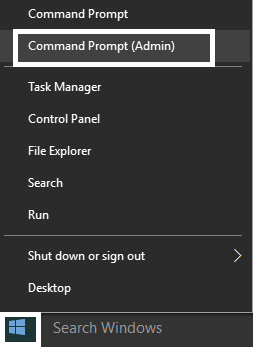
2.Introduzca el siguiente comando en cmd y pulse enter:
DISM.exe /Online /Cleanup-Image /RestoreHealth

2.Pulse enter para ejecutar el comando anterior y espere a que se complete el procedimiento, por lo general, demora entre 15 y 20 minutos.
NOTE: If the above command doesn't work then try on the below: Dism /Image:C:offline /Cleanup-Image /RestoreHealth /Source:c:testmountwindows Dism /Online /Cleanup-Image /RestoreHealth /Source:c:testmountwindows /LimitAccess
Nota: Reemplace C: RepairSource Windows con la ubicación de su fuente de reparación (Instalación de Windows o Disco de recuperación).
3.Luego del procedimiento de DISM si se completó, escriba lo siguiente en el cmd y pulse Enter: sfc / scannow
4.Deje que se ejecute el Comprobador de archivos de sistema y, una vez que esté completo, reinicie su ordenador.
.
Eso es todo lo que tienes con éxito Eliminar el icono de Homegroup del escritorio en Windows 10 Si todavía tiene alguna duda en cuanto a esta publicación, no dude en hacerla en la sección de comentarios.






