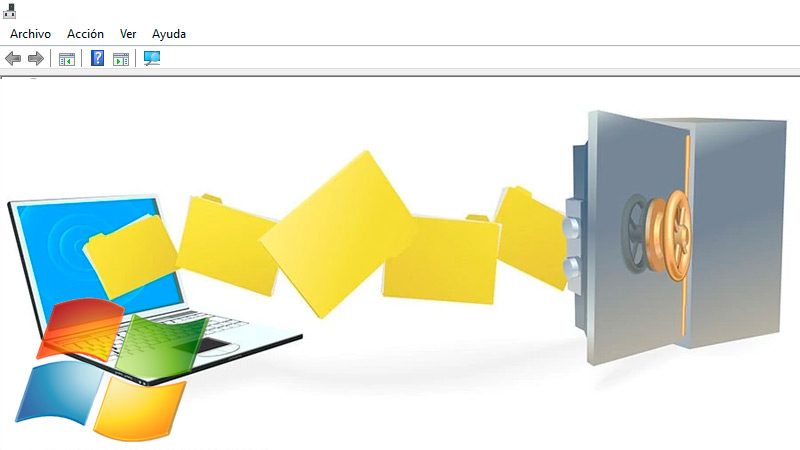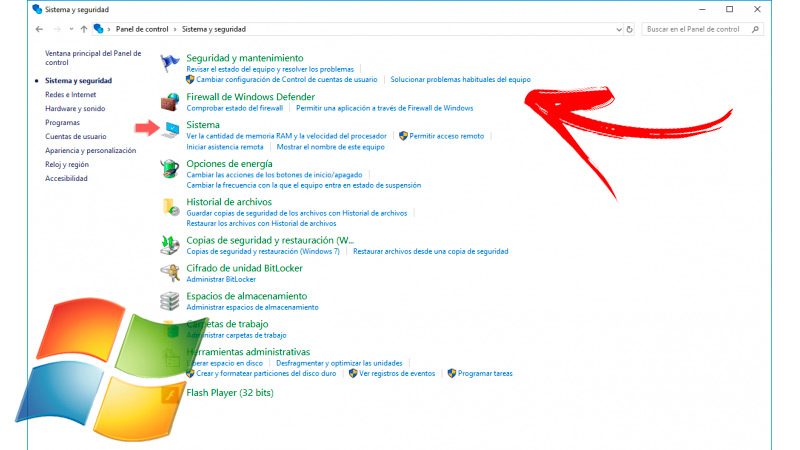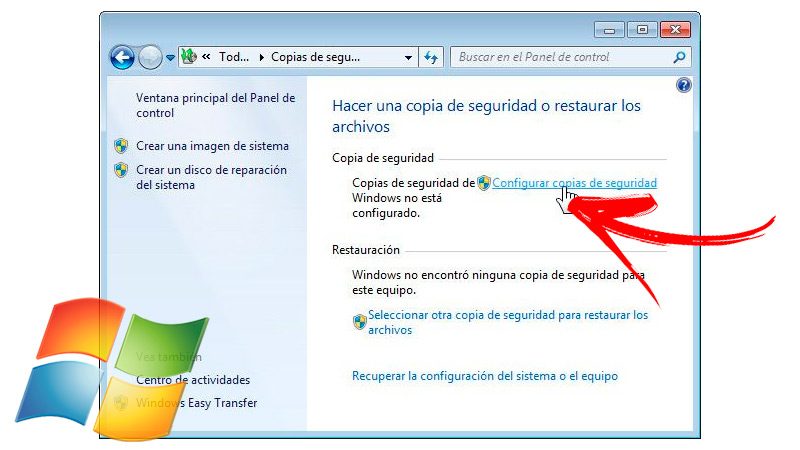Realizar una copia de seguridad en Windows 7 te ayudará a mantener protegido tu PC y resguardar la información ante errores que puedes cometer en la instalación de programas incompatibles con el ordenador.
Por tal motivo, es conveniente que conozcas qué son las copias de seguridad y para qué sirven en el entorno de Windows 7. Esta información la encontrarás de forma sencilla si continúas leyendo los siguientes párrafos.
Al mismo tiempo, te mostraremos los beneficios que tiene realizar copias de seguridad de manera constante y te enseñaremos el punto a punto que debes hacer para crear una copia en W7 sin cometer errores.
Índice:
¿Qué son las copias de seguridad y para qué sirven en Windows 7?
La copia de seguridad es una herramienta de Windows 7 que te permitirá anotar la información que tienes guardada en el ordenador para ingresar a la misma en cualquier momento y recuperar los datos importantes en caso de error del SO o por la existencia de un virus.
Si no hicieras este backup y tendrías que formatear el equipo y reinstalar el sistema operativo por completo, perderías toda la información. La característica más destacada que tiene esta función es que no se realizan copias de todos los archivos, sino de los más importantes.
La diferencia que existe con un punto de restauración es que este elemento vuelve a un estado anterior al equipo, es como si le sacaras una foto en un momento determinado y lo volverías a tener al ordenador en la misma forma que cuando hiciste el punto de restauración. Los pasos que deberás realizar para crear una copia de seguridad son simples, por lo que no necesitas de experiencia previa o de conocimientos en informática avanzados para llevar a término esta tarea. A este procedimiento lo vas a poder hallar en los puntos siguientes del artículo.
¿Cuáles son los beneficios de realizar copias de seguridad de forma constante?
Si estás pensando en realizar una copia de seguridad en Windows 7 debes considerar todos los beneficios que dispondrás cuando lleves a cabo esta tarea. Por tal motivo, te mostraremos a continuación todas las ventajas que dispondrás cada vez que hagas un backup de tus datos importantes.
Los beneficios son:
- Puedes crear una copia de seguridad con pasos sencillos o seleccionar una herramienta externa que te ayudará con esta tarea. Por tal motivo ingresar a este tipo defunción no es difícil y no necesitas demasiados conocimientos técnicos.
- Tienes la oportunidad de configurar de qué carpetas y archivos pretendes tener una copia, lo cual ahorra tiempo espacio en el disco.
- Cuando realices una copia de seguridad estarás tranquilo, puesto que no perderás la información importante que tienes guardada. Esto es en caso de cometer un error en la instalación de un programa o modificar alguna configuración importante del sistema operativo.
- Lo mismo que sucede en el punto anterior válido cuando tu PC Windows 7 se infectó de un virus o de cualquier otro malware. Esto te ayudará a formatear el equipo, en caso de ser necesario, y no perder información valiosa.
- Puedes seleccionar que la copia de seguridad se realice de forma automática, por lo que te olvidarás de esta tarea tan importante con solo activar algunas opciones.
- Una de las ventajas más destacadas que tiene esta herramienta de Windows 7 es que puedes crear diferentes tipos de copias. Por lo tanto vas a poder realizar una copia de seguridad de todos los datos o de la información que se generó y modificó desde la última copia que ya creaste, lo cual posibilita conseguir una mayor versatilidad en cada situación de los usuarios.
Aprende punto a punto cómo realizar una copia de seguridad en Windows 7 desde cero
Cuando lo desees realizar una copia de seguridad en Windows 7 desde cero vas a poder usar el tutorial que te ofrecemos a continuación:
Ingresa a la opción Sistema y mantenimiento
Lo primero que deberás hacer para crear una copia de seguridad en tu PC Windows 7 es pulsar en el botón de Inicio ubicado en la parte inferior izquierda de la pantalla. Posteriormente deberás escoger la opción Panel de control en la cual podrás hallar la herramienta Sistema y mantenimiento. Esta tarea la vas a poder hacer un poco más rápida si presionas Inicio y posteriormente escribes el nombre de la función a la que pretendes ingresar.
Prepara la copia de seguridad
En este paso deberás entrar a la herramienta Copia de seguridad y restauración.
A continuación, vas a poder seleccionar diferentes operaciones, las cuales son:
- Configurar una copia de seguridad.
- Hacer una copia de seguridad ahora, siendo esta la opción que debes escoger.
- Crear una nueva copia de seguridad completa, la cual se diferencia de la opción anterior debido a que no actualizarás la copia antigua, sino que generarás un backup completo de tu equipo.
Configura la copia de seguridad de Windows 7
Una vez que hayas pulsado en Hacer una copia de seguridad ahora el asistente te preguntará En qué lugar deseas guardar tu copia de seguridad. Posteriormente deberás seleccionar si quieres copiar todas las librerías y los datos que se encuentran en sus carpetas, o bien deseas especificar de forma manual qué ficheros se van a copiar en el backup. Lo último que deberás hacer en este paso es seleccionar si deseas determinar o programar de forma manual una copia de seguridad para que se lleve a cabo cada cierto período.
Ejecuta el respaldo de la información
Cuando has escogido todas las alternativas de configuración deberás de hacer un clic en el botón Guardar configuración y ejecutar copia de seguridad. Tienes que tener en cuenta que sí es la primera vez que realizas una copia puede tardar más minutos y lo normal, por lo que debes esperar hasta que se genere la información de forma automática.
Crea un punto de restauración
«ACTUALIZADO ✅ ¿Deseas aprender sobre las copias de seguridad y cómo hacerlas en Windows 7? ⭐ ENTRA AQUÍ ⭐ y Descubre Todos ¡DESDE CERO!»
Si quieres crear un punto de restauración para volver a un estado anterior en tu PC Windows 7 y recuperar algunas carpetas o archivos importantes, lo que vas a tener que hacer es entrar a la herramienta Sistema y mantenimiento y posteriormente deberás de hacer un clic en Sistema.
A continuación, deberás elegir la opción Protección del sistema y dirigirte a la pestaña Protección del sistema para pulsar el botón Crear. Deberás de escribir una descripción del punto de restauración y posteriormente pulsar de nuevo en Crear. Cuando lo desees restaurar el punto que acabas de crear deberás de entrar a Sistema y mantenimiento y hacer un clic en Copia de seguridad y restauración. Elige si deseas restaurar solo tus archivos o los de todos los usuarios, posteriormente de esto el asistente se ejecutará de forma automática.
Lista de los mejores programas para realizar copias de seguridad en Windows 7 y proteger tus archivos
En caso que no quieras utilizar el procedimiento que te explicamos en el punto anterior vas a poder usar una herramienta externa que te ayudará al realizar copias de seguridad y proteger tus archivos de Windows 7 de una manera segura.
Te explicaremos a continuación una lista con los mejores programas que puedes hallar para W7:
iDrive.com
(*7*)
Esta herramienta online te permitirá guardar hasta 3 TB de datos con un cifrado de tipo AES de 256 bits. Al mismo tiempo, es viable generar una copia de seguridad el tiempo real, lo cual la convierte en uno de los mejores programas que puedes hallar en el mercado.
Los backups que se realizan se comprimen, por lo que esta herramienta online te permitirá llevar a término un ahorro en el ancho de banda de manera significativa. Puedes almacenar hasta 5GB de forma gratuita, posteriormente deberás seleccionar uno de los planes de pago para ingresar a herramientas adicionales como la sincronización de todos los dispositivos.
EaseUS Todo Backup
Vas a poder proteger tus datos de Windows 7 de una manera práctica con esta función de administración.
Dispondrás la oportunidad de seleccionar los siguientes planes:
- Usuarios gratuitos.
- Clientes domésticos en esta versión vas a poder proteger datos de forma rápida y conseguir la función de clonación del sistema.
- Cuentas empresariales, las cuales podrán ingresar a una base de datos MS SQL de Windows y en la de Exchange.
Al mismo tiempo, en todas estas opciones vas a poder conseguir informes de la copia de seguridad y realizar una recuperación en tiempo real.
Descargar EaseUS Todo Backup Windows
Bvckup 2
Bvckup 2 es una aplicación mucho más liviana que las anteriores, por lo que la interfaz gráfica es más fácil de comprender porque sus herramientas están destinadas solo a crear copias de seguridad. Es compatible con aplicaciones de almacenamiento en la nube, generando de esta manera un beneficio adicional a la hora de seleccionar este programa. Para ingresar a esta licencia deberás pagar alrededor de 30 € para realizar copias de seguridad en pocos pasos.
Descargar Bvckup 2 Windows
Duplicati
A diferencia de los otros programas esta aplicación es totalmente gratuita y de código abierto. Por lo que solo es necesario descargar el ejecutable en tu PC Windows 7 y posteriormente abrirlo para que se ejecute la instalación en pocos pasos. Dispone de una interfaz que te permitirá ingresar a todas las herramientas de manera intuitiva, convirtiéndose así en un programa ideal para usuarios con conocimientos básicos en informática.
Descargar Duplicati Windows
FBackup
Para este caso puedes hallar una herramienta de una versión gratuita y con una licencia de pago que puedes instalar en tu ordenador con Windows 7. La diferencia entre ambas versiones es la cantidad de funciones adicionales que ofrece la suscripción de 35€. El asistente que tiene esta aplicación te ayudará a ejecutar la tarea y coordinar qué tipo de copia de seguridad deseas hacer a tu PC. Al mismo tiempo, vas a poder personalizar si deseas realizar copias de manera automática.
Descargar FBackup Windows
Si te quedaste con alguna pregunta, déjalas en los comentarios, te contestaremos lo antes viable, al mismo tiempo seguro que será de gran ayuda para más miembros de la comunidad. Gracias! 😉