
Para aquellos de nosotros que tenemos un disco duro SSD, la actualización a Windows 10 ha significado una caída en gigabytes en la memoria que tenemos libre para poder instalar programas y videojuegos. Y no solo para aquellos de nosotros que tenemos un SSD, sino que siempre es una molestia para un sistema operativo consumir más gigabytes de lo que podría ser al principio.
Windows 10 tiene algunas características que ya tenía en otras ediciones y al que es interesante ingresar como en este momento, donde la cantidad de gigabytes libres se ha reducido considerablemente. A continuación te explicaremos cómo recuperar espacio en tu disco duro con dos herramientas muy valiosas del propio Windows.
Limpieza de Windows
- Abramos un explorador de archivos y vamos a «Este equipo»
- Hacemos haga clic derecho en el disco duro principal donde tenemos instalado Windows y presionamos en «Propiedades»
- Abrimos la ventana de propiedades y ahora tenemos que busque la opción «Liberar espacio»
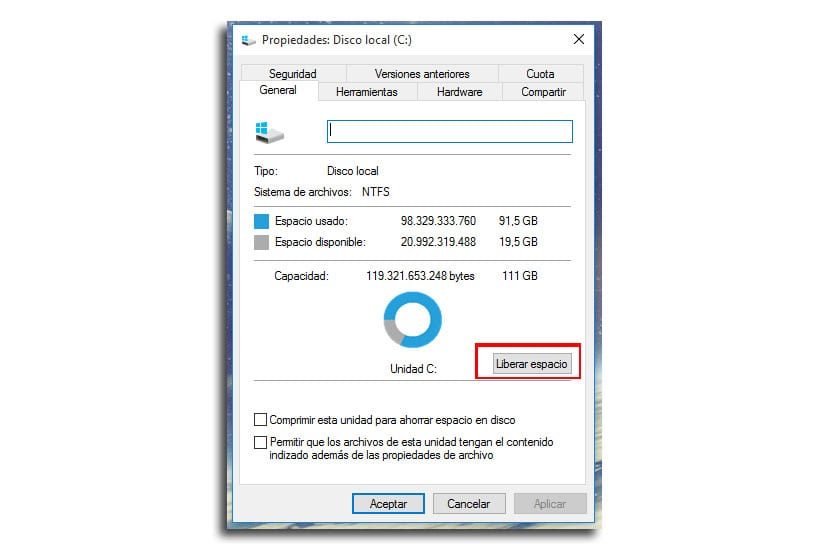
- Para aquellos de ustedes que saben esta herramienta, Windows comenzará a buscar espacio En el disco
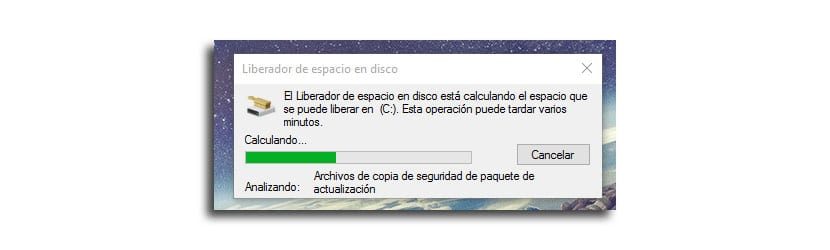
- Ahora vamos al botón «Limpiar archivos del sistema»
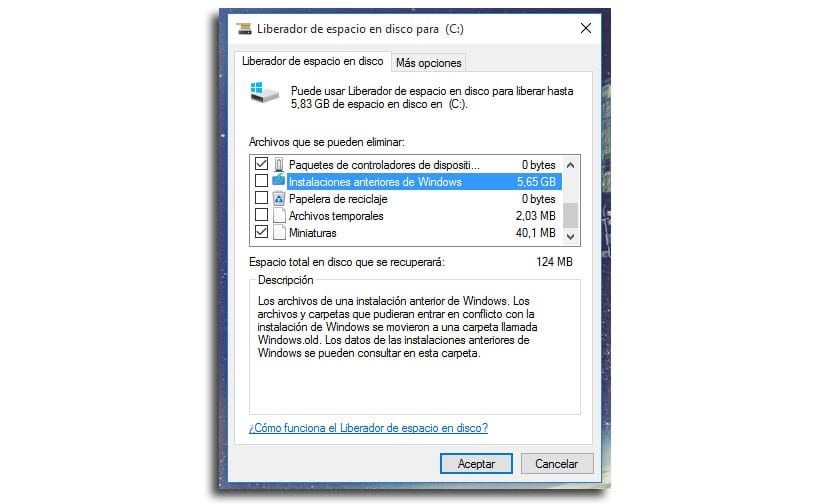
- Se abre una nueva ventana donde tendremos que ser cautelosos para aceptar ciertas opciones. Hay uno que borra la versión anterior de Windows 7 o Windows 8, pero que podemos aceptar si ya no creemos volver a esta versión anterior (unos 5GB). Seleccionamos todo con cuidado y lo aceptamos para que comience el procedimiento de eliminación.
Inhabilitar la hibernación en Windows
Si tiene un disco duro SSD, es muy recomendable quitar la hibernación, al mismo tiempo de que consume espacio en el disco duro, ya sea SSD o no, que ciertamente deberías considerar.
Windows crea un archivo llamado hiberfil.sys en la unidad del sistema como un marcador de posición para almacenar el contenido de la RAM cuando la computadora está en hibernación.
- De la búsqueda de Cortana escribimos «cmd»
- En el resultado, hacemos clic con el botón derecho del mouse. sobre «Ejecutar como administrador»
- Escribe esta línea: powercfg.exe / hibernar desactivado
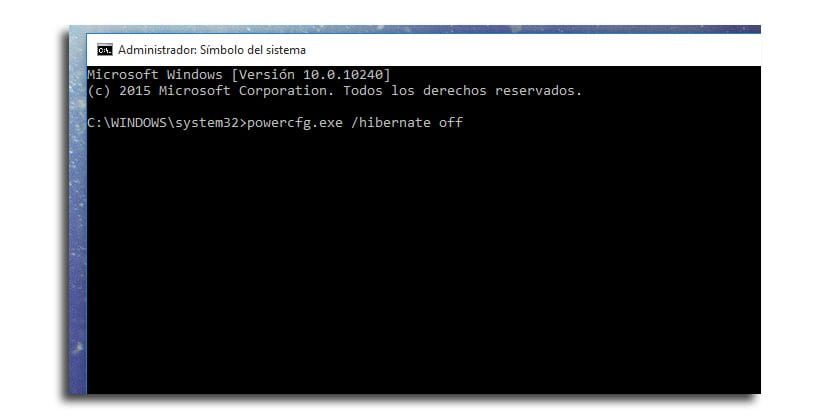
- prensa Introducir clave
- Tipo Salida y cierre la ventana del símbolo del sistema
Si por alguna razón pretendes recuperar esta habilidad siga los pasos dados y en lugar de escribir powercfg.exe / hibernar desactivado cambias de encendido.







