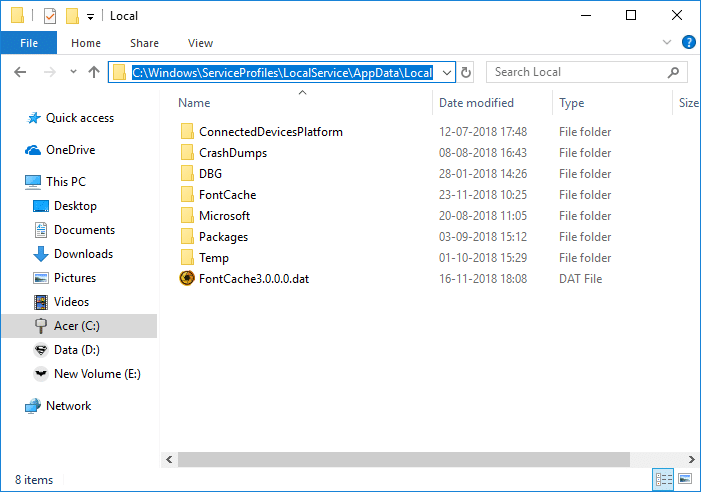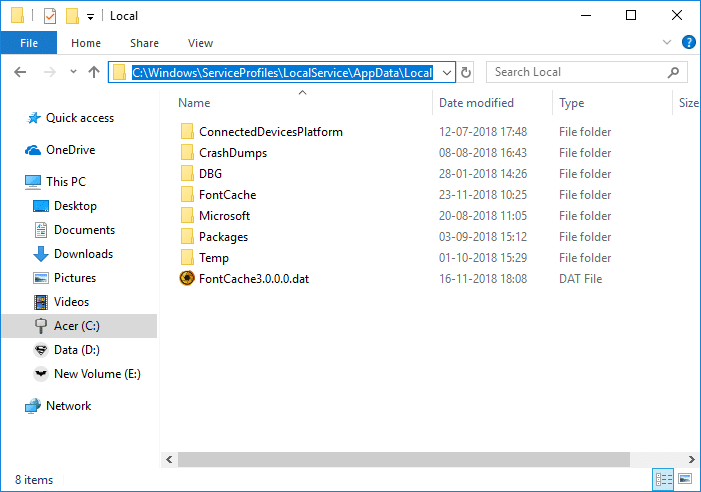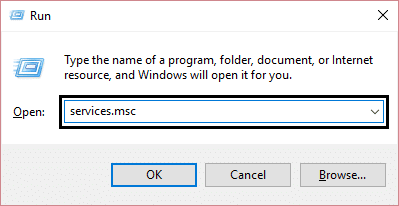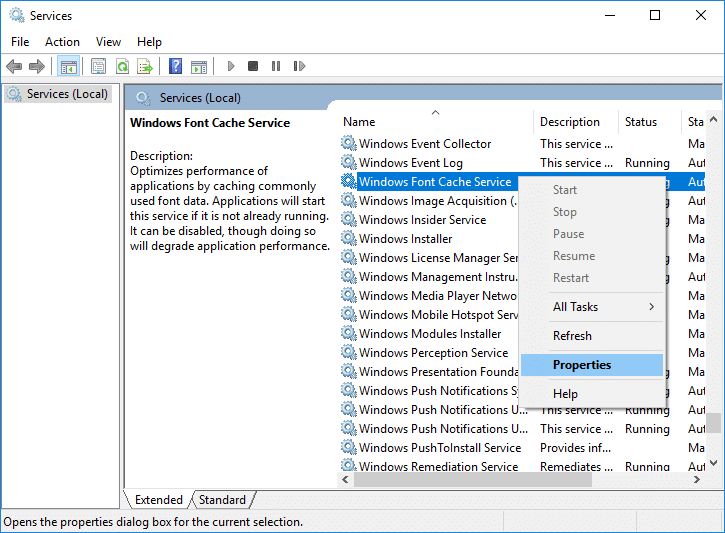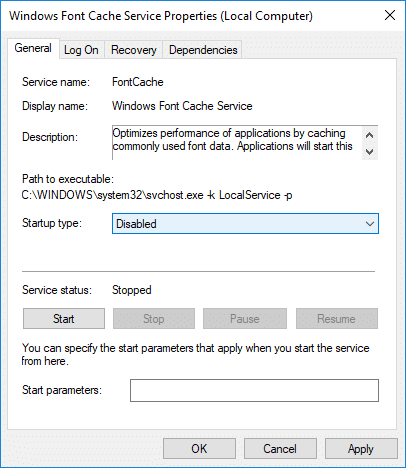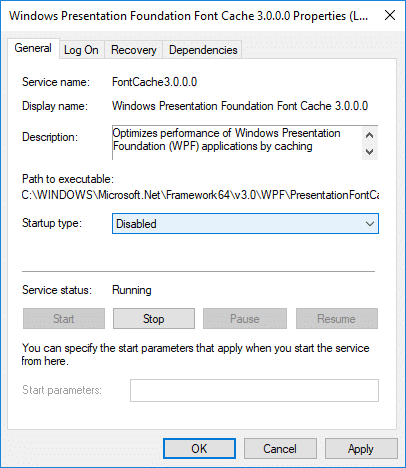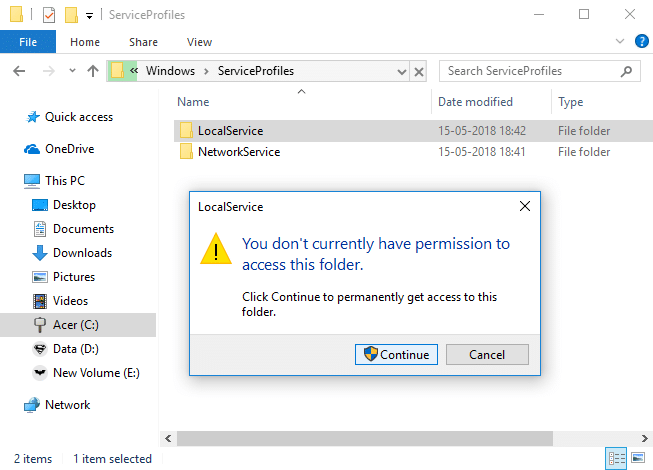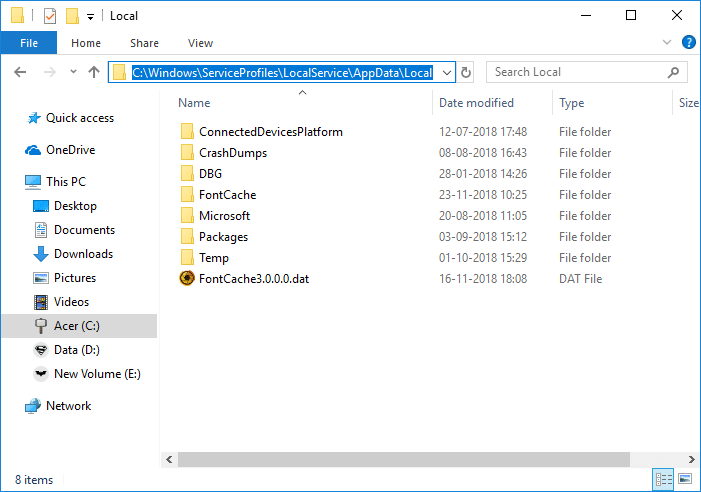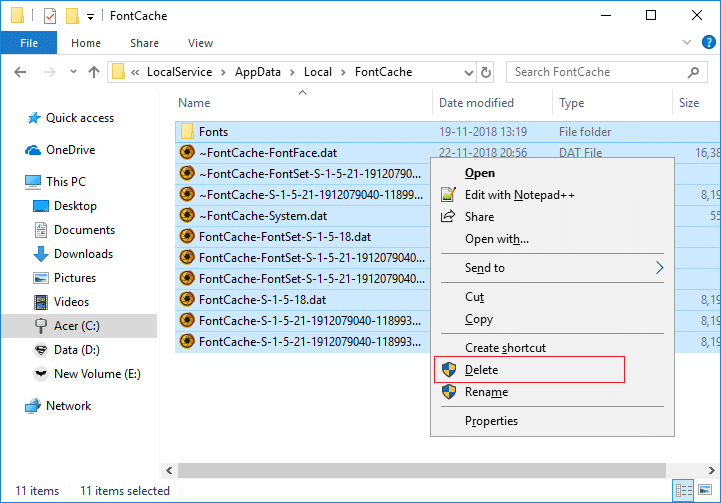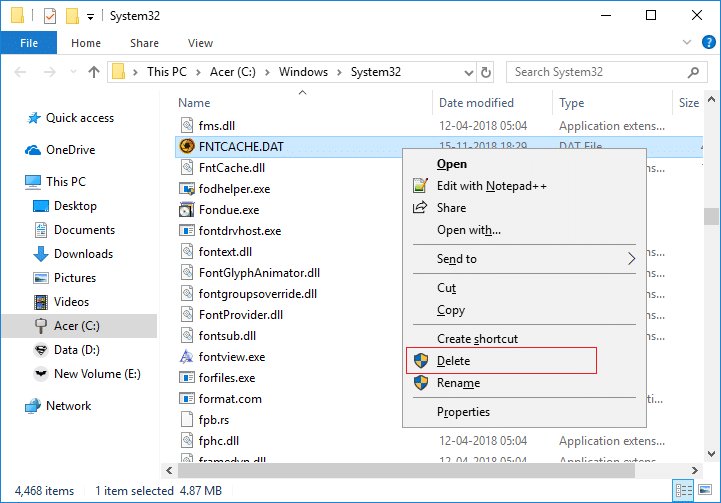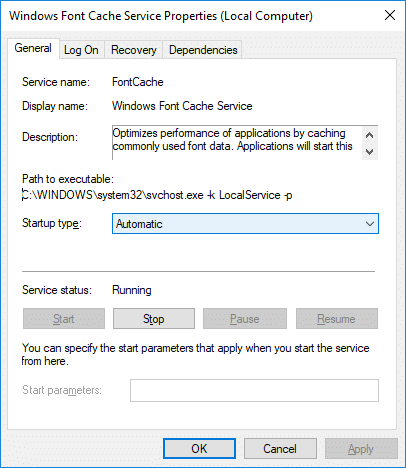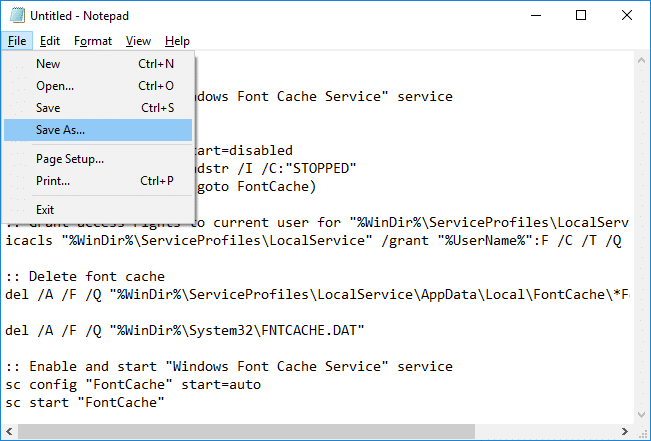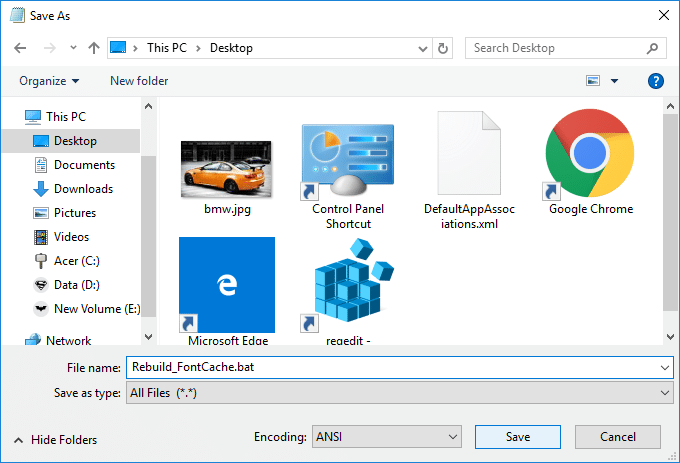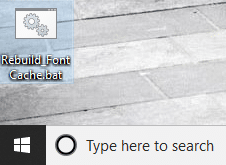Reconstruir el caché de fuentes en Windows 10: El caché de fuentes funciona de la misma manera que el caché de iconos, el sistema operativo Windows crea un caché de fuentes para cargarlas más rápido y mostrarlas en la interfaz de la aplicación, el Explorador, etc. Si por alguna razón el caché de fuentes se corrompe, entonces las fuentes pueden no aparecer correctamente, o comienza a mostrar caracteres de fuentes inválidas en Windows 10. Para resolver este problema es necesario reconstruir el caché de fuentes y en este post, vamos a ver cómo hacerlo.
El archivo de caché de fuentes se almacena en las carpetas de Windows: C:N-Perfiles de Servicio de WindowsN-Servicio LocalN-ApDataN-Cache de Fuentes Locales, Si está tratando de acceder a esta carpeta no podrá hacerlo directamente ya que esta carpeta está protegida por Windows. Las fuentes se almacenan en más de un archivo en la carpeta anterior. De todos modos, sin perder tiempo veamos cómo reconstruir el caché de fuentes en Windows 10 con la ayuda del siguiente tutorial.
Reconstruir el caché de fuentes en Windows 10
Asegúrate de crear un punto de restauración por si algo sale mal.
Método 1: Reconstruir manualmente la caché de fuentes en Windows 10
1.Presiona la tecla Windows + R, luego escribe services.msc y presiona Enter.
2.Desplácese hacia abajo hasta que encuentre «Servicio de caché de fuentes de Windows» en la ventana de servicios.
Nota: Presione la tecla W del teclado para localizar el servicio de caché de fuentes de Windows.
3.Haga clic con el botón derecho del ratón en Window Font Cache Service y seleccione Propiedades.
4.Asegúrese de hacer clic en Stop y luego establezca el tipo de inicio como Disabled (Desactivado).
5.Haga clic en Aplicar y luego en Aceptar.
6.Haga lo mismo (siga los pasos 3 a 5) para Windows Presentation Foundation Font Cache 3.0.0.0.
7.Ahora navega a la siguiente carpeta yendo a una carpeta a la vez:
C:N-Perfiles de servicio de WindowsN-Servicio local Aplicar datos locales
Nota: No copie y pegue la ruta anterior ya que ciertos directorios están protegidos por Windows. Debe hacer doble clic manualmente en cada una de las carpetas anteriores y hacer clic en Continuar para acceder a las mismas.
8.Ahora, una vez dentro de la carpeta Local, borra todos los archivos con el nombre FontCache y .dat como extensión.
9.A continuación, haga doble clic en la carpeta FontCache y elimine todo su contenido.
10.También debe borrar el archivo FNTCACHE.DAT del siguiente directorio:
C:N-Sistema de ventanas32N
11.Una vez hecho, reinicie su PC para guardar los cambios.
12.Después del reinicio, asegúrese de iniciar los siguientes servicios y configurar su tipo de inicio como Automático:
Windows Font Cache ServiceWindows Presentation Foundation Font Cache 3.0.0.0
13.Esto reconstruirá con éxito el caché de fuentes en Windows 10.
Si todavía ves los caracteres no válidos después de reiniciar, entonces necesitas reparar tu Windows 10 usando DISM.
Método 2: Reconstruir el caché de fuentes en Windows 10 usando el archivo BAT
1.Abra el Bloc de Notas y copie y pegue lo siguiente:
@echo off :: Detener y desactivar el servicio de «Windows Font Cache Service» :FontCache sc stop «FontCache» sc config «FontCache» start=disabled sc query FontCache | findstr /I /C: «STOPPED» si no %nivel de error%==0 (ir a FontCache) :: Conceder los derechos de acceso al usuario actual para la carpeta y el contenido de «%WinDir%Perfiles de Servicio». icacls «%WinDir%Perfiles de ServicioN-Servicio Local» /grant «%NombreDeUsuario%»:F /C /T /Q :: Borrar la caché de la fuente del /A /F /Q «%WinDir%Nperfiles de ServicioN-LocalServiceNAppDataNLocalNFontCache*FontCache*» del /A /F /Q «%WinDir%Sistema32FNTCACHE.DAT» :: Habilitar e iniciar el servicio «Windows Font Cache Service». sc config «FontCache» start=auto Comienza «FontCache»
2.Ahora en el menú del Bloc de notas haga clic en Archivo y luego en Guardar como.
3.Desde el menú desplegable «Save as type» seleccione «All Files» y luego en «File name» escriba Rebuild_FontCache.bat (la extensión .bat es muy importante).
4.Asegúrate de navegar hasta el escritorio y luego haz clic en Guardar.
5.Haga doble clic en Rebuild_FontCache.bat para ejecutarlo y una vez hecho reinicie su PC para guardar los cambios.
Eso es todo, has aprendido a reconstruir la caché de fuentes en Windows 10, pero si todavía tienes alguna pregunta sobre este tutorial, no dudes en hacerla en la sección de comentarios.