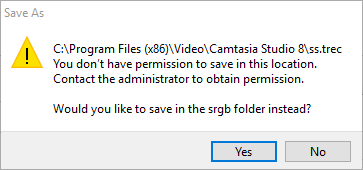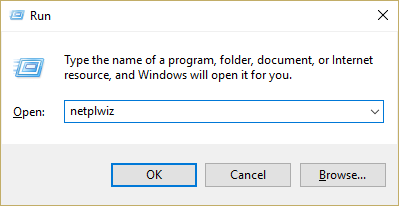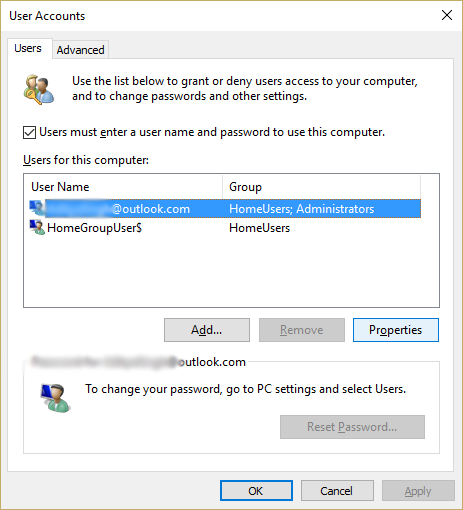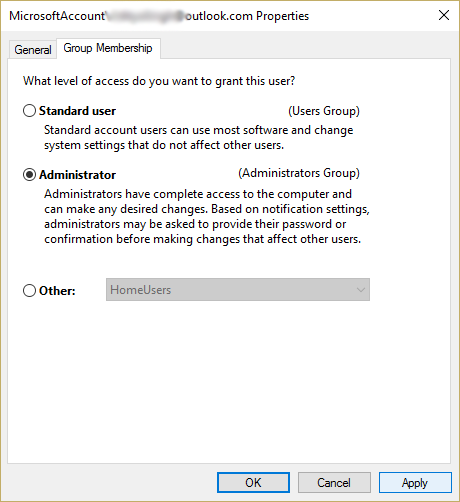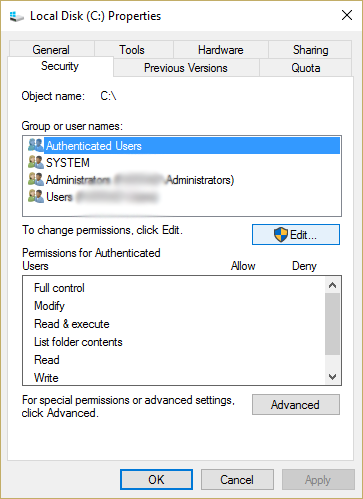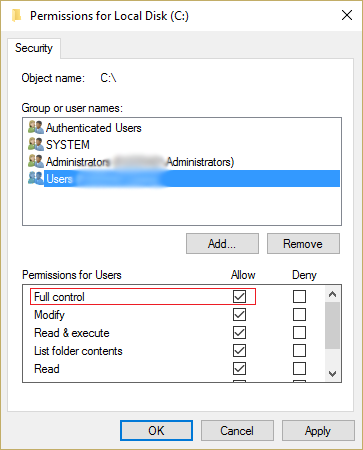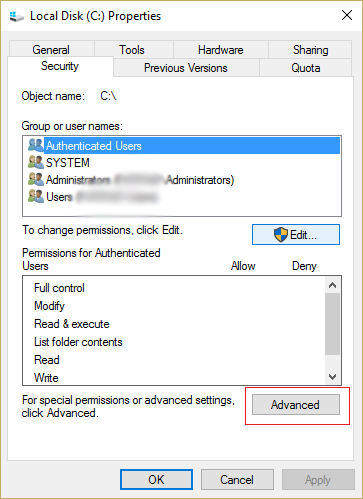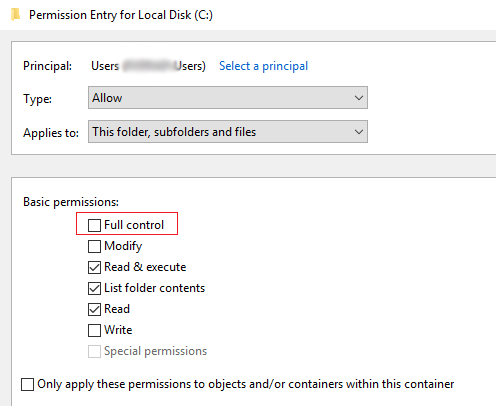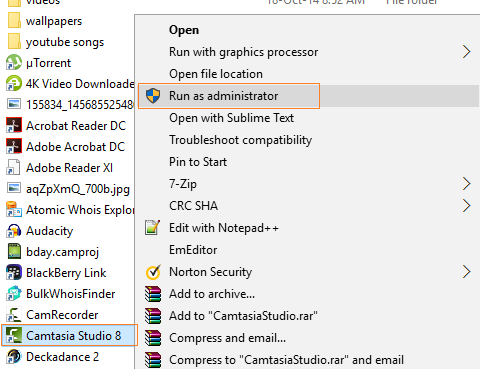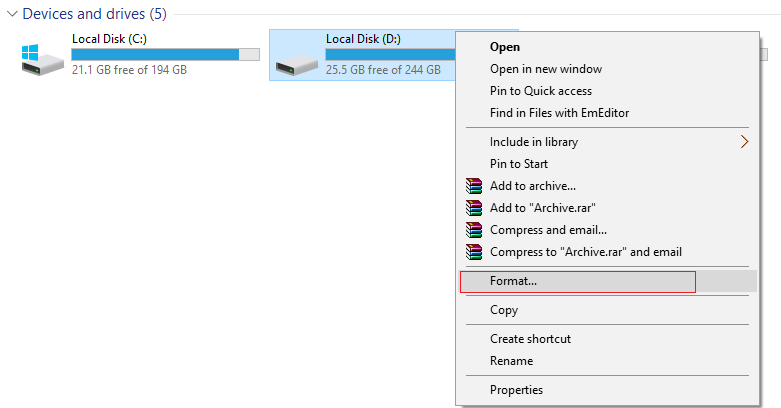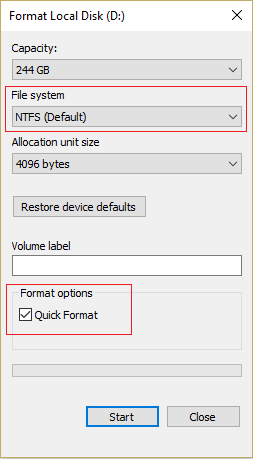Arreglar que no tienes permiso para guardar en esta ubicación:Si te encuentras con este error, significa que no puedes guardar o modificar archivos y carpetas en tu PC. La causa principal de este error parece ser que el disco duro se formateó en una versión anterior del sistema de archivos de Windows NTFS y desde entonces no has formateado el disco. De todos modos, ahora no es posible formatear todo el disco duro, por lo que hemos encontrado soluciones alternativas que parecen solucionar este problema. Este error aparece de la nada mientras trabajas en tu PC, puedes encontrar el error diciendo:
C:N-Archivo de piratas.jpg No tienes permiso para guardar en este lugar. Contacte con el administrador para obtener permiso.
¿Te gustaría guardar en la carpeta de fotos públicas en su lugar? Sí o No.
Cuando intentas guardar un archivo en un disco duro o en una unidad flash, recibirás el error anterior y es literalmente muy molesto no poder guardar un archivo en la ubicación deseada en tu propio PC. Incluso tomar la propiedad de los archivos no parece ayudar mucho
No tienes permiso para guardar en esta ubicación [SOLVED]
Asegúrate de crear un punto de restauración por si algo sale mal.
Método 1: Otorgar permisos administrativos en la pertenencia a grupos
1.Presiona la tecla Windows + R, luego escribe «netplwiz» (sin comillas) y presiona Enter para abrir la Configuración de la Cuenta de Usuario.
2.De la lista de cuentas de usuario seleccione la que da el error.
3.Después de resaltar al usuario, haga clic en Propiedades.
4.Ahora en la nueva ventana que se abre, cambia a la pestaña de Miembros del Grupo.
5.Verá tres opciones allí, a saber: Estándar, Administrador y otras. Asegúrese de seleccionar la casilla de verificación junto a Administrador y haga clic en Aplicar y luego en Aceptar.
6.Esto le otorgará el acceso completo para guardar o modificar todos los archivos y carpetas con los permisos de Administrador.
7.Cierra todo y esto arreglaría que no tienes permiso para guardar en esta ubicación, así que de nuevo intenta guardar el archivo.
Método 2: Permisos de cambio
1.Navegue hasta C: unidad y luego haga clic con el botón derecho del ratón y seleccione Propiedades.
2.Cambie a la pestaña de Seguridad y haga clic en el botón Editar.
3.Asegúrese de marcar Control total para usuarios domésticos y Administrador.
4.Haga clic en Aplicar y luego en Aceptar.
5.De nuevo, haz clic con el botón derecho del ratón en C: unidad y selecciona Propiedades.
6.Cambie a la pestaña de Seguridad y luego haga clic en Avanzado.
7.Ahora en la ventana de Configuración de Seguridad Avanzada haga clic en Cambiar permisos.
8.Seleccione la cuenta de usuario que da este error y luego haga clic en Editar.
9.Asegúrese de seleccionar «Control total» en los permisos básicos y luego haga clic en Aceptar.
10.Luego haga clic en Aplicar y luego en Aceptar.
11.Cierra todo y luego reinicia tu PC para guardar los cambios.
Este paso parece arreglar que no tienes permiso para guardar en esta ubicación pero si esto no funciona para ti entonces no te preocupes, tenemos una solución que te permitirá guardar el archivo en la ubicación deseada.
Método 3: Solución alternativa
Si no quieres probar ningún método complejo de los mencionados anteriormente, puedes simplemente probar este método alternativo que te permitirá guardar el archivo en cualquier lugar que desees.
Haga clic con el botón derecho del ratón en el acceso directo que inicia el programa y luego haga clic en Ejecutar como administrador para iniciar el programa. Una vez que haya terminado con el programa, guarde el archivo en la ubicación deseada y esta vez podrá hacerlo con éxito.
Método 4: Formatear la unidad como NTFS
Asegúrate de no formatear la unidad que contiene Windows, ya que esto eliminará todo de la unidad.
1.Un Explorador de Archivos de Windows presionando la Tecla Windows + E y navegar hasta este PC.
2.Seleccione la unidad que está experimentando el problema y luego haga clic con el botón derecho del ratón para seleccionar Formato.
Nota: Asegúrate de no seleccionar el disco local (C:) ya que éste contiene Windows.
3.A continuación, seleccione el sistema de archivos NTFS (por defecto) de la lista.
4.Haga clic para seleccionar la casilla de verificación Formato rápido y luego haga clic en Inicio.
5.Cierra todo y vuelve a intentar guardar el archivo en el lugar deseado.
Si aún así sigues enfrentándote al problema, incluso después de haber intentado todos los pasos anteriores, debes formatear todo el disco mediante el sistema de archivos NTFS (predeterminado) y luego instalar Windows para solucionar el problema de forma permanente.
Recomendado para ti:
- Arreglar El ordenador se reinició de forma inesperada o se encontró con un error inesperado
- Arreglar el error de la pantalla azul en Microsoft Edge
- Cómo crear archivos vacíos desde el símbolo del sistema (cmd)
- Arreglar La aplicación no se inicializó correctamente
Eso es todo lo que has arreglado con éxito No tienes permiso para guardar en esta ubicación. Contacta con el administrador para obtener permiso. pero si todavía tienes alguna duda sobre esta guía, por favor, no dudes en preguntar en la sección de comentarios.

![✅ No tienes permiso para guardar en esta ubicación [SOLVADO]](https://rmarketingdigital.com/wp-content/uploads/2020/12/Fix-you-dont-have-permission-to-save-in-this-location-9105692.png)