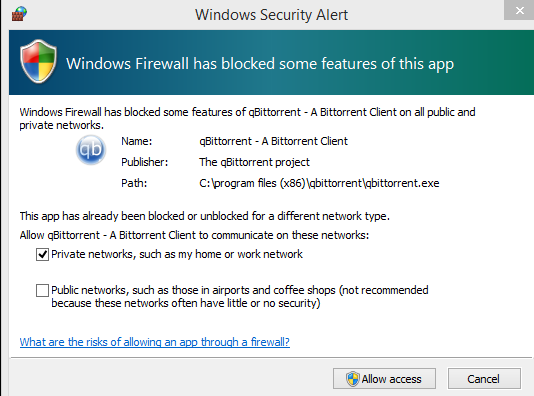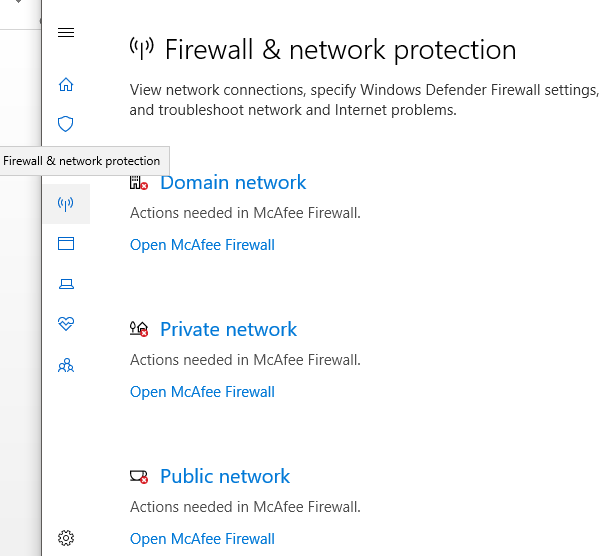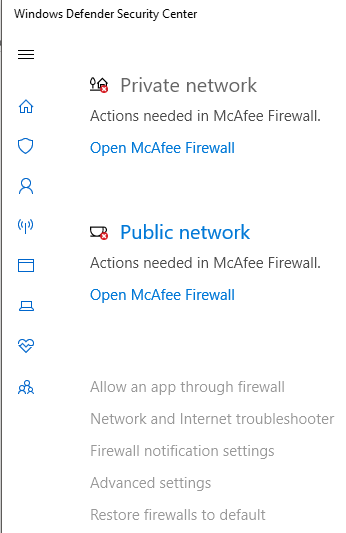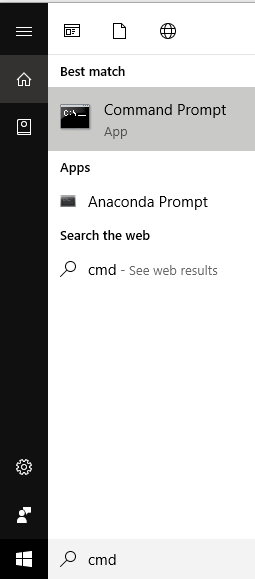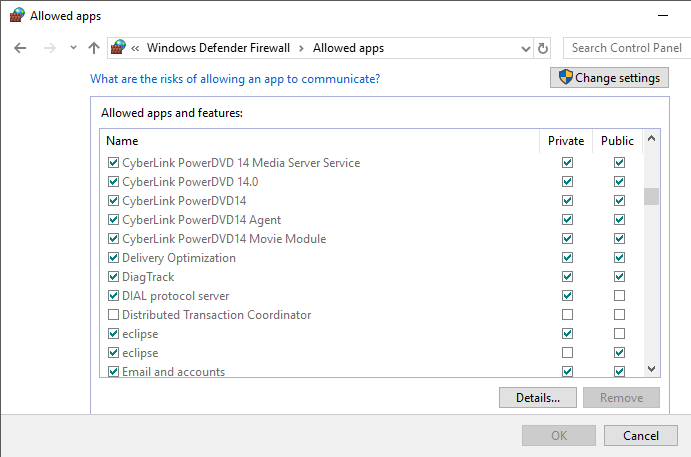En estos días de elevado número de ciberamenazas y cibercrímenes, se ha vuelto extremadamente importante utilizar un cortafuegos en el equipo. Siempre que el equipo esté conectado a Internet o incluso a cualquier otra red, es propenso a sufrir ataques a través de accesos no autorizados. Por lo tanto, el equipo de Windows tiene un sistema de seguridad incorporado, conocido como Firewall de Windows, para protegerlo contra cualquier acceso no autorizado a su equipo, filtrando cualquier información no deseada o dañina que entre en el sistema y bloqueando las aplicaciones potencialmente dañinas. Windows permite sus propias aplicaciones a través de un firewall de forma predeterminada. Esto significa que el firewall tiene una excepción para estas aplicaciones en particular y les permitirá comunicarse con Internet.
Cuando instalas una nueva aplicación, ésta añade su excepción al cortafuegos para poder acceder a la red. Por lo tanto, Windows le pregunta si es seguro hacerlo a través del aviso «Alerta de seguridad de Windows».
Sin embargo, a veces es necesario añadir una excepción al cortafuegos manualmente en caso de que no se haya hecho automáticamente. También es posible que tengas que hacerlo para las aplicaciones a las que hayas denegado dichos permisos anteriormente. Del mismo modo, es posible que desees eliminar manualmente una excepción del firewall para evitar que una aplicación acceda a Internet. En este artículo, hablaremos de cómo bloquear o permitir aplicaciones a través del Firewall de Windows.
Windows 10: Permitir o bloquear aplicaciones a través del cortafuegos
Asegúrate de crear un punto de restauración por si algo sale mal.
Método 1: Cómo permitir aplicaciones en el cortafuegos de Windows 10
Para permitir manualmente una aplicación de confianza a través del cortafuegos utilizando la configuración:
1.Haga clic en el icono de la marcha en el menú de inicio o pulse la tecla Windows + I para abrir la ventana de ajustes.
2.Haga clic en «Red e Internet».
3. Cambie a la pestaña $0027Estado$0027.
4.En la sección «Cambiar la configuración de la red», haz clic en «Firewall de Windows».
5.Se abrirá la ventana del $0027Centro de Seguridad de Windows Defender$0027.
6.Cambie a la pestaña «Firewall y protección de la red».
7.Haga clic en «Permitir una aplicación a través del firewall». Se abrirá la ventana «Aplicaciones permitidas».
8.Si no puedes llegar a esta ventana, o si también estás utilizando algún otro firewall, puedes abrir la ventana «Windows Defender Firewall» directamente utilizando el campo de búsqueda de tu barra de tareas y luego hacer clic en «Permitir una aplicación o característica a través de Windows Defender Firewall».
9.Haga clic en el botón «Cambiar la configuración» en la nueva ventana.
10.Encuentra la aplicación que quieres permitir en la lista.
11.Marque la casilla correspondiente a la aplicación. 12.Seleccione «Privado» para permitir que la aplicación acceda a una red privada de casa o del trabajo. 12.Seleccione $0027Public$0027 para permitir que la aplicación acceda a una red pública.
12.Si no puedes encontrar tu aplicación en la lista, haz clic en «Permitir otra aplicación…». Además, haz clic en el botón $0027Browse$0027 y explora la aplicación que quieras. Haga clic en el botón «Añadir».
13.Haz clic en «OK» para confirmar los ajustes.
Para permitir que una aplicación de confianza pase a través del cortafuegos usando la línea de comandos,
1.En el campo de búsqueda situado en su barra de tareas, escriba cmd.
2.Presione Ctrl + Shift + Enter para abrir un símbolo de comando elevado.
3.Ahora escriba el siguiente comando en la ventana y presione Enter:
netsh advfirewall firewall add rule name=»app_name» dir=in action=allow program=»app_path/app.exe» enable=yes
Nota: Sustituya el nombre y la ruta de la aplicación por el correspondiente.
Método 2: Cómo bloquear aplicaciones en el cortafuegos de Windows 10
Para bloquear una aplicación en el Firewall de Windows usando la configuración,
1.Abrir la ventana del «Centro de seguridad de Windows Defender» siguiendo los mismos pasos que hicimos anteriormente para permitir que una aplicación pase a través del cortafuegos.
2.En la pestaña «Firewall y protección de la red», haga clic en «Aplicar una aplicación a través del firewall».
3.Haz clic en «Cambiar la configuración».
4.Encuentra la aplicación que necesitas bloquear en la lista y desmarca las casillas contra ella.
5.También puedes eliminar completamente la aplicación de la lista seleccionando la aplicación y haciendo clic en el botón $0027Remove$0027.
6.Haga clic en el botón $0027OK$0027 para confirmar.
Para eliminar una aplicación en el cortafuegos usando el símbolo del sistema,
1.En el campo de búsqueda situado en su barra de tareas, escriba cmd.
2.Presione Ctrl + Shift + Enter para abrir un símbolo de comando elevado.
3.Ahora escriba el siguiente comando en la ventana y presione Enter:
netsh advfirewall firewall add rule name=»app_name» dir=in action=block program=»app_path/app.exe» enable=yes
Nota: Sustituya el nombre y la ruta de la aplicación por el correspondiente.
Utilizando los métodos anteriores puedes Permitir o Bloquear fácilmente aplicaciones en el Firewall de Windows. También puedes usar una aplicación de terceros, como OneClickFirewall, para hacer lo mismo con mayor facilidad.